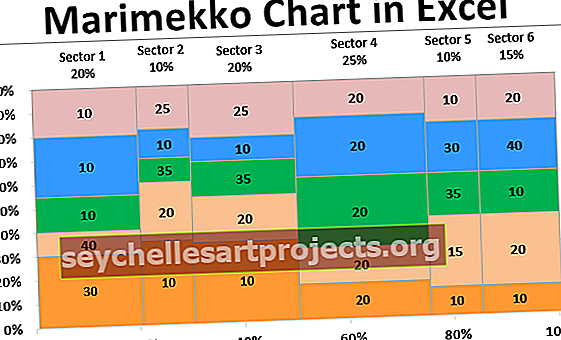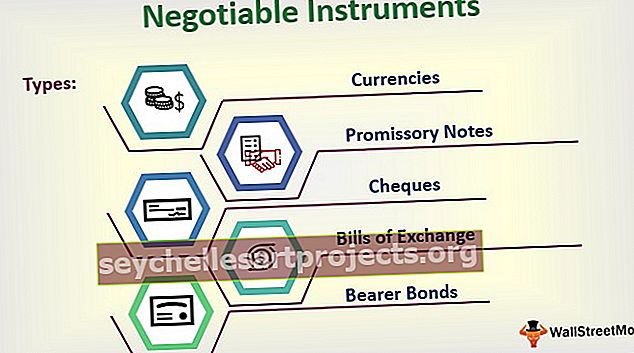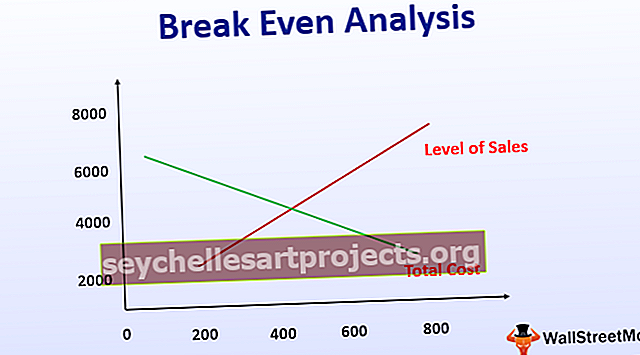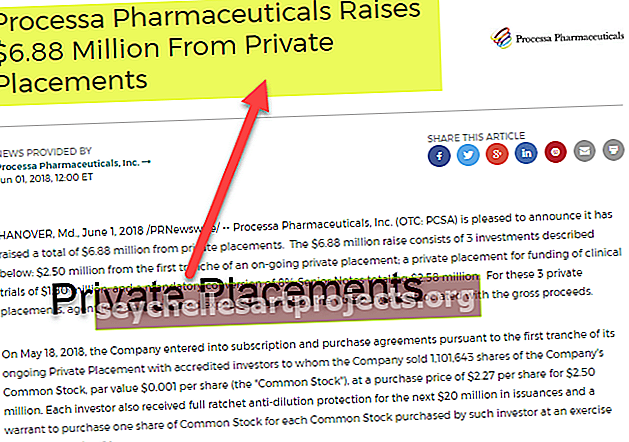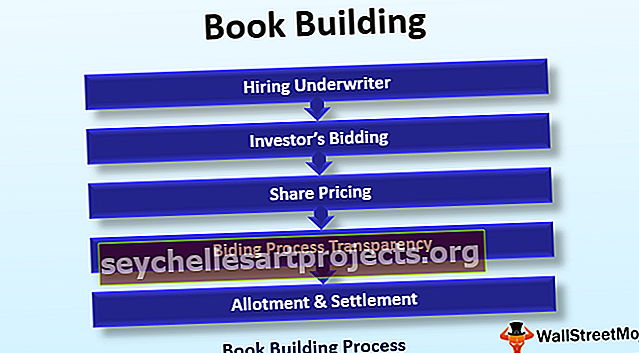Κατάργηση Space στο Excel | Κορυφαίες 5 μέθοδοι φιλτραρίσματος δεδομένων με Spaces
Κορυφαίες 5 μέθοδοι φιλτραρίσματος δεδομένων με Spaces στο Excel
- Χρήση της λειτουργίας περικοπής
- Χρήση οριοθετημένου κειμένου σε στήλες
- Χρήση σταθερού πλάτους σε κείμενο σε στήλες
- Χρησιμοποιώντας την επιλογή Εύρεση και αντικατάστασης
- Χρήση της λειτουργίας αντικατάστασης
Ας συζητήσουμε λεπτομερώς καθεμία από τις μεθόδους μαζί με ένα παράδειγμα.
Μπορείτε να πραγματοποιήσετε λήψη αυτού του προτύπου Κατάργηση Spaces Excel - Κατάργηση προτύπου Spaces Excel# 1 - Πώς να αφαιρέσετε χώρο από το κείμενο στο Excel χρησιμοποιώντας τη λειτουργία περικοπής;
Έχουμε τα ακόλουθα δεδομένα μαζί μας,

Τα κελιά στη στήλη Α έχουν κείμενα που έχουν κενά μεταξύ τους και θα αφαιρέσουμε τα κενά από αυτά στη στήλη Β.
- Στο B1 Type = Περικοπή.

Όπως εξηγείται στο κείμενο, η λειτουργία περικοπής αφαιρεί όλα τα κενά από μια συμβολοσειρά κειμένου εκτός από μεμονωμένα κενά μεταξύ λέξεων.
- Επιλέξτε κελί A1.

- Κάντε κλικ στο Enter και το excel καταργεί αυτόματα τα επιπλέον κενά.

- Σύρετε και αντιγράψτε τον τύπο στο κελί B5.

Η λειτουργία περικοπής αφαίρεσε τα επιπλέον κενά εκτός από το διάστημα μεταξύ των ίδιων των κειμένων.
# 2 - Πώς να αφαιρέσετε χώρο χρησιμοποιώντας οριοθετημένο σε στήλες σε κείμενο;
Το κείμενο σε στήλες στο Excel μπορεί επίσης να αφαιρέσει κενά από ένα κελί. Εξετάστε τα ακόλουθα δεδομένα,

Όπου η συνάρτηση trim δεν αφαιρούσε τα κενά μεταξύ των κειμένων αλλά με κείμενο σε στήλες μπορούμε να αφαιρέσουμε τα επιπλέον κενά μεταξύ των κειμένων και των αριθμών στο excel επίσης.
- Επιλέξτε Στήλη Α στη συνέχεια, μεταβείτε στην καρτέλα Δεδομένων, κάντε κλικ στο Κείμενο σε στήλες.

- Επιλέξτε Delimited.

- Κάντε κλικ στο Next Space ως οριοθέτης και μετά κάντε κλικ στο Finish.

Το Excel διαχώρισε τα κείμενα από τα κενά τους και τα έβαλε στην επόμενη στήλη.

# 3 - Πώς να αφαιρέσετε χώρο στο Excel χρησιμοποιώντας σταθερό πλάτος στην επιλογή Κείμενο σε στήλες;
Μπορούμε επίσης να χρησιμοποιήσουμε σταθερό πλάτος σε μια επιλογή κειμένου σε στήλες για να αφαιρέσουμε επιπλέον κενά από το κείμενο και τους αριθμούς στο excel. Ωστόσο, τα δεδομένα μας πρέπει να έχουν ακριβή αριθμό χαρακτήρων πριν από το διάστημα, ώστε να μπορούν να αφαιρεθούν μόνο κενά. Εξετάστε τα ακόλουθα δεδομένα.

Έχουμε κάποιο τυχαίο κείμενο με τυχαίους αριθμούς με διαχωριστικά κενά. Πρέπει να αφαιρέσουμε τα κενά και να έχουμε τους αριθμούς σε άλλη στήλη.
- Επιλέξτε στήλη Α, στη συνέχεια, στην καρτέλα δεδομένων, επιλέξτε Κείμενο σε στήλες.

- Επιλέξτε Σταθερό πλάτος και μετά κάντε κλικ στο επόμενο.

Ωστόσο, ο δρομέας σας όπου βρίσκονται τα κενά, κάντε κλικ στο Τέλος.

Τώρα διαχωρίσαμε τα δεδομένα μας από τα κενά χρησιμοποιώντας σταθερό πλάτος στο κείμενο σε στήλες.

# 4 - Πώς να αφαιρέσετε χώρο χρησιμοποιώντας την επιλογή Εύρεση και αντικατάστασης;
Η επιλογή Εύρεση και αντικατάστασης μπορεί επίσης να χρησιμοποιηθεί για την αφαίρεση κενών από κείμενο και αριθμούς στο κελί excel. Θα λάβουμε υπόψη τα ίδια δεδομένα που χρησιμοποιούνται στο παράδειγμα # 1.

- Πατήστε CTRL + H και εμφανίζεται ένα παράθυρο διαλόγου για εύρεση και αντικατάσταση.

- Παρακάτω για να βρείτε ποιο πλαίσιο πατήστε το πλήκτρο διαστήματος και το κουμπί αντικατάστασης για να το αφήσετε κενό και κάντε κλικ στο αντικατάσταση όλων.

- Το Excel μας δίνει μια προτροπή για την κατάργηση όλων των κενών. Κάντε κλικ στο ok για να δείτε το αποτέλεσμα.

- Κάθε χώρος στα κελιά έχει αφαιρεθεί.

# 5 - Πώς να αφαιρέσετε χώρο στο Excel χρησιμοποιώντας τη λειτουργία υποκατάστατου;
Μπορούμε επίσης να χρησιμοποιήσουμε τη λειτουργία αντικατάστασης στο excel για να αφαιρέσουμε όλα τα κενά σε ένα κελί. Ας εξετάσουμε ξανά τα ίδια δεδομένα στο Παράδειγμα 1.

- Στο κελί B1, πληκτρολογήστε = substitute και μεταβείτε στην καρτέλα Τύποι Κάντε κλικ στο Insert Function Option στο excel για να ανοίξετε το παράθυρο διαλόγου της λειτουργίας.

- Το κείμενο που θέλουμε είναι από το κελί A1, οπότε στο κείμενο επιλέξτε A1.

- Θέλουμε να αφαιρέσουμε επιπλέον κενά, οπότε στο πλαίσιο "Old Text" πληκτρολογήστε "", που σημαίνει κενό.

- Στο νέο τύπο κειμένου "", που σημαίνει ότι δεν υπάρχουν κενά, κάντε κλικ στο Ok.


- Σύρετε τον τύπο στο κελί B5.

Με τη συνάρτηση υποκατάστασης, αντικαταστήσαμε κενά στα κελιά.
Επεξήγηση της κατάργησης Spaces στο Excel
Όταν εισάγουμε δεδομένα ή αντιγράφουμε και επικολλάμε τα δεδομένα στο Excel από μια εξωτερική πηγή, ενδέχεται επίσης να καταλήξουμε να έχουμε επιπλέον κενά διαστήματα από τα σημαντικά δεδομένα μας.
Επίσης, με την ύπαρξη επιπλέον διαστημάτων, τα δεδομένα μπορεί να φαίνονται άτακτα και μπορεί να είναι δύσκολο στη χρήση.
Για να ξεπεράσουμε αυτήν την πρόκληση αφαιρούμε επιπλέον διαστήματα από το κελί δεδομένων μας, ώστε να είναι πιο ευπαρουσίαστο και ευανάγνωστο.
Πράγματα που πρέπει να θυμάστε
Υπάρχουν λίγα σημεία που πρέπει να θυμάστε κατά την αφαίρεση κενών στο Excel.
- Πρέπει να σκεφτούμε ποια μέθοδος θα χρησιμοποιήσουμε σε ορισμένες περιπτώσεις.
- Η χρήση κειμένων σε στήλες θα διαχωρίσει τα δεδομένα σε άλλη στήλη.
- Η αφαίρεση κενών με τη λειτουργία εύρεσης και αντικατάστασης στο excel και στη λειτουργία αντικατάστασης μπορεί να ενώσει όλες τις χορδές μαζί.