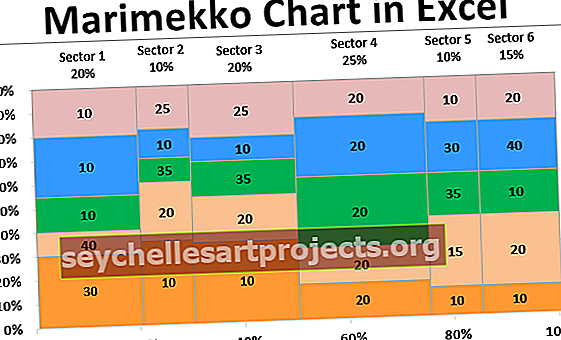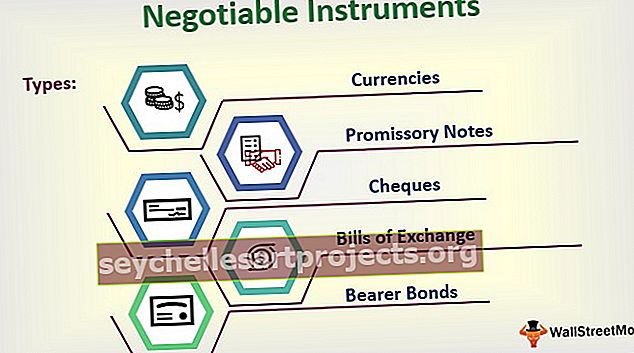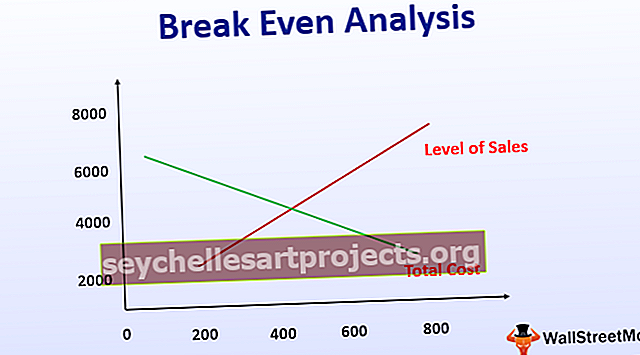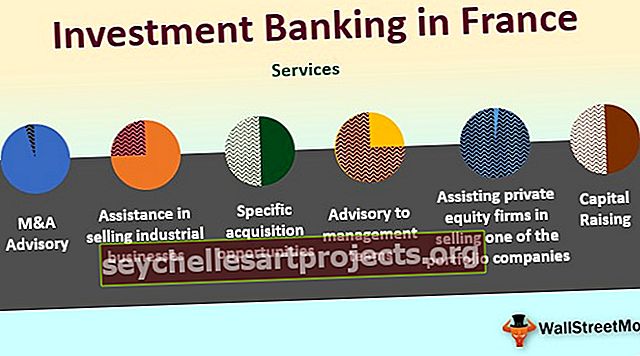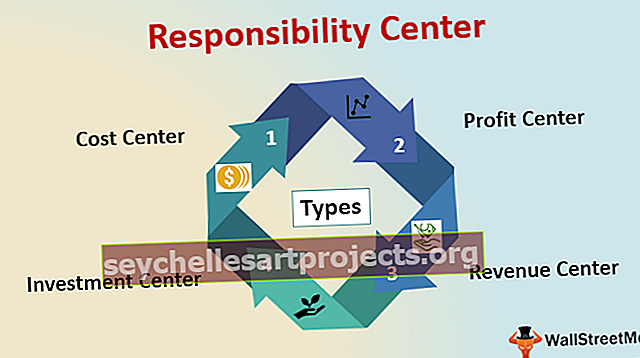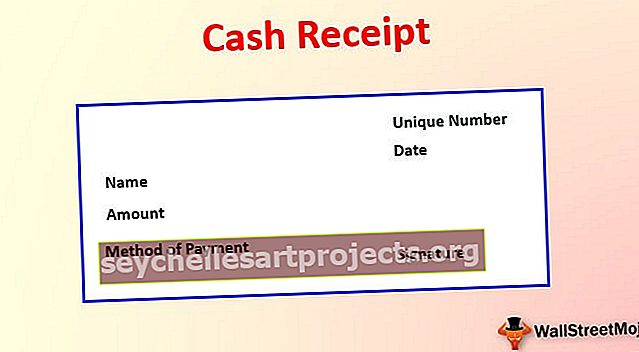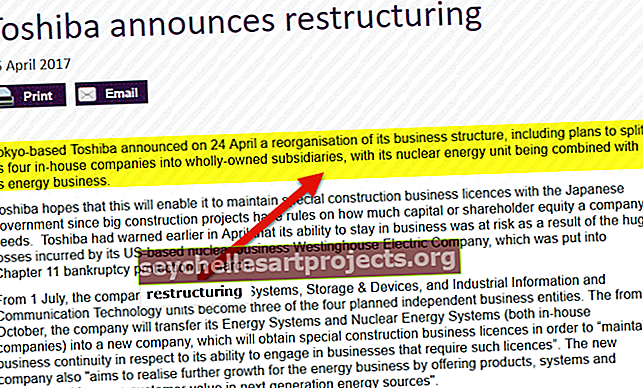Διάγραμμα Marimekko | Πώς να δημιουργήσετε ένα γράφημα Mekko στο Excel; (με παραδείγματα)
Το γράφημα Marimekko είναι επίσης γνωστό ως διάγραμμα mekko στο excel, αυτό το γράφημα είναι ένας δισδιάστατος συνδυασμός και των 100% στοιβαγμένης στήλης και του 100% στοιβασμένου γραφήματος στο excel, η δημιουργικότητα αυτού του γραφήματος είναι ότι έχει μεταβλητό πλάτος και ύψος στηλών, Αυτό δεν είναι ένα ενσωματωμένο πρότυπο γραφήματος στο excel, αλλά υπάρχουν και άλλοι τρόποι για να δημιουργήσετε αυτό το γράφημα στο excel.
Γράφημα Excel Marimekko
Για όλους όσους είναι ενθουσιασμένοι με το γράφημα Mekko, δυστυχώς δεν υπάρχει ενσωματωμένο γράφημα με το Excel. Άρα, αν δεν υπάρχει ενσωματωμένο γράφημα του Marimekko, πώς δημιουργούμε αυτό το γράφημα;
Η απάντηση είναι ότι πρέπει να αναδημιουργήσουμε ή να αναδιαρθρώσουμε τα δεδομένα μας για να δημιουργήσουμε ένα γράφημα Marimekko. Σε αυτό το άρθρο, θα σας δείξουμε πώς να αναδιατάξετε τα δεδομένα για να δημιουργήσετε ένα γράφημα Mekko στο excel. Με τα δεδομένα πρώτα, θα δημιουργήσουμε ένα γράφημα στοιβαγμένων περιοχών παρά κάνοντας κάποιες τροποποιήσεις στο γράφημα θα είμαστε σε θέση να δημιουργήσουμε ένα γράφημα Marimekko.
Στην παρακάτω ενότητα του παραδείγματος, θα σας δείξουμε πώς να δημιουργήσετε ένα γράφημα Mekko στο excel.
Πώς να δημιουργήσετε ένα γράφημα Marimekko στο Excel Spreadsheet;
Ακολουθεί το παράδειγμα ενός γραφήματος Marimekko στο excel.
Μπορείτε να πραγματοποιήσετε λήψη αυτού του προτύπου Marimekko Chart Excel - Πρότυπο Marimekko Chart ExcelΠαράδειγμα
Όπως είπα, στην αρχή, το γράφημα Marimekko είναι πολύ χρήσιμο για να δείξει την απόδοση διαφορετικών εταιρειών που ανταγωνίζονται στον ίδιο τομέα της αγοράς. Για αυτό το παράδειγμα, έχω δημιουργήσει ένα απλό δείγμα δεδομένων όπως παρακάτω.

Αυτά είναι τα δεδομένα του μεριδίου αγοράς των εταιρειών, δηλαδή η στήλη 2. Σε κάθε αγορά, κάθε εταιρεία μοιράζεται ένα ποσοστό που ανέρχεται σε 100 σε κάθε αγορά.
Για παράδειγμα, στην αγορά 1 Co., η A έχει μερίδιο αγοράς 30, αλλά στην αγορά 5 έχει μόνο 12. Έτσι, όπως είναι αυτά τα δεδομένα.
Τώρα για να δημιουργήσουμε το γράφημα Marimekko πρέπει να αναδιατάξουμε τα δεδομένα, αυτό περιλαμβάνει πολλούς πολύπλοκους τύπους excel.
Αρχικά, δημιουργήστε μια λίστα εταιρειών παρακάτω.

Στο B10 & B11 εισαγάγετε τιμές ως μηδέν.

Τώρα στο B12 εφαρμόστε τον παρακάτω τύπο.
= ΔΕΙΚΤΗΣ (ΥΠΟΒΟΛΗ (9, ΑΠΟΣΤΑΣΗ ($ B $ 2,0,0, ROW ($ B $ 2: $ B $ 7) ROW ($ B $ 2) +1,1)), QUOTIENT (ROWS (B $ 12: B12) 1,3) +1,1)

Αυτό χρησιμοποιείται για τη δημιουργία συνολικού μεριδίου αγοράς. Μόλις εφαρμοστεί ο τύπος αντιγράψτε τον τύπο κάτω από τα κελιά μέχρι το κελί B28.

Τώρα στο κελί C10 εφαρμόστε τον παρακάτω τύπο.
= IF (MOD (ROWS (C10: C $ 10) -1,3) = 0,0, INDEX (C $ 2: C $ 7, QUOTIENT (ROWS (C10: C $ 10) -1,3) +1))

Αυτό χρησιμοποιείται για τη δημιουργία στοίβας τριών τιμών όπου η αρχική τιμή είναι πάντα μηδέν, η 2η και η 3η τιμή είναι η επαναλαμβανόμενη τιμή της Co., ένα μερίδιο στην αγορά 1 και στην αγορά 2. Όπως και στο εξής, θα δημιουργήσει τρεις τιμές για κάθε ακολουθία αγοράς .
Μόλις εφαρμοστεί ο παραπάνω τύπος στο κελί C10 αντιγράψτε προς τα κάτω και στα δεξιά επίσης.

Τώρα ο υπολογισμός τελείωσε, το επόμενο βήμα είναι να εισαγάγετε το γράφημα. Επιλέξτε τα δεδομένα από B10 έως G28 και κάντε κλικ στο προτεινόμενο γράφημα.

Μεταβείτε στο γράφημα περιοχής και επιλέξτε το παρακάτω γράφημα.

Κάντε κλικ στο OK, θα έχουμε ένα γράφημα όπως το παρακάτω.

Επιλέξτε τον οριζόντιο-κατακόρυφο άξονα και πατήστε Ctrl + 1 για να ανοίξετε τη σειρά δεδομένων μορφής προς τα δεξιά.

Αλλάξτε τον τύπο άξονα σε "Άξονας ημερομηνίας", το μείζον είναι 20, το μικρό είναι 100.

Τώρα έχουμε ένα ωραίο γράφημα όπως το παρακάτω.

Τώρα πρέπει να εισαγάγουμε ετικέτες δεδομένων σε αυτό το γράφημα Marimekko. Πρέπει λοιπόν να δημιουργήσουμε έναν ακόμη πίνακα στα δεξιά του πρώτου μας τραπεζιού.

Σε ένα κελί, το I2 εφαρμόζει τον παρακάτω τύπο.

Σε ένα κελί, το J2 εφαρμόζεται κάτω από τον τύπο και επικολλήστε σε άλλα κελιά προς τα κάτω.

Τώρα στο κελί K2 εφαρμόστε τον παρακάτω τύπο.

Αντιγράψτε τον τύπο στα κάτω κελιά και επικολλήστε τον στη στήλη άλλων εταιρειών επίσης προς τα δεξιά.

Τώρα στη στήλη Υ-άξονα εισαγάγετε 100 για όλα τα κελιά.

Στο Market, η στήλη Ετικέτες εισάγει τον παρακάτω τύπο και αντιγράφει σε άλλα κελιά.

Μόλις ο πίνακας αυτός δημιουργήσει ένα αντίγραφο των δεδομένων από το I1 έως το N7.

Μόλις αντιγραφούν τα δεδομένα, επιλέξτε το γράφημα και ανοίξτε το ειδικό πλαίσιο διαλόγου επικόλλησης.

Επιλέξτε, Κατηγορίες (X Ετικέτες) στην πρώτη στήλη.

Εάν δεν λαμβάνετε σωστά το γράφημα, κατεβάστε το βιβλίο εργασίας και αλλάξτε τους θρύλους στα κελιά σας.
Τώρα τελικά το γράφημα Marimekko μοιάζει με αυτό.
Σημείωση: Έχω αλλάξει χρώματα.