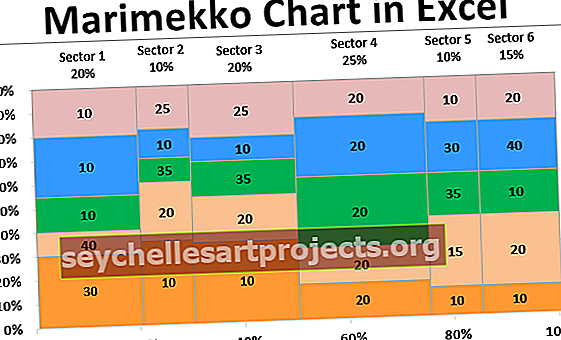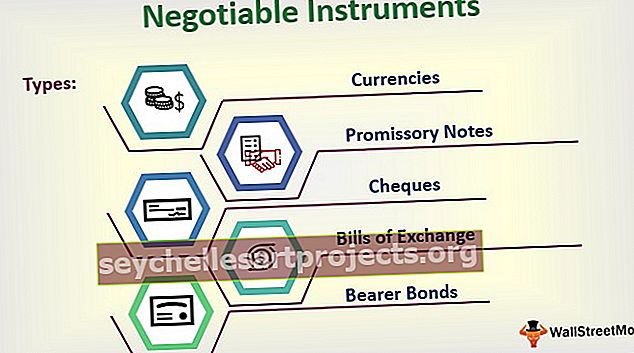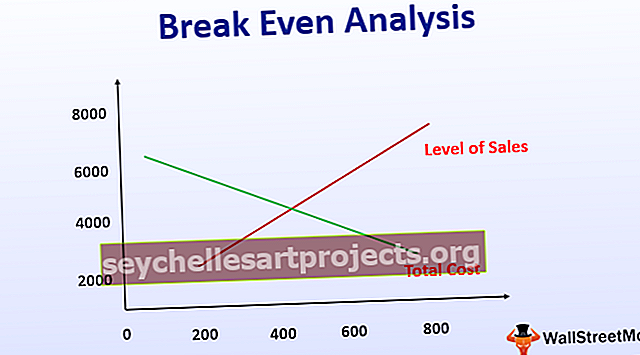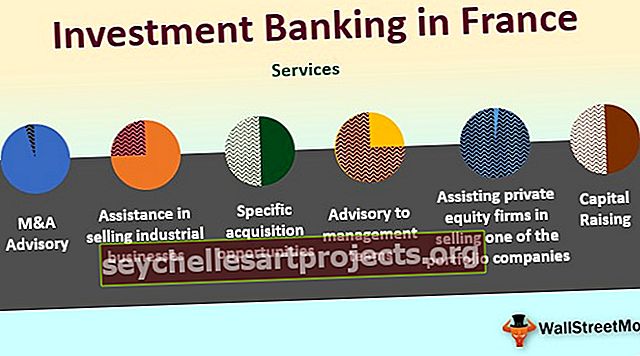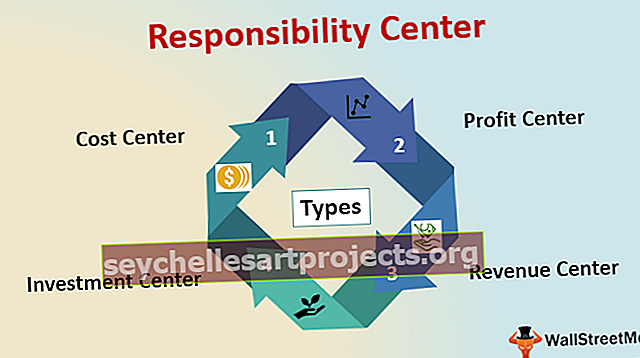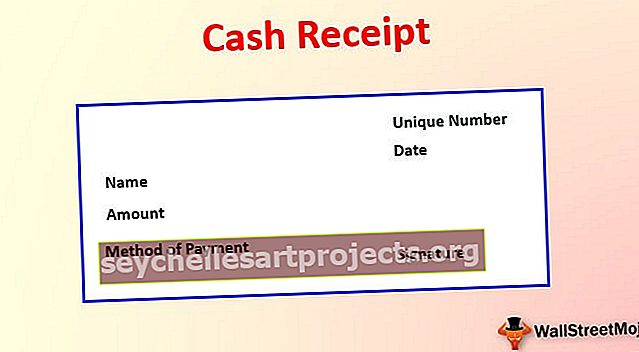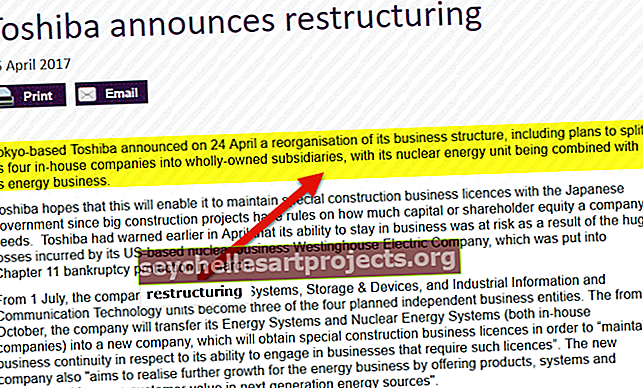Λειτουργία ημερομηνίας VBA | Πώς να χρησιμοποιήσετε τη συνάρτηση Excel VBA Date;
Συνάρτηση Excel VBA DATE
Η ημερομηνία Ημερομηνία VBA είναι μια συνάρτηση ημερομηνίας και ώρας, επιστρέφει μόνο την τρέχουσα ημερομηνία σύμφωνα με την ημερομηνία συστήματος που χρησιμοποιείτε, επίσης το σημαντικό πράγμα που πρέπει να σημειωθεί είναι ότι αυτή η συνάρτηση δεν έχει κανένα επιχείρημα σε αυτήν, ένας άλλος σημαντικός παράγοντας που πρέπει να θυμάστε είναι ότι αυτή η λειτουργία επιστρέφει την τρέχουσα ημερομηνία συστήματος.
Στο Excel δεν μπορούμε να ζήσουμε χωρίς κάποιες από τις συναρτήσεις και το "Ημερομηνία VBA" είναι μία από αυτές τις λειτουργίες. Εάν είστε συχνός χρήστης του φύλλου εργασίας του excel, τότε πρέπει να γνωρίζετε μια συνάρτηση που ονομάζεται "ΣΗΜΕΡΑ ()" η οποία θα επιστρέψει την τρέχουσα ημερομηνία σύμφωνα με την ημερομηνία του συστήματος.
Η ημερομηνία είναι μια πολύ απλή συνάρτηση και επιστρέφει μόνο την τρέχουσα ημερομηνία σύμφωνα με την ημερομηνία συστήματος που χρησιμοποιείτε. Αυτό λειτουργεί πολύ παρόμοια με τη λειτουργία του φύλλου εργασίας μας "ΣΗΜΕΡΑ", αλλά δεν είναι πτητική στη φύση.
Η σύνταξη της συνάρτησης excel DATE είναι πολύ απλή, επειδή δεν έχει κανένα επιχείρημα για την παροχή και περιλαμβάνει μόνο κενή παρένθεση.
Ημερομηνία ()
Οι παρενθέσεις υπάρχουν μόνο για να εξηγήσουν τη συνάρτηση όταν χρησιμοποιείτε τη συνάρτηση δεν χρειάζεται να εισάγετε παρένθεση.

Πώς να χρησιμοποιήσετε τη συνάρτηση Excel VBA Date;
Μπορείτε να πραγματοποιήσετε λήψη αυτού του προτύπου VBA Date Excel - Πρότυπο VBA Date ExcelΠαράδειγμα # 1
Ας υποθέσουμε ότι θέλετε να εισαγάγετε την τρέχουσα ημερομηνία στο κελί A1 και, στη συνέχεια, ακολουθήστε τα παρακάτω βήματα για να γράψετε τον κωδικό για να εισαγάγετε την τρέχουσα ημερομηνία στο κελί A1.
Βήμα 1: Δημιουργήστε ένα όνομα μακροεντολής.
Κώδικας:
Υπο Ημερομηνία_ Παράδειγμα1 ()

Βήμα 2: Δεδομένου ότι πρέπει να αποθηκεύσουμε την τρέχουσα ημερομηνία στο κελί A1, ο κώδικάς μας θα είναι εύρος ("A1") .
Κώδικας:
Sub Date_Example1 () Range ("A1"). Value End Sub

Βήμα 3: Στο κελί A1 χρειαζόμαστε την τρέχουσα ημερομηνία, οπότε χρησιμοποιήστε τη συνάρτηση DATE.
Κώδικας:
Sub Date_Example1 () Range ("A1"). Value = Date End Sub

Βήμα 4: Εντάξει, τελειώσαμε. Ας εκτελέσουμε αυτόν τον κώδικα τώρα πατώντας το πλήκτρο F5 ή μπορείτε επίσης να εκτελέσετε τον κώδικα χειροκίνητα όπως φαίνεται στο παρακάτω στιγμιότυπο οθόνης. Θα λάβουμε την τρέχουσα ημερομηνία στο κελί A1.

Έτσι, όταν γράφω αυτόν τον κωδικό, η τρέχουσα ημερομηνία στο σύστημά μου είναι η «15η Μαρτίου 2019».
Σημείωση: Η μορφή της ημερομηνίας σας εξαρτάται από τις ρυθμίσεις των παραθύρων σας. Τέλος πάντων, μπορείτε να αλλάξετε τη μορφή της ημερομηνίας κάτω από τα κελιά μορφής.
Παράδειγμα # 2
Ας υποθέσουμε ότι είστε πράκτορας LIC και έχετε πολλούς πελάτες για να αντιμετωπίσετε. Ένα από τα βασικά αντικείμενα είναι να γνωρίζετε ποιος είναι ο οφειλόμενος χρόνος πληρωμής, ώστε να μπορείτε να τους καλέσετε και να λάβετε αμέσως την πληρωμή.
Ας υποθέσουμε παρακάτω είναι η λίστα των πελατών που έχετε στη βάση δεδομένων σας.

Έχω ήδη γράψει έναν κωδικό που θα σας ειδοποιήσει μόλις ανοίξετε το αρχείο excel.
Κώδικας:
Sub Due_Notifier () Dim Duedate As Date Dim i As Long Duedate = Date i = 2 For i = 2 To Cells (Rows.Count, 1). End (xlUp). Row If Duedate = DateSerial (Έτος (Ημερομηνία), Μήνας ( Cells (i, 3). Value), Day (Cells (i, 3). Value)) Στη συνέχεια, MsgBox "Όνομα πελάτη:" & Cells (i, 1). Value & vbNewLine & "Premium Amount:" & Cells (i , 2). Αξία End if Next i End Sub
Αντιγράψτε τον παραπάνω κώδικα και επικολλήστε τη μονάδα VBA.

Τώρα κάντε διπλό κλικ στην επιλογή "Αυτό το βιβλίο εργασίας".

Τώρα επιλέξτε "Βιβλίο εργασίας" από το παραπάνω αναπτυσσόμενο μενού.

Μόλις ενεργοποιήσετε την επιλογή "Βιβλίο εργασίας" μπορείτε να δείτε μια ιδιωτική μακροεντολή ανοίγει αυτόματα.

Εδώ το όνομα της μακροεντολής λέει "Workbook_Open ()" αυτό σημαίνει όποτε αυτό το βιβλίο εργασίας ανοίγει αυτό που πρέπει να κάνετε. Κάθε φορά που ανοίγει αυτό το βιβλίο εργασίας πρέπει να εκτελούμε τη μακροεντολή που έχουμε δημιουργήσει.
Έτσι, εδώ πρέπει να καλέσουμε τη μακροεντολή μας που δημιουργήσαμε με το όνομά της. Στον παραπάνω κώδικα, το όνομα της μακροεντολής μας είναι "Due_Notifier".
Κώδικας:
Κλήση Due_Notifier

Τώρα αποθηκεύστε αυτό το βιβλίο εργασίας και κλείστε το.
Αφού το κλείσετε, ανοίξτε το βιβλίο εργασίας και δείτε τη μαγεία.
Τώρα θα ανοίξω….

Ουάου!!! Μου δείχνει το όνομα πελάτη και το οφειλόμενο ποσό τους για την τρέχουσα ημερομηνία.
Το όνομα πελάτη είναι "Amar" και το οφειλόμενο ποσό είναι "20883". Ο λόγος για τον οποίο εμφανίζει αυτό το όνομα πελάτη επειδή η προθεσμία για τον κ. Amar είναι η 15η Μαρτίου 2019, δηλαδή σήμερα.
Τώρα κάντε κλικ στο Ok, θα εμφανίσει άλλα ονόματα πελατών εάν η ημερομηνία λήξης είναι σήμερα.

Δείχνει το όνομα του κ. Arvind, η προθεσμία του είναι επίσης στις 15 Μαρτίου 2019.
Τώρα, μπορείτε εύκολα να αναγνωρίσετε τα ονόματα των πελατών μόλις έρθετε στο γραφείο. Ένας από τους μεγάλους πονοκεφάλους έχει φύγει.
Ομοίως, έχω δημιουργήσει μια ακόμη μακροεντολή excel, η οποία θα στέλνει αυτόματα email γενεθλίων από την προοπτική σας.
Παράδειγμα # 3
Ας υποθέσουμε ότι είστε σε μια «Ομάδα Εργαζομένων Αφοσίωσης» και είστε υπεύθυνοι να στείλετε email γενεθλίων στους υπαλλήλους σας. Η αναγνώριση και η αποστολή του μηνύματος ηλεκτρονικού ταχυδρομείου σε καθένα ξεχωριστά είναι μια επώδυνη δουλειά.
Γεια σας, αγαπητέ μου φίλε, μην ανησυχείτε, έχω δημιουργήσει μια μακροεντολή για να στείλετε τα αυτόματα email γενεθλίων στους υπαλλήλους σας.
Έχω δημιουργήσει ορισμένα δεδομένα για δοκιμή και παρακάτω είναι η εικόνα του ίδιου.

Απλώς πρέπει να ενημερώσετε τον κύριο εργαζομένου σύμφωνα με τις επικεφαλίδες του πίνακα. Παρακάτω είναι ο κωδικός αποστολής των email.
Αντιγράψτε τον παρακάτω κώδικα και επικολλήστε την ενότητα.
Sub Birthday_Wishes () Dim Dim OutlookApp As Outlook. Εφαρμογή Dim OutlookMail As Outlook.MailItem Dim Mydate As Date Dim i As Long Set OutlookApp = New Outlook. Application Mydate = Date i = 2 For i = 2 To Cells (Rows.Count, 1) .End (xlUp) .Row Set OutlookMail = OutlookApp.CreateItem (olMailItem) If Mydate = DateSerial (Year (Date), Month (Cells (i, 5). Value), Day (Cells (i, 5). Value)) Στη συνέχεια, OutlookMail.To = Cells (i, 7). Value OutlookMail.CC = Cells (i, 8). Value OutlookMail.BCC = "" OutlookMail.Subject = "Happy Birthday -" & Cells (i, 2). Value OutlookMail .Body = "Αγαπητέ" & Cells (i, 2). Αξία & "," & vbNewLine & vbNewLine & _ "Σας ευχόμαστε μια χαρούμενη ημέρα για λογαριασμό της διοίκησης και ευχόμαστε όλη την επιτυχία στο προσεχές μέλλον" & vbNewLine & _ vbNewLine & "Με εκτίμηση"& vbNewLine & "StrIDE Team" OutlookMail. Εμφάνιση OutlookMail.Send End if Next i End Sub
Μόλις φτάσετε στο γραφείο, απλώς ανοίξτε το αρχείο και εκτελέστε αυτόν τον κωδικό, θα στείλει αυτόματα ευχές γενεθλίων στα αντίστοιχα αναγνωριστικά email.
Σημείωση: Θα πρέπει να έχετε ρυθμίσει το Outlook στο σύστημά σας.