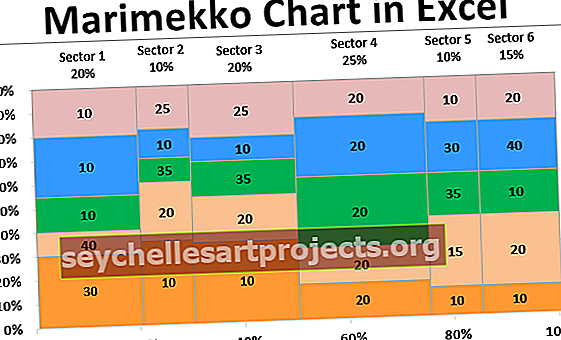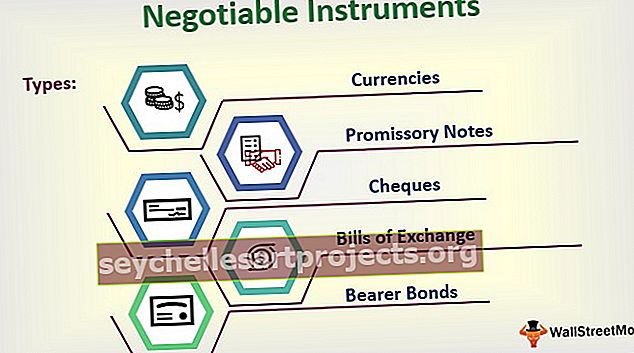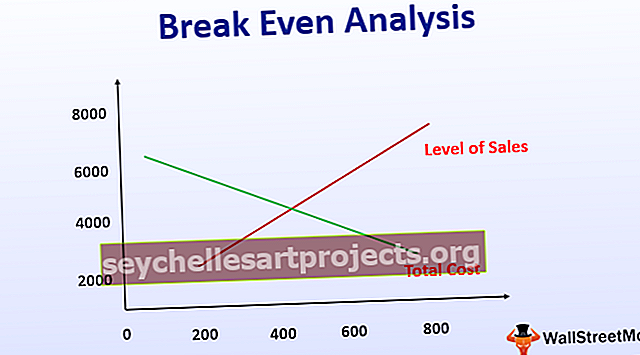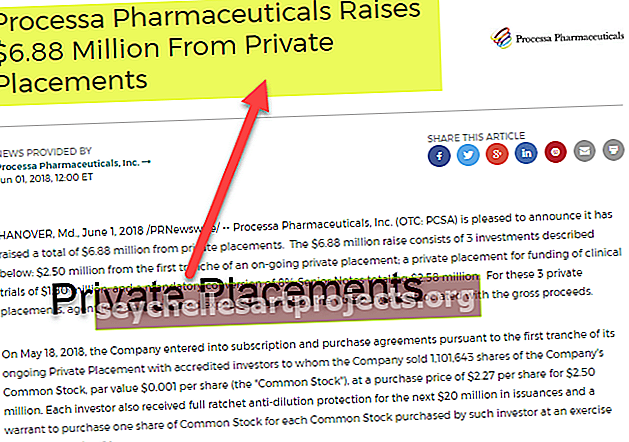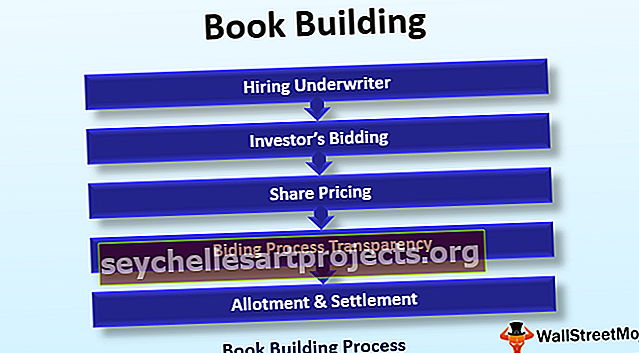Γραμμές κύλισης στο Excel (χρήσεις, παραδείγματα) | Πώς να δημιουργήσετε μια γραμμή κύλισης;
Υπάρχουν δύο γραμμές κύλισης στο excel, η μία είναι η κάθετη γραμμή κύλισης που χρησιμοποιείται για την προβολή των δεδομένων στο excel από πάνω και κάτω και μια άλλη γραμμή κύλισης είναι η οριζόντια γραμμή κύλισης που χρησιμοποιείται για την προβολή των δεδομένων από αριστερά προς τα δεξιά, μπορούμε να κρύψουμε ή εμφανίστε τη γραμμή κύλισης από την κατηγορία Επιλογές στην καρτέλα αρχείων όπου θα βρείτε την καρτέλα για προχωρημένους και την επιλογή απόκρυψης των γραμμών κύλισης.
Μετακινηθείτε με γραμμές στο Excel
Εάν έχετε ένα τεράστιο σύνολο δεδομένων που έχουν εισαχθεί στο υπολογιστικό φύλλο του Microsoft Excel, τότε σίγουρα θα πρέπει να χρησιμοποιήσετε τη λειτουργία των Γραμμών κύλισης στο Excel. Η διαδραστική γραμμή κύλισης στο Microsoft Excel είναι πολύ ευεργετική για τους χρήστες να χρησιμοποιούν το Excel όταν γεμίζουν με πολλά δεδομένα. Δεν χρειάζεται να πληκτρολογήσετε μια συγκεκριμένη τιμή με μη αυτόματο τρόπο για να μεταβείτε στο απαιτούμενο κελί. Μπορείτε εύκολα να χρησιμοποιήσετε τη γραμμή κύλισης για την επιλογή των τιμών από μια παρεχόμενη λίστα, η οποία εξοικονομεί επίσης χρόνο. Ας σας δείξουμε πώς να δημιουργήσετε μια γραμμή κύλισης στο Microsoft Excel.
Πώς να δημιουργήσετε μια γραμμή κύλισης στο Excel;
Ας κατανοήσουμε τη διαδικασία δημιουργίας γραμμών κύλισης στο Excel με παραδείγματα.
Μπορείτε να κατεβάσετε αυτό το πρότυπο Scroll Bars Excel εδώ - Πρότυπο Scroll Bars ExcelΈχω λάβει τα δεδομένα 35 κρατών στην Ινδία, σύμφωνα με την Απογραφή 2011. Μπορείτε να δείτε το στιγμιότυπο οθόνης παρακάτω ότι τα δεδομένα δεν είναι ορατά σε πλήρη μορφή σε μία οθόνη.

Τώρα, θα δημιουργήσουμε γραμμές κύλισης στο Excel για το παραπάνω σύνολο δεδομένων, με τη βοήθεια των οποίων, ένα παράθυρο θα εμφανίζει μόνο 10 καταστάσεις κάθε φορά. Όταν αλλάζετε τη γραμμή κύλισης, τα δεδομένα θα αλλάξουν δυναμικά. Ας ακολουθήσουμε τις διαδικασίες που έχουν εξηγηθεί με στιγμιότυπα οθόνης για καλύτερη κατανόηση.
- Πρέπει να τοποθετήσετε τα δεδομένα σας με διαχειριζόμενο τρόπο. Μπορείτε να το δείτε στο παρακάτω στιγμιότυπο οθόνης.

- Τώρα, πρέπει να ενεργοποιήσετε την καρτέλα προγραμματιστή στο Excel στο υπολογιστικό φύλλο excel, σε περίπτωση που δεν έχει ενεργοποιηθεί ακόμα.
- Για να ενεργοποιήσετε την καρτέλα προγραμματιστή, απλώς κάντε δεξί κλικ σε οποιαδήποτε από τις υπάρχουσες καρτέλες του Excel και επιλέξτε Προσαρμογή της κορδέλας στο Excel.

- Θα δείτε το πλαίσιο διαλόγου Επιλογές Excel. Στη δεξιά πλευρά, πρέπει να ελέγξετε την επιλογή Προγραμματιστής στο πλαίσιο Κύριες καρτέλες. Εξετάστε το παρακάτω στιγμιότυπο οθόνης.

- Τώρα, θα έχετε τον «Προγραμματιστή» ως επιλογή καρτέλας

- Τώρα μεταβείτε στην καρτέλα Προγραμματιστής και κάντε κλικ στο Εισαγωγή. Στην ενότητα Έλεγχος φόρμας, πρέπει να επιλέξετε το κουμπί περιστροφής (γραμμή κύλισης).

- Πρέπει να κάνετε κλικ στην επιλογή Scroll Bar in excel και, στη συνέχεια, να κάνετε κλικ σε οποιοδήποτε κελί του υπολογιστικού φύλλου Excel. Θα δείτε τη γραμμή κύλισης να εισάγεται στο υπολογιστικό φύλλο.

Τώρα πρέπει να κάνετε δεξί κλικ στη μπάρα κύλισης που εισάγεται στο excel και να επιλέξετε "Μορφοποίηση ελέγχου". Θα δείτε ένα πλαίσιο διαλόγου ελέγχου μορφής.
- Μεταβείτε στην καρτέλα "Έλεγχος" του πλαισίου διαλόγου ελέγχου μορφοποίησης και κάντε τις παρακάτω αλλαγές -
- Τρέχουσα τιμή - 1
- Ελάχιστη τιμή - 1
- Μέγιστη τιμή - 19
- Αύξηση αλλαγής - 1
- Σύνδεσμος κελιού - $ L $ 3
Δείτε το παρακάτω στιγμιότυπο οθόνης.

- Αλλάξτε το μέγεθος της γραμμής κύλισης excel και τοποθετήστε το για να χωρέσει το μήκος των 10 στηλών. Δείτε το παρακάτω στιγμιότυπο οθόνης.

- Τώρα, πρέπει να εισαγάγετε τον ακόλουθο τύπο OFFSET στο πρώτο κελί των δεδομένων, δηλαδή H4. Ο τύπος είναι = OFFSET (C3, $ L $ 3,0). Πρέπει να αντιγράψετε αυτόν τον τύπο για να συμπληρώσετε όλα τα άλλα κελιά της στήλης.

- Ομοίως, πρέπει να συμπληρώσετε τον τύπο OFFSET στη στήλη I και στη στήλη J. Ο τύπος για τη στήλη I θα είναι = OFFSET (D3, $ L $ 3,0) που θα τοποθετηθεί στο κελί I4 και για τη στήλη J,

- Θα είναι = OFFSET (E3, $ L $ 3,0) που θα τοποθετηθεί στη στήλη J4. Αντιγράψτε τον τύπο στα άλλα κελιά της στήλης.

- Ο παραπάνω τύπος OFFSET εξαρτάται πλέον από το κελί L3 και συνδέεται με τις γραμμές κύλισης στο excel. Η γραμμή κύλισης σε όλες τις ρυθμίσεις στο υπολογιστικό φύλλο του Excel. Δείτε το παρακάτω στιγμιότυπο οθόνης.

Επαναφορά των γραμμών κύλισης στο Excel - Σφάλμα μικροσκοπικής γραμμής κύλισης
Μερικές φορές, μπορεί να προκύψει κάποιο πρόβλημα με τη μικρογραμμή κύλισης. Είναι πολύ γνωστό ότι οι γραμμές κύλισης, είτε οριζόντιες είτε κατακόρυφες, και οι δύο ρυθμίζονται από το μέγεθος κυψελίδας που χρησιμοποιείται. Μερικές φορές, αυτό το χρησιμοποιημένο εύρος μπορεί να γίνει πολύ μεγάλο λόγω πολλών συνόλων δεδομένων και λόγω αυτού, η γραμμή κύλισης γίνεται μικροσκοπική. Αυτό το μικροσκοπικό ζήτημα γραμμής κύλισης είναι τόσο περίεργο που μπορεί να σας κάνει πιο δύσκολη την πλοήγηση γύρω από το φύλλο εργασίας.
Ας μάθουμε γιατί συμβαίνει αυτό το σφάλμα; Αυτό προκαλείται πάντα λόγω μόνο σφάλματος χρήστη. Μπορεί να συμβεί εάν απομακρυνθείτε κατά λάθος στα κελιά έξω από την περιοχή που πραγματικά απαιτείται. Αυτό το πιθανό ανθρώπινο σφάλμα είναι υπεύθυνο για αυτό το σφάλμα που συμβαίνει. Υπάρχουν τέσσερις τρόποι με τους οποίους μπορείτε να διορθώσετε αυτό το πρόβλημα -
-
- Χρησιμοποιήστε την επιλογή Esc και Αναίρεση.
- Διαγράψτε τα κελιά και αποθηκεύστε.
- Διαγράψτε τα κελιά και εκτελέστε τη μακροεντολή.
- Κάντε τα όλα με μια μακροεντολή.
Πράγματα που πρέπει να θυμάστε
- Η λειτουργία της γραμμής κύλισης είναι πολύ χρήσιμη για τους χρήστες του Microsoft Excel όταν υπάρχουν πολλά σύνολα δεδομένων για προβολή σε ένα μόνο παράθυρο.
- Μπορείτε εύκολα να χρησιμοποιήσετε τις γραμμές κύλισης excel για την επιλογή των τιμών από μια παρεχόμενη λίστα, η οποία εξοικονομεί επίσης χρόνο σας.
- Πρέπει να ενεργοποιήσετε την καρτέλα προγραμματιστή εάν δεν είναι ακόμη ενεργοποιημένη.
- Ένα σφάλμα γνωστό ως «μικρογραμμή κύλισης» εμφανίζεται λόγω ανθρώπινου σφάλματος.