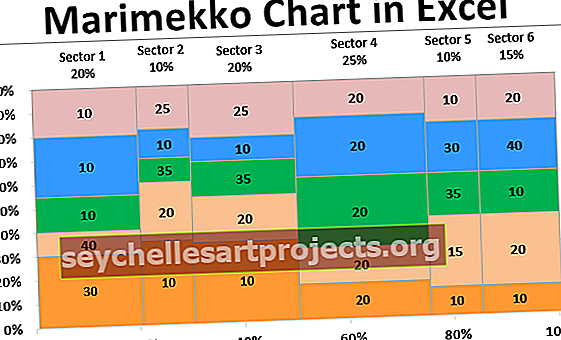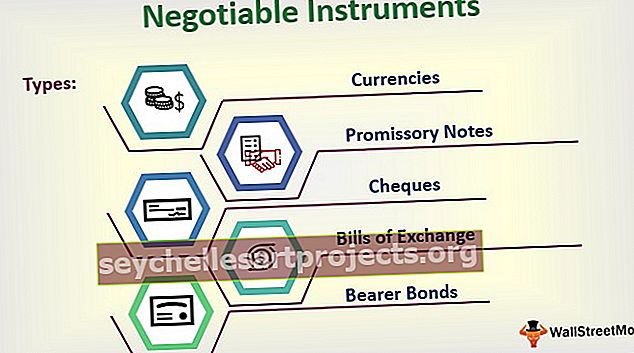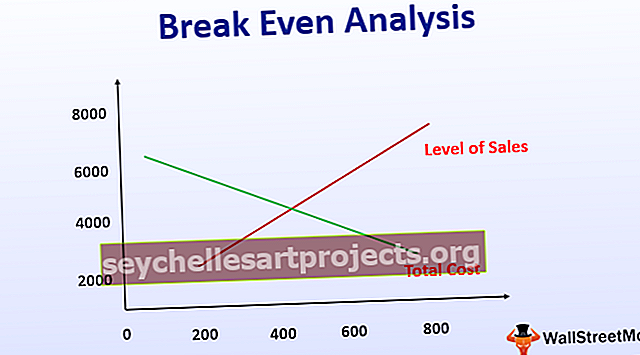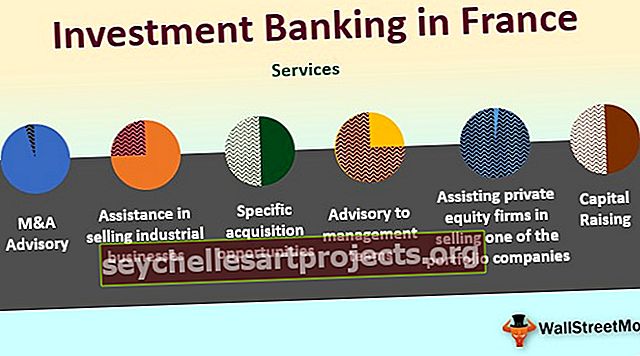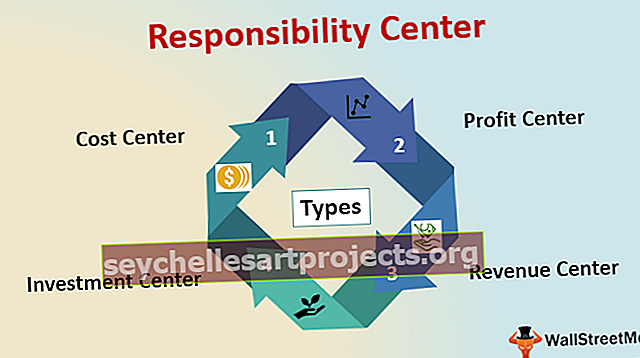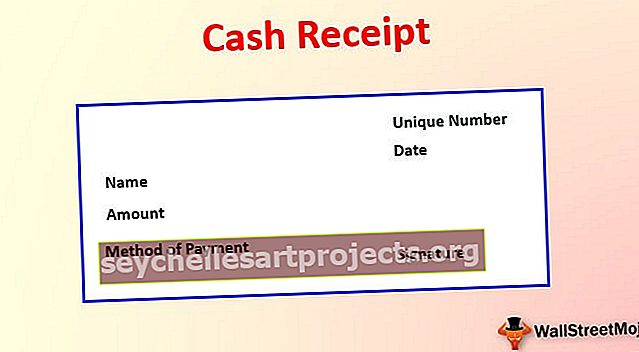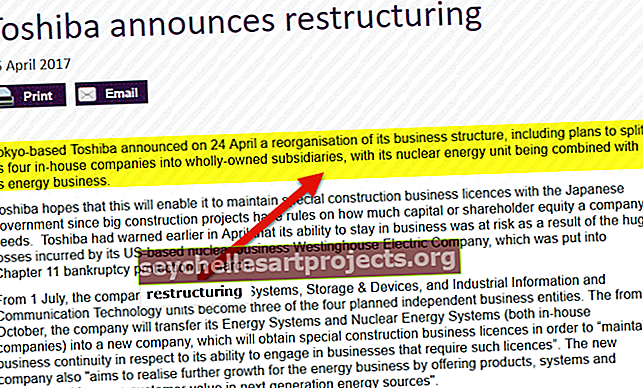Προβολή ισχύος Excel | Πώς να ενεργοποιήσετε και να χρησιμοποιήσετε το Power View για το Excel;
Τι είναι το Power View για Excel;
Το Excel Power View είναι μια τεχνολογία οπτικοποίησης δεδομένων που σας βοηθά να δημιουργήσετε διαδραστικά γραφικά όπως γραφήματα, γράφημα κ.λπ. Σας βοηθά να αναλύσετε δεδομένα κοιτάζοντας τα οπτικά που δημιουργήσατε. Το Power view μπορεί να δώσει στα δεδομένα σας excel μια νέα ζωή και να τα κάνει πιο νόημα. Αυτό θα σας βοηθήσει να λάβετε πληροφορίες από τα δεδομένα, ώστε να μπορείτε να λάβετε μια απόφαση βάσει των δεδομένων.
Πώς να ενεργοποιήσετε το Power View για Excel;
Εάν θέλετε να χρησιμοποιήσετε το Power View από ό, τι πρέπει να ενεργοποιήσετε το πρόσθετο με το όνομα Power View στο Excel. Αφού ενεργοποιηθεί το πρόσθετο, θα εμφανιστεί στην καρτέλα Εισαγωγή στη γραμμή μενού.
Ακολουθήστε τα παρακάτω βήματα:
- Βήμα 1: Κάντε κλικ στο Αρχείο -> Επιλογή

- Βήμα 2: Θα εμφανιστεί η οθόνη Επιλογές Excel. Επιλέξτε Πρόσθετα και θα δείτε το αναπτυσσόμενο μενού Διαχείριση στο κάτω μέρος του αναδυόμενου παραθύρου. Δείτε τονισμένα παρακάτω:

- Βήμα 3: Επιλέξτε πρόσθετα COM από το αναπτυσσόμενο μενού και, στη συνέχεια, κάντε κλικ στο κουμπί GO.

- Βήμα 4: Θα εμφανιστεί η οθόνη πρόσθετων COM. Ελέγξτε το Microsoft Power View για Excel και κάντε κλικ στο OK.

- Βήμα 5: Αυτό θα προσθέσει το Power View στην καρτέλα Εισαγωγή.

Να θυμάστε ότι το Power View είναι μόνο στο Excel 2013 και σε νεότερες εκδόσεις. Εάν χρησιμοποιείτε το Excel 2016, τότε ενδέχεται να βρείτε το Power View λείπει ακόμα και μετά την ενεργοποίηση του πρόσθετου. Πρέπει να ακολουθήσετε τα παρακάτω βήματα για να ενεργοποιήσετε την προβολή ισχύος.
- Βήμα 1: Κάντε κλικ στο Αρχείο -> Επιλογή

- Βήμα 2: Θα εμφανιστεί η οθόνη Επιλογές του Excel επιλέξτε προσαρμοσμένη κορδέλα στο Excel.

- Βήμα 3: Στην ενότητα Προσαρμογή της κύριας καρτέλας, επέκταση επιλογής Εισαγωγή παρά κάντε κλικ στο Νέα ομάδα

- Βήμα 4: Τώρα μεταβείτε στην επιλογή Επιλογή από την εικόνα που εμφανίζεται στα αριστερά και επιλέξτε Όλες οι εντολές από το αναπτυσσόμενο μενού τώρα επιλέξτε εισαγωγή ένθεσης Power View. Κάντε κλικ στο Προσθήκη και αυτό θα προσθέσει το Power View στην καρτέλα Εισαγωγή. (Όταν κάνετε κλικ στο add βεβαιωθείτε ότι έχει επιλεγεί Νέα ομάδα (Προσαρμοσμένη) αλλιώς θα εμφανιστεί ένα σφάλμα). Επιλέξτε Εντάξει.

Τώρα μπορείτε να δείτε την επιλογή Power View στην ενότητα Εισαγωγή καρτέλας στην ενότητα Νέα ομάδα:

Πώς να χρησιμοποιήσετε το Power View στο Excel; (με παράδειγμα)
Μόλις ενεργοποιηθεί το Power View, είστε έτοιμοι να το χρησιμοποιήσετε. Ακολουθήστε τα παρακάτω βήματα για να δημιουργήσετε γραφικά χρησιμοποιώντας την προβολή ισχύος.
Μπορείτε να κατεβάσετε αυτό το πρότυπο Power View Excel εδώ - Πρότυπο Power View ExcelΈχω ορισμένα δεδομένα πωλήσεων για ένα σούπερ μάρκετ και αν κάποιος με ζητήσει να δημιουργήσω ένα διαδραστικό ταμπλό.
Τώρα οργανώστε τα δεδομένα σε μορφή πίνακα.

Για να δημιουργήσετε έναν πίνακα, ακολουθήστε τα παρακάτω βήματα.
- Βήμα 1: Κάντε κλικ οπουδήποτε μέσα στα δεδομένα. Μεταβείτε στη γραμμή μενού - Εισαγωγή - Πίνακας

- Βήμα 2: Όταν κάνετε κλικ στον Πίνακα, θα επιλέξει αυτόματα το εύρος δεδομένων. Ωστόσο, εάν πρέπει να αλλάξετε το εύρος δεδομένων, μπορείτε να τοποθετήσετε το εύρος στην ενότητα "Πού είναι τα δεδομένα για τον πίνακα σας;". Επιλέξτε "Ο πίνακας μου έχει κεφαλίδες" εάν τα δεδομένα σας έχουν κεφαλίδες. Σημείωση: Μπορείτε να χρησιμοποιήσετε τη συντόμευση ctrl + t για να δημιουργήσετε τον πίνακα.

Θα μοιάζει παρακάτω.

Τώρα τα δεδομένα σας είναι έτοιμα για τη δημιουργία της προβολής ισχύος στο Excel.
- Βήμα 1: Κάντε κλικ στο Εισαγωγή - Επιλέξτε Προβολή ενέργειας στην καρτέλα Εισαγωγή

- Βήμα 2: Αυτό θα ανοίξει ένα νέο φύλλο στο βιβλίο εργασίας (Μπορεί να χρειαστεί λίγος χρόνος για τη δημιουργία του φύλλου Power View. Περιμένετε) Μόλις ανοίξει το παράθυρο, θα δείτε έναν πίνακα στην αριστερή πλευρά, τα φίλτρα στη μέση και τα πεδία προβολής ενέργειας στη δεξιά πλευρά.

Μπορείτε να δώσετε οποιοδήποτε όνομα στον πίνακα ελέγχου Power View. Μπορείτε να ελέγξετε το πεδίο και να επιλέξετε ή να αποεπιλέξετε το πεδίο σύμφωνα με τις απαιτήσεις.
Μπορείτε να δείτε ότι ένα σύμβολο ∑ χρησιμοποιείται πριν από ορισμένα πεδία που σημαίνει ότι αυτό το πεδίο περιέχει μια τιμή που πρέπει να χρησιμοποιηθεί για τον υπολογισμό.
Πώς να δημιουργήσετε έναν πίνακα ελέγχου Power View;
Τώρα ας αρχίσουμε να δημιουργούμε έναν πίνακα ελέγχου:
- Βήμα 1: Επιλέξτε κατηγορία και αξία πωλήσεων από τα πεδία Power View.

- Βήμα 2: Κάντε κλικ στο Εισαγωγή - Διάγραμμα στήλης. Θα μοιάζει παρακάτω.

- Βήμα 3: Κάντε ξανά κλικ στον πίνακα ελέγχου και τώρα επιλέξτε Κατάσταση και ποσό πωλήσεων και, στη συνέχεια, επιλέξτε Ραβδόγραμμα. Όταν τοποθετείτε το ποντίκι στο γράφημα, αυτό θα εμφανίζεται ταξινόμηση κατά επιλογή. Μπορείτε να το ταξινομήσετε ανάλογα.

Τώρα το γράφημα θα μοιάζει παρακάτω.

Ας δούμε τις πωλήσεις βάσει τμημάτων.
- Βήμα 4: Επιλέξτε Τμήμα και Πωλήσεις από τη λίστα πεδίων και, στη συνέχεια, επιλέξτε Γράφημα πίτας στην επιλογή " Άλλο γράφημα" . Το τελικό γράφημα θα μοιάζει παρακάτω.

Ας δούμε ποιες πληροφορίες μπορούν να βρεθούν από αυτόν τον πίνακα ελέγχου.
- Οι υψηλότερες πωλήσεις που ελήφθησαν από την κατηγορία «Τεχνολογία»
- Οι 3 κορυφαίες πολιτείες όπου πραγματοποιήθηκαν οι πωλήσεις είναι η Καλιφόρνια, η Νέα Υόρκη και το Τέξας. Ομοίως, μπορείτε να πείτε το Top 5 ή το Top 10 ή οτιδήποτε άλλο απαιτείται βάσει των δεδομένων
- Καταναλωτικά τμήματα που συμβάλλουν περισσότερο με περισσότερες από τις μισές συνολικές πωλήσεις, η εταιρική θέση βρίσκεται στο 2ο και το Υπουργείο Εσωτερικών στην 3η θέση.
Μπορούμε να δημιουργήσουμε περισσότερους πίνακες εργαλείων χρησιμοποιώντας διαφορετικά γραφήματα και χάρτες στην καρτέλα σχεδίασης όταν επιλέγετε δεδομένα στον πίνακα ελέγχου.
Πράγματα που πρέπει να θυμάστε
- Τα δεδομένα πρέπει να ταξινομούνται σωστά σε σειρές ή στήλες και καμία στήλη δεν πρέπει να αφήνεται κενή μεταξύ των δεδομένων.
- Πρέπει να εγκαταστήσετε το Microsoft Silverlight πριν χρησιμοποιήσετε το Power View εάν δεν είχε εγκατασταθεί προηγουμένως.
- Επανεκκινήστε την εφαρμογή αφού εγκαταστήσετε το Power View Add-in και το Silverlight αλλιώς αυτό θα οφείλεται σε σφάλμα.