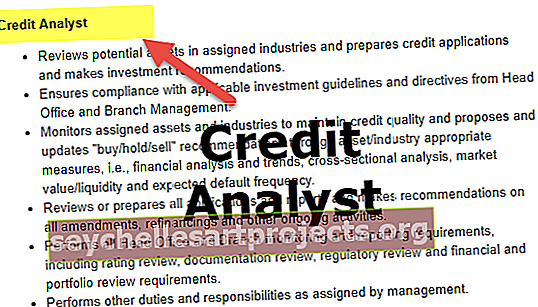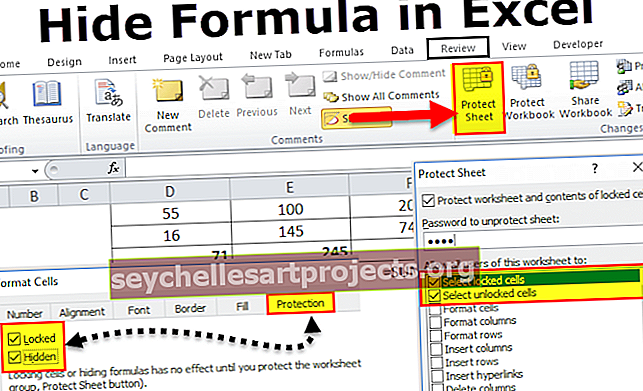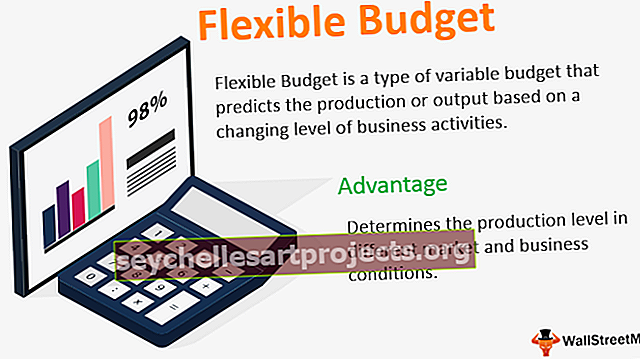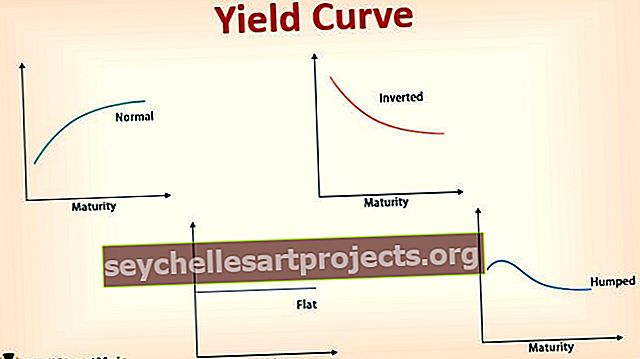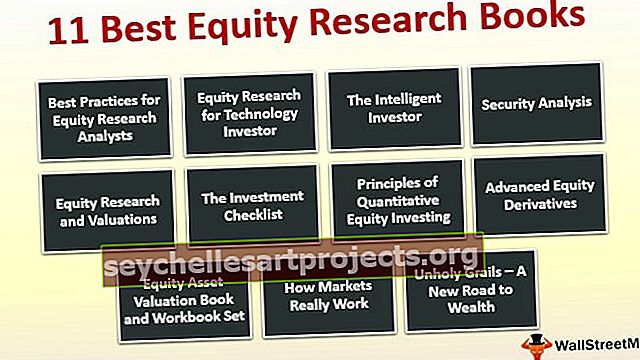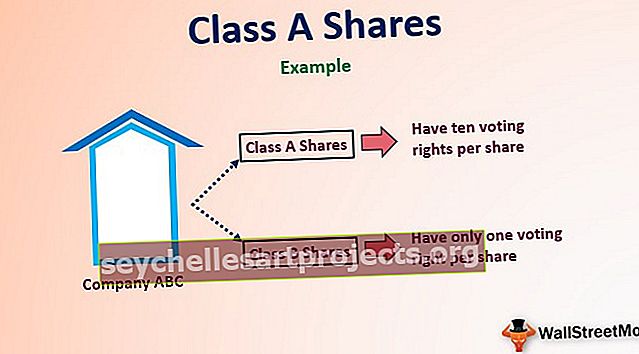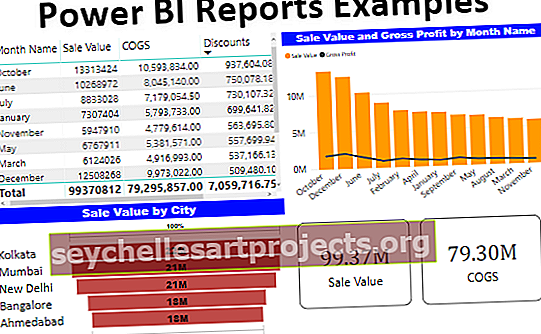Απόκρυψη τύπου στο Excel | 13 Εύκολα βήματα για την απόκρυψη του τύπου Excel (Παράδειγμα)
Πώς να αποκρύψετε τύπους στο Excel;
Η απόκρυψη τύπων στο excel είναι μια μέθοδος όταν δεν θέλουμε να εμφανίζεται ο τύπος στη γραμμή τύπων όταν κάνουμε κλικ σε ένα κελί που έχει τύπους σε αυτό, για να το κάνουμε αυτό μπορούμε απλά να μορφοποιήσουμε τα κελιά και να ελέγξουμε το κρυφό πλαίσιο ελέγχου και, στη συνέχεια, να προστατεύσουμε το φύλλο εργασίας, αυτό θα αποτρέψει την εμφάνιση του τύπου στην καρτέλα τύπων μόνο το αποτέλεσμα του τύπου θα είναι ορατό.
13 εύκολα βήματα για την απόκρυψη του τύπου στο Excel (με παράδειγμα)
Ας καταλάβουμε τα βήματα για να αποκρύψουμε τύπους στο Excel με παραδείγματα.
Μπορείτε να κάνετε λήψη αυτού του προτύπου Απόκρυψη φόρμουλας Excel εδώ - Απόκρυψη προτύπου φόρμουλας ExcelΒήμα 1: Επιλέξτε ολόκληρο το φύλλο εργασίας πατώντας το πλήκτρο συντόμευσης Ctrl + A.

Βήμα 2: Τώρα οποιοδήποτε από τα δικαιώματα κελιού κάντε κλικ και επιλέξτε Μορφοποίηση κελιών ή πατήστε Ctrl + 1.

Βήμα 3: Μόλις ενεργοποιηθεί η παραπάνω επιλογή, θα ανοίξει το παρακάτω πλαίσιο διαλόγου και επιλέξτε Προστασία.

Βήμα 4: Μόλις επιλεγεί η καρτέλα Προστασία, καταργήστε την επιλογή Κλειδωμένη επιλογή.

Αυτό θα ξεκλειδώσει όλα τα κελιά στο φύλλο εργασίας. Θυμηθείτε ότι αυτό θα ξεκλειδώσει τα κελιά στο ενεργό φύλλο εργασίας σε όλα τα υπόλοιπα φύλλα εργασίας που παραμένει κλειδωμένο μόνο.
Βήμα 5: Εάν παρατηρήσετε μόλις ξεκλειδώσω τα κελιά excel θα μου ειδοποιήσει ένα σφάλμα ως Μη προστατευμένος τύπος.

Βήμα 6: Επιλέξτε μόνο τα κελιά τύπου και κλειδώστε το. Στο φύλλο εργασίας μου, έχω τρεις τύπους και έχω επιλέξει και τους τρεις τύπους.

Βήμα 7: Ανοίξτε το Format Cell και επιλέξτε την καρτέλα Προστασία και ελέγξτε την επιλογή Κλειδωμένο και Κρυφό.

Σημείωση: Εάν έχετε πολλούς τύπους στο φύλλο εργασίας excel, θέλετε να επιλέξετε καθένα από αυτά, τότε πρέπει να ακολουθήσετε τα παρακάτω βήματα.
- Βήμα 8: Πατήστε F5 (πλήκτρο συντόμευσης για Μετάβαση στο Ειδικό) και επιλέξτε Ειδικό .

- Βήμα 9: Αυτό θα ανοίξει το παρακάτω πλαίσιο διαλόγου. Επιλέξτε Τύποι και κάντε κλικ στο Ok. Αυτό θα επέλεγε όλα τα κελιά τύπου στο φύλλο εργασίας.

Τώρα έχει επιλέξει όλα τα κελιά τύπου σε ολόκληρο το φύλλο εργασίας.
- Βήμα 10: Μόλις επιλεγούν τα κελιά τύπου και κλειδωθούν και κρυφτούν. Προστατέψτε το φύλλο. Μεταβείτε στην καρτέλα αναθεώρησης και προστατέψτε το φύλλο

- Βήμα 11: Κάντε κλικ στο Protect Sheet in excel, θα ανοίξει το πλαίσιο διαλόγου. Επιλέξτε μόνο Επιλογή κλειδωμένων κελιών και επιλέξτε ξεκλείδωτα κελιά. Πληκτρολογήστε τον κωδικό πρόσβασής σας προσεκτικά. Επειδή δεν μπορείτε να επεξεργαστείτε αυτά τα κελιά εάν ξεχάσετε τον κωδικό πρόσβασης.

- Βήμα 12: Κάντε κλικ στο OK. Θα σας ζητήσει ξανά να επιβεβαιώσετε τον κωδικό πρόσβασης. Εισαγάγετε τον ίδιο κωδικό για άλλη μια φορά.

- Βήμα 13: Κάντε κλικ στο Ok. Τώρα οι τύποι excel σας και κλειδωμένοι και προστατευμένοι με τον κωδικό πρόσβασης. Εάν δεν μπορείτε να επεξεργαστείτε τον κωδικό πρόσβασης χωρίς τον κωδικό πρόσβασης. Εάν προσπαθήσετε να επεξεργαστείτε τον τύπο excel θα εμφανιστεί το παρακάτω προειδοποιητικό μήνυμα για εσάς. Και επίσης η γραμμή τύπων δεν δείχνει τίποτα.

Πράγματα που πρέπει να θυμάστε
- Ο πιο συνηθισμένος τρόπος απόκρυψης των τύπων είναι κλειδώνοντας το συγκεκριμένο κελί και προστατεύστε τον κωδικό πρόσβασης με το φύλλο εργασίας.
- Το πρώτο βασικό πράγμα που πρέπει να κάνουμε είναι να "ξεκλειδώσετε όλα τα κελιά στο ενεργό φύλλο εργασίας". Πρέπει να αναρωτιέστε γιατί πρέπει να ξεκλειδώσετε όλα τα κελιά στο φύλλο εργασίας όπου δεν ξεκινήσατε καν τη διαδικασία κλειδώματος των κελιών στο φύλλο εργασίας.
- Ο λόγος για τον οποίο πρέπει πρώτα να ξεκλειδώσουμε είναι από προεπιλογή ενεργοποιημένο excel Κλειδωμένο κελί excel. Σε αυτό το χρονικό σημείο, είμαστε ακόμα σε θέση να επεξεργαστούμε και να χειριστούμε τα κελιά επειδή δεν έχουμε ακόμη προστατεύσει με κωδικό πρόσβασης το φύλλο.
- Μπορούμε να ανοίξουμε το πλαίσιο διαλόγου Μετάβαση σε ειδικό πατώντας τη συντόμευση F5.
- Ctrl + 1 είναι το πλήκτρο συντόμευσης για να ανοίξετε τις επιλογές μορφοποίησης.
- Θυμηθείτε προσεκτικά τον κωδικό πρόσβασης, διαφορετικά δεν μπορείτε να προστατέψετε το φύλλο εργασίας.
- Μόνο το γνωστό άτομο με κωδικό πρόσβασης μπορεί να επεξεργαστεί τους τύπους.