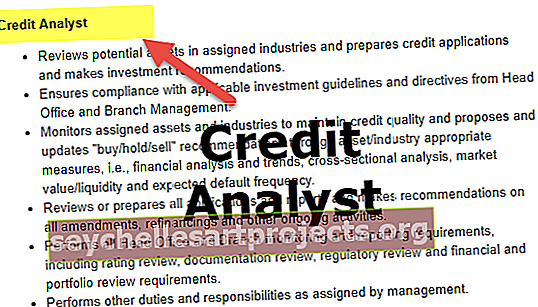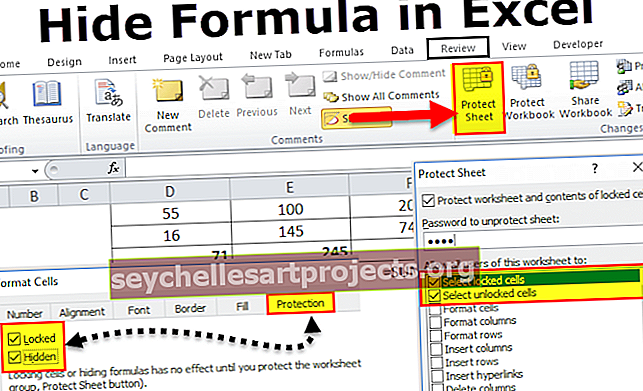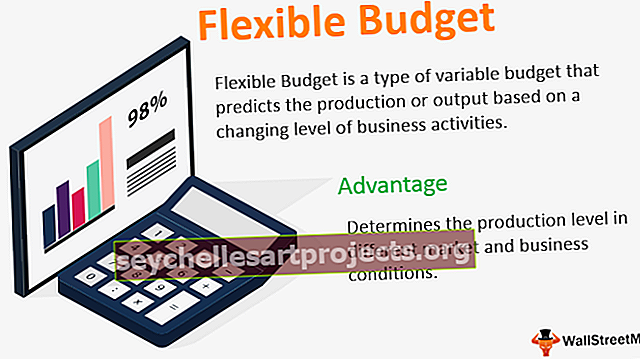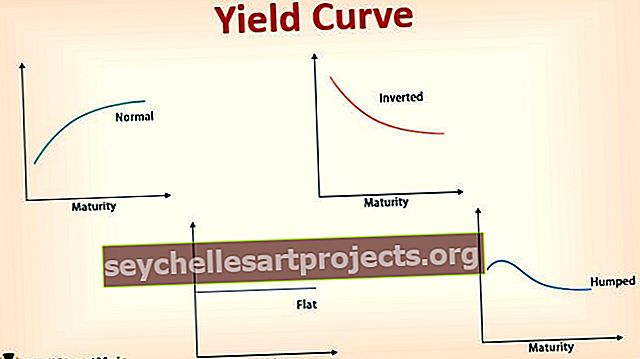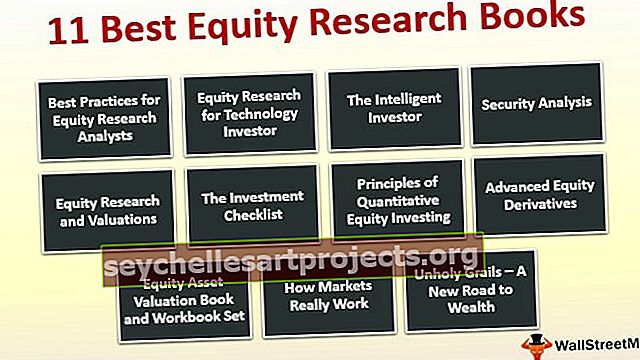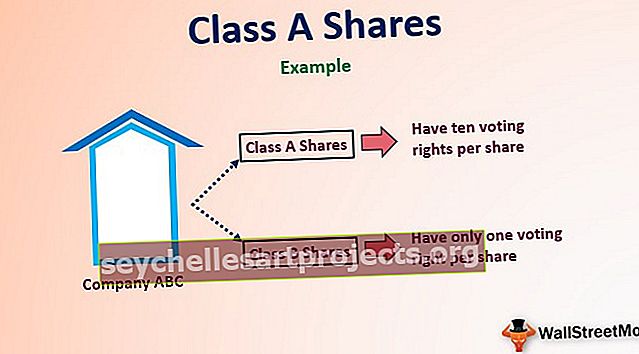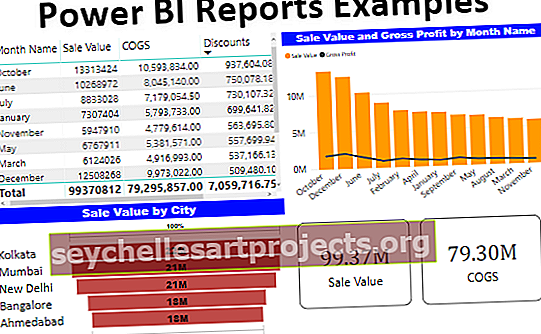Παραδείγματα εκθέσεων Power BI | Εύκολος οδηγός για τη δημιουργία αναφοράς Power BI
Ας μην συγχέουμε τις αναφορές power bi με πίνακες ελέγχου power bi, οι αναφορές είναι περισσότερο μια λεπτομερή έκδοση ενός πίνακα εργαλείων, έχει μια εκτενή αναπαράσταση δεδομένων που μπορούμε να δούμε από τα δείγματα ενσωματωμένα ή ενσωματωμένα στο ίδιο το power bi για νέους χρήστες.
Παραδείγματα εκθέσεων Power BI
Εάν είστε νέοι στο Power BI και αναρωτιέστε πώς μπορούμε να δημιουργήσουμε αναφορές στο Power BI, τότε αυτό το άρθρο είναι το ιδανικό για εσάς. Σε αυτό το άρθρο, θα σας δείξουμε πώς να δημιουργήσετε παραδείγματα αναφορών στο Power BI με μια απλή τεχνική για να ξεκινήσετε τη μάθηση στο Power BI. Μπορείτε να κατεβάσετε το βιβλίο εργασίας που χρησιμοποιείται σε αυτό το παράδειγμα για να εξασκηθείτε μαζί μας.
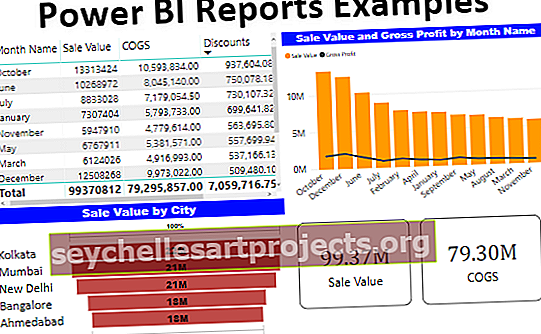
Πώς να δημιουργήσετε αναφορές στο Power BI με παραδείγματα
Εδώ θα σας δείξουμε πώς να δημιουργήσετε παραδείγματα αναφορών στο Power BI με μια απλή τεχνική για να ξεκινήσετε τη μάθηση στο Power BI.
# 1 - Αναφορές στο Power BI
Εάν ήδη αναφέρετε τη γεννήτρια και τον προηγμένο χρήστη τύπου στο Excel, τότε η δημιουργία αναφορών στο Power BI φαίνεται λιγότερο δύσκολη. Υποθέτουμε, λοιπόν, ότι είστε ήδη προηγμένος χρήστης του Excel και ξεκινάτε αυτό το άρθρο.
Ακολουθούν τα δεδομένα που πρόκειται να χρησιμοποιήσουμε για τη δημιουργία μιας αναφοράς στο Power BI.

Πραγματοποιήστε λήψη του βιβλίου εργασίας για να δημιουργήσετε μια αναφορά μαζί μας.
Ακολουθήστε τα παρακάτω βήματα για να ανεβάσετε τα δεδομένα στο Power BI από το βιβλίο εργασίας excel.
Βήμα 1: Ανοίξτε το λογισμικό Power BI.
Βήμα 2: Μεταβείτε στην καρτέλα "Αρχική σελίδα" και βρείτε την επιλογή "Λήψη δεδομένων".

Βήμα 3: Όταν κάνετε κλικ σε αυτήν την αναπτυσσόμενη λίστα "Λήψη δεδομένων", μπορούμε να δούμε πολλές επιλογές προέλευσης δεδομένων. Ας μην το κάνουμε από τώρα, καθώς η πηγή δεδομένων μας έχει τη μορφή βιβλίου εργασίας "Excel", ας επιλέξουμε μόνο το "Excel".

Βήμα 4: Στη συνέχεια θα μας ζητήσει να επιλέξουμε το αρχείο από την αποθηκευμένη τοποθεσία, οπότε επιλέξτε το αρχείο από το φάκελο στον οποίο έχετε αποθηκεύσει.

Βήμα 5: Στη συνέχεια κάντε κλικ στο "Άνοιγμα" και θα σας μεταφέρει στο παράθυρο πλοήγησης.

Βήμα 6: Από αυτό το παράθυρο πλοήγησης πρέπει να επιλέξουμε τον πίνακα που πρέπει να ανεβάσουμε στο Power BI. Έτσι θα επιλέξω τον πίνακα "TV_Sales" και θα κάνω κλικ στο "Φόρτωση".

Βήμα 7: Τώρα μπορείτε να δείτε ότι η οθόνη σας θα τρεμοπαίζει για μερικά δευτερόλεπτα και τελικά θα μεταφορτωθεί στο Power BI. Κάνοντας κλικ στην καρτέλα "Δεδομένα" μπορείτε να δείτε τα μεταφορτωμένα δεδομένα.

Εντάξει, τελειώσαμε με τα βήματα μεταφόρτωσης δεδομένων, τώρα πρέπει να δημιουργήσουμε μερικές επιπλέον στήλες.
# 2 - Δημιουργία υπολογιζόμενων στηλών
Αν δείτε τον πίνακα δεν έχουμε πλήρη δεδομένα όπως "Τιμή πώλησης, Μικτό κέρδος και Μικτό κέρδος%" κ.λπ. ... Πρέπει να δημιουργήσουμε αυτές τις στήλες χρησιμοποιώντας τύπους DAX.
- Τώρα μεταβείτε στην καρτέλα "Αναφορά".

- Στη δεξιά πλευρά, μπορούμε να δούμε όλα τα πεδία του πίνακα.

- Κάντε δεξί κλικ στο όνομα του πίνακα "TV_Sales" και επιλέξτε "Νέα στήλη".

- Αυτό θα σας ζητήσει να ονομάσετε το όνομα της στήλης στην καρτέλα τύπου, οπότε δώστε το όνομα ως "Τιμή πώλησης".

- Εισάγοντας τη φόρμουλα που πρέπει να φτάσουμε στην "Τιμή πώλησης" ;;;;
- Για να φτάσουμε την "Τιμή πώλησης" από τις υπάρχουσες στήλες του πίνακα πρέπει να πολλαπλασιάσουμε το "Units Sold" σε "Price Sale".
- Πληκτρολογήστε τους χαρακτήρες ως "Μονάδες" και θα δείτε όλα τα σχετικά αποτελέσματα, επιλέξτε "Μονάδες που πωλούνται" από τον πίνακα "TV_Sales".

- Τώρα εισαγάγετε το σύμβολο «Πολλαπλασιασμός» (*) και επιλέξτε τη στήλη «Τιμή πώλησης».

- Πατήστε το πλήκτρο enter και στον πίνακα δημιουργείται νέα "Υπολογισμένη στήλη".

- Τώρα για άλλη μια φορά κάντε δεξί κλικ και επιλέξτε "Νέα στήλη" για να δημιουργήσετε την τιμή "Μικτό κέρδος". Αυτή τη φορά πρέπει να εισαγάγουμε τον τύπο ως "Αξία πωλήσεων - COGS - Έκπτωση".

Εντάξει, τώρα τελειώσαμε με υπολογισμούς, για να ξεκινήσουμε τα πράγματα στο Power BI, αυτό είναι κάτι παραπάνω από αρκετό.
# 3 - Δημιουργία αναφορών στο Power BI (Με χρήση πεδίων)
- Εντάξει, χρησιμοποιώντας αυτά τα πεδία θα δημιουργήσουμε αναφορές.
- Στη δεξιά πλευρά, έχουμε πολλές απεικονίσεις, από αυτήν τη λίστα κάντε κλικ στο "Πίνακας" οπτικό για να εισαγάγετε τον κενό πίνακα οπτικά.

- Αυτός ο πίνακας λειτουργεί περισσότερο ή λιγότερο σαν "Συγκεντρωτικός πίνακας" στο φύλλο εργασίας excel. Τώρα σύρετε και αποθέστε το "Όνομα μήνα" από τον πίνακα στο πεδίο "Τιμές" του οπτικού πίνακα.

- Τώρα σύρετε και αποθέστε τις στήλες "Τιμή πώλησης", "COGS", "Έκπτωση" και "Μικτό κέρδος" στην περιοχή πεδίου του πίνακα οπτικού.

- Εντάξει, έχουμε έναν μηνιαίο συνοπτικό πίνακα πωλήσεων, COGS, έκπτωσης και μικτού κέρδους.
- Για τα ίδια πεδία, θα εισαγάγουμε το γράφημα "Combo" για να δείτε το "Πωλήσεις έναντι μικτού κέρδους". Κάντε κλικ στο "Combo Chart" από τη λίστα εικόνων.

- Για τα πεδία αυτού του "Combo Chart" στήλες μεταφοράς και απόθεσης, όπως φαίνεται παρακάτω.

- Αυτό θα δημιουργήσει ένα γράφημα όπως το παρακάτω.3

- Αυτό το γράφημα θα εξηγήσει τα "Μικτά κέρδη" θετικά έναντι της "Αξίας πώλησης". Ομοίως, θα δημιουργήσουμε ένα σύνθετο γράφημα του "Gross Profit vs Combo Chart".

- Τώρα θα δημιουργήσουμε το γράφημα "Χωνί" για να δημιουργήσουμε μια "Τιμή πώλησης" με γνώμονα την πόλη. Κάντε κλικ στο "Διάγραμμα διοχέτευσης" για να δημιουργήσετε ένα κενό "Διάγραμμα διοχέτευσης".

- Μεταφέρετε και αποθέστε τη στήλη "Πόλη" στο πεδίο "Ομάδα" και "Τιμή πώλησης" σε πεδίο "Τιμές" και θα έχουμε ένα "Διάγραμμα διοχέτευσης" όπως το παρακάτω.

- Στο τέλος, θα δημιουργήσουμε οπτικά «Κάρτα» για να δείξουμε τις συνολικές τιμές πωλήσεων, COGS, Έκπτωση και Κέρδος. Κάντε κλικ στο "Card" visual για να εισαγάγετε το "Blank Card Visual".

- Μεταφέρετε και αποθέστε τη στήλη "Τιμή πώλησης" σε "Πεδία" και θα έχουμε απλή κάρτα που να δείχνει τη συνολική αξία των πωλήσεων.

- Τώρα αντιγράψτε και επικολλήστε αυτό το οπτικό "Κάρτα" τρεις φορές.

- Τώρα για τη δεύτερη κάρτα αλλάξτε το πεδίο από Τιμή πώλησης σε "COGS", για το τρίτο αλλάξτε το σε "Έκπτωση" και για το τέταρτο αλλάξτε το σε "Μικτό κέρδος".

- Εντάξει, συνολικά έχουμε έναν απλό πίνακα ταμπλό ισχύος όπως ο παρακάτω.

Σημείωση: Μπορείτε επίσης να κατεβάσετε το αρχείο ταμπλό Power BI από τον παρακάτω σύνδεσμο και να δείτε την τελική έξοδο.
Μπορείτε να κατεβάσετε αυτό το πρότυπο παραδειγμάτων αναφορών του Power BI εδώ - Πρότυπο παραδειγμάτων αναφορών του Power BIΠράγματα που πρέπει να θυμάστε
- Εάν η απαιτούμενη στήλη δεν υπάρχει στα δεδομένα, τότε πρέπει να δημιουργήσουμε αυτήν χρησιμοποιώντας τους τύπους DAX.
- Το είδος της οπτικής που χρησιμοποιούμε για το συγκεκριμένο σύνολο δεδομένων κάνει μεγάλη διαφορά στον πίνακα ελέγχου.