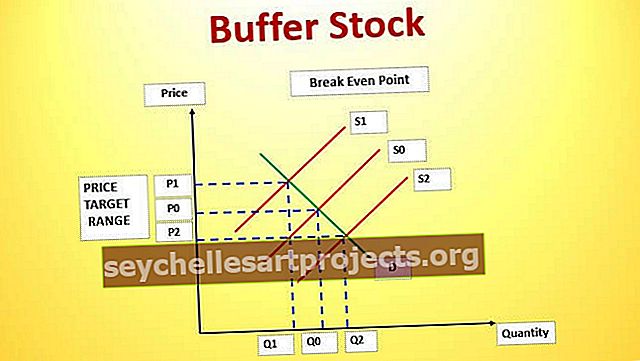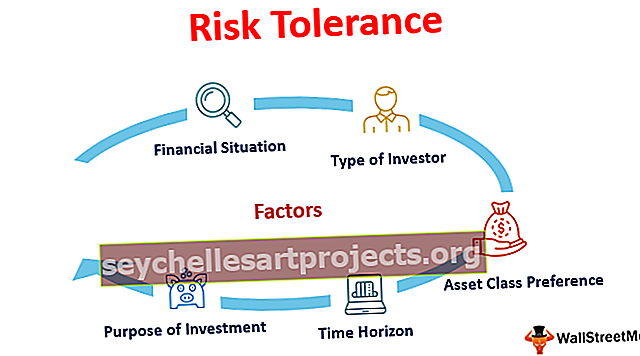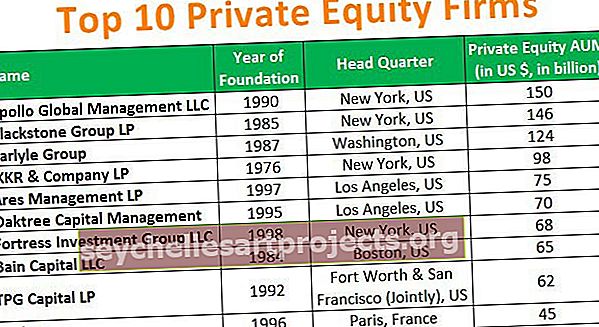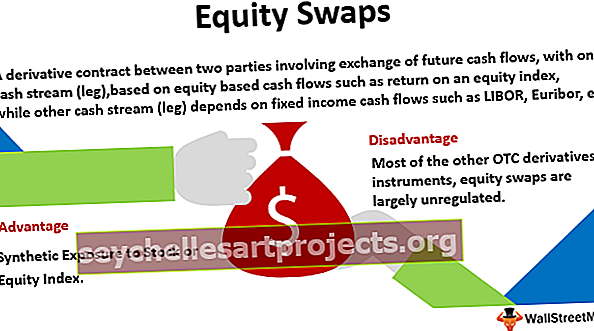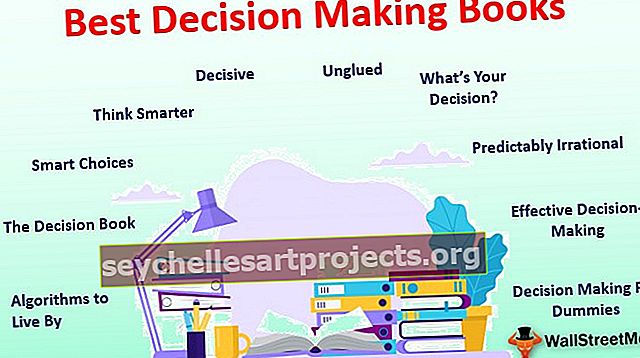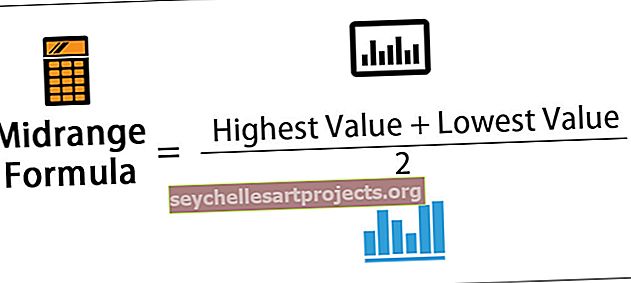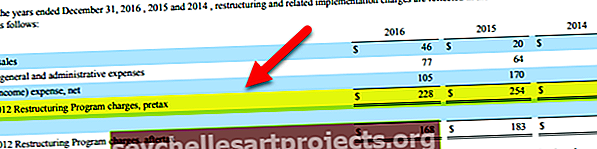Προσθήκη φίλτρου στο Excel (Βήμα προς βήμα) | Πώς να χρησιμοποιήσετε φίλτρα στη στήλη Excel;
Το φιλτράρισμα δεδομένων είναι μια χρήσιμη εργασία, ώστε να μπορούμε να ταξινομήσουμε τα δεδομένα μας, για να χρησιμοποιήσουμε το φίλτρο στο excel υπάρχουν δύο διαφορετικές μέθοδοι, η πρώτη είναι η συντόμευση πληκτρολογίου που CTRL + SHIFT + L όταν επιλέγουμε το εύρος δεδομένων ή τις στήλες και το δεύτερο είναι χρησιμοποιώντας το εργαλείο φίλτρου που παρέχεται στην καρτέλα εισαγωγής στην ενότητα φίλτρων αφού επιλέξετε το εύρος δεδομένων.
Πώς να προσθέσετε και να χρησιμοποιήσετε το φίλτρο στο Excel;
Εάν εργάζεστε με εκτεταμένα πληροφοριακά δεδομένα στο excel, τείνει να είναι μια δοκιμή όχι αποκλειστικά για την εξακρίβωση των πληροφοριών, αλλά επιπλέον για τον εντοπισμό των σχετικών δεδομένων. Ευτυχώς, το Microsoft Excel το καθιστά απλό για να περιορίσετε την αναζήτηση με ένα απλό και περισσότερο φίλτρο στη λειτουργία excel. Είναι μια πολύ εύκολη και γρήγορη μέθοδος για να εμφανίζετε μόνο τα δεδομένα που ισχύουν σε μια δεδομένη στιγμή και να διαγράφετε ή να αφαιρείτε κάθε άλλο δεδομένο από την προβολή. Μπορείτε να φιλτράρετε σειρές σε φύλλα εργασίας με αριθμητική τιμή, με οποιαδήποτε μορφή και με κριτήρια.
Αφού χρησιμοποιήσετε και προσθέσετε ένα φίλτρο, μπορείτε να αντιγράψετε, να αλλάξετε, να σχεδιάσετε ή να εκτυπώσετε απλές γραμμές χωρίς να τροποποιήσετε ολόκληρα τα δεδομένα ή το εύρος των δεδομένων.
Ενώ προσθέτετε το φίλτρο Στήλη στο excel, τα δεδομένα πρέπει να περιέχουν μια σειρά κεφαλίδας με τα ονόματα των στηλών, όπως φαίνεται στο στιγμιότυπο οθόνης.

Υπάρχουν τρεις τρόποι για να προσθέσετε το φίλτρο στηλών στο υπολογιστικό φύλλο σας.
Μπορείτε να κατεβάσετε αυτό το πρότυπο φίλτρου στήλης Excel εδώ - Πρότυπο φίλτρου στήλης ExcelΠροσθήκη φίλτρου στο Excel Παράδειγμα # 1
- Μεταβείτε στην καρτέλα Δεδομένα στην κορδέλα του Excel, επιλέξτε την ομάδα Ταξινόμηση και φίλτρο, κάντε κλικ στο κουμπί Φίλτρο στην επιλογή.

- Κάντε κλικ για να φιλτράρετε, θα δείτε ότι η λειτουργία φίλτρου έχει χρησιμοποιηθεί στα δεδομένα σας.

Προσθήκη φίλτρου στο Excel Παράδειγμα # 2
- Στην καρτέλα Αρχική σελίδα, στην ομάδα επεξεργασίας στη γραμμή εργαλείων excel, κάντε κλικ στην επιλογή Ταξινόμηση και φίλτρο και επιλέξτε Φίλτρο από αναπτυσσόμενη επιλογή.

- Κάντε κλικ για να φιλτράρετε, θα δείτε ότι η λειτουργία φίλτρου έχει χρησιμοποιηθεί στα δεδομένα σας.

Προσθήκη φίλτρου στο Excel Παράδειγμα # 3
Χρησιμοποιήστε τη συντόμευση φίλτρου Excel για να χρησιμοποιήσετε το φίλτρο χρησιμοποιώντας τα πλήκτρα Ctrl + Shift + L. Μόλις χρησιμοποιήσετε αυτήν τη λειτουργία, θα ενεργοποιηθεί αυτόματα η επιλογή φίλτρου στη στήλη σας.

Όποια μέθοδο και αν χρησιμοποιείτε για ένα φίλτρο, τα αναπτυσσόμενα βέλη θα εμφανίζονται αυτόματα σε κάθε κεφαλίδα των κελιών.
Εάν θέλετε να κάνετε την αναπτυσσόμενη επιλογή φίλτρου ευρύτερη ή μεγάλη για να δείτε το εύρος δεδομένων, τοποθετήστε τον κέρσορα σε τρεις κουκκίδες και σύρετε το πλαίσιο έξω.

Επιλογή που εμφανίζεται κατά την πτώση της λειτουργίας φίλτρου:

Επιλογή κατά την πτώση της λειτουργίας φίλτρου
- Ταξινόμηση A σε Z και Ταξινόμηση Z σε A : Αυτό σημαίνει ότι εάν θέλετε να τακτοποιήσετε τα δεδομένα σας αύξουσα ή φθίνουσα σειρά.
- Ταξινόμηση κατά Χρώμα : Αυτό σημαίνει ότι εάν θέλετε να φιλτράρετε τα δεδομένα ανά χρώμα εάν ένα κελί γεμίζει με χρώμα.
- Φίλτρο κειμένου : Όταν θέλετε να φιλτράρετε μια στήλη με κάποιο ακριβές κείμενο ή αριθμό.
- Φιλτράρετε κελιά που ξεκινούν με ή τελειώνουν με έναν ακριβή χαρακτήρα ή το κείμενο
- Φιλτράρετε κελιά που περιέχουν ή δεν περιέχουν δεδομένο χαρακτήρα ή λέξη οπουδήποτε στο κείμενο.
- Φιλτράρετε κελιά που είναι ακριβώς ίσα ή όχι με λεπτομερή χαρακτήρα.
Για παράδειγμα:
- Εάν θέλετε να χρησιμοποιήσετε το φίλτρο για ένα συγκεκριμένο αντικείμενο. Κάντε κλικ στο φίλτρο κειμένου και επιλέξτε ίσο.

- Σας δίνει τη δυνατότητα ενός διαλόγου που περιλαμβάνει ένα πλαίσιο διαλόγου Custom Auto-Filter.

- Εισαγάγετε φρούτα στην κατηγορία και κάντε κλικ στο Ok.

- Τώρα θα λάβετε τα δεδομένα της κατηγορίας φρούτων μόνο όπως φαίνεται παρακάτω.

Οφέλη από την προσθήκη φίλτρου στο Excel
- Είναι μια πολύ απλή λειτουργία που χρησιμοποιείται στο Excel.
- Δεν είναι υποχρεωτικό να περιλαμβάνονται όλες οι στήλες, αλλά τα δεδομένα πρέπει να περιλαμβάνουν όλες τις σειρές.
- Το πλαίσιο ελέγχου εμφανίζει πάντα τις μοναδικές τιμές στις αναπτυσσόμενες επιλογές.
- Όταν φιλτράρετε πληροφορίες, εμφανίζονται μόνο οι ενότητες που πρέπει πραγματικά να δείτε και κάθε σχετικό στοιχείο αφαιρείται από την προβολή στο μεταξύ.
- Το Excel τοποθετεί ένα πολύ μικρό εικονίδιο σε κάθε κεφαλίδα στήλης για φιλτράρισμα των δεδομένων στην επιλεγμένη περιοχή.
- Το Excel δεν κάνει διάκριση μεταξύ κεφαλαίων και πεζών χαρακτήρων.
- Σας βοηθά να διατηρείτε τεράστια και μεγάλα δεδομένα.
Πράγματα που πρέπει να θυμάστε σχετικά με την προσθήκη φίλτρου στη στήλη του Excel
- Να ελέγχετε πάντα ότι όλες οι στήλες πρέπει να έχουν επικεφαλίδες.
- Κατά τη χρήση του φίλτρου ελέγχετε πάντα ότι χρησιμοποιείτε τα φίλτρα στη σωστή στήλη.
- Όταν πρέπει να αναζητήσετε μια ημερομηνία, μπορείτε να χρησιμοποιήσετε το αναπτυσσόμενο μενού από τη σωστή πλευρά της γραμμής αναζήτησης για να επιλέξετε εάν πρέπει να αναζητήσετε ένα έτος, μήνα ή μια ημερομηνία.
- Ας υποθέσουμε ότι στην περίπτωση που πρέπει να φιλτράρετε στοιχεία που εξαρτώνται από δύο συνθήκες, για παράδειγμα: σε περίπτωση που πρέπει να φιλτράρετε κελιά όπου έχετε και τα δύο "Fruit" και "Organic Fruit" σε ένα συγκεκριμένο κελί, μπορείτε να χρησιμοποιήσετε AND και μάλλον από το OR.
- Όταν φιλτράρετε πληροφορίες σε ένα φύλλο εργασίας, το Excel σάς επιτρέπει επίσης να κάνετε αίτηση για να οργανώσετε αιτήματα σε αυτές τις πληροφορίες ή δεδομένα.
- Όταν εργάζεστε με φιλτραρισμένες πληροφορίες, ίσως χρειαστεί να τακτοποιήσετε ασυνήθιστα μια στήλη που έχει συνδεδεμένο ένα φίλτρο.
- Ένα φίλτρο μπορεί να χρησιμοποιηθεί μόνο με στήλες.