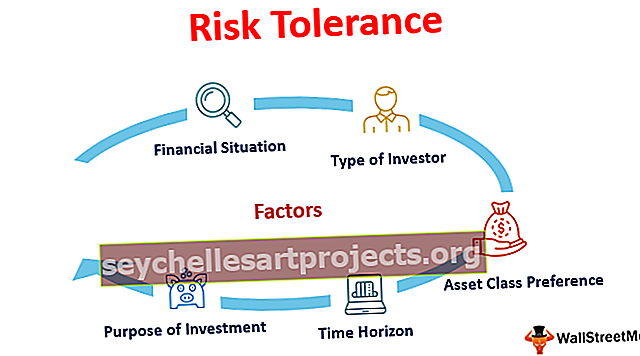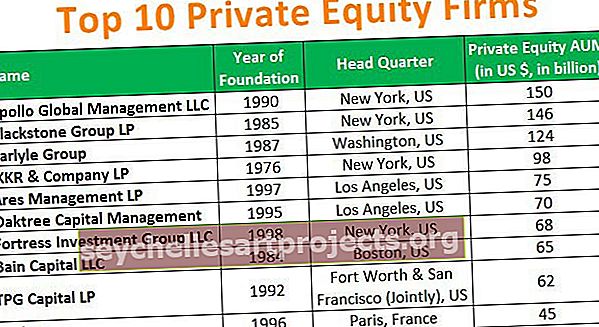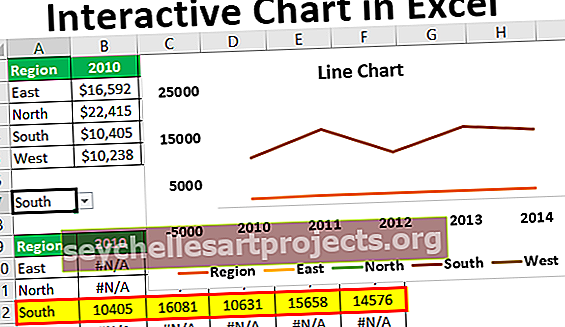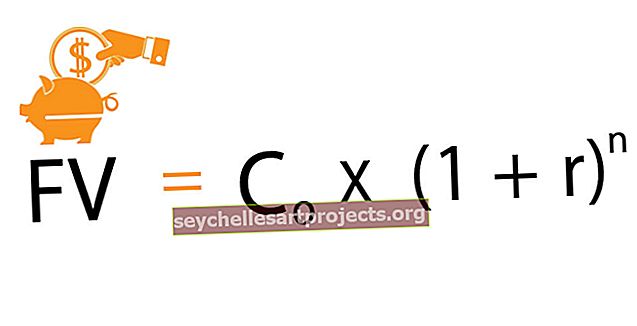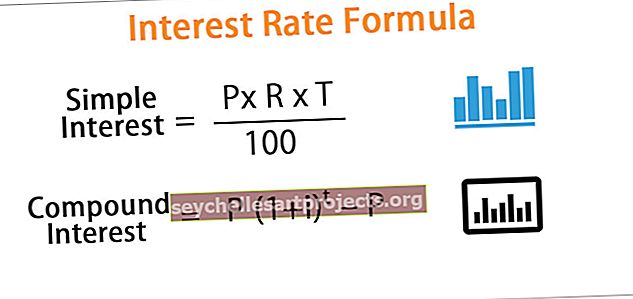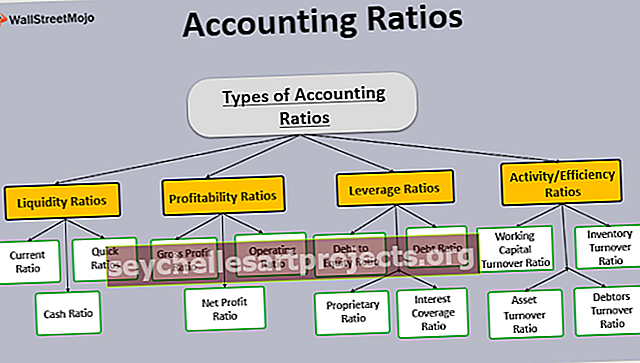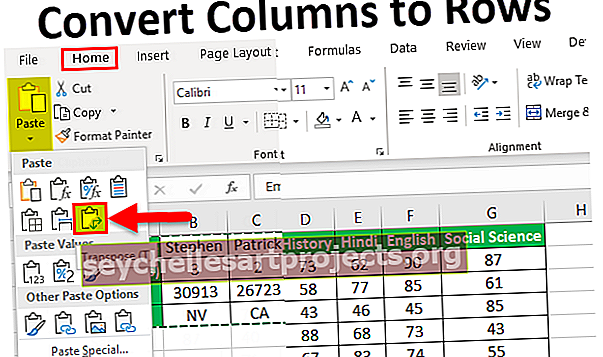Πολλαπλά κριτήρια αντιστοίχισης ευρετηρίου | Βήμα προς βήμα Παραδείγματα Excel
Ευρετήριο αντιστοίχιση πολλαπλών κριτηρίων σειρές και στήλες
Όλοι χρησιμοποιούμε το VLOOKUP μέρα με τη μέρα για τη λήψη των δεδομένων και επίσης γνωρίζουμε ότι το VLOOKUP μπορεί να ανακτήσει τα δεδομένα από αριστερά προς τα δεξιά, οπότε η τιμή αναζήτησης πρέπει πάντα να βρίσκεται στην αριστερή πλευρά των στηλών αποτελεσμάτων. Ωστόσο, έχουμε πολλές εναλλακτικές λύσεις που μπορούν να χρησιμοποιηθούν ως εναλλακτική λύση στη λειτουργία VLOOKUP στο excel. Με την προηγμένη τεχνολογία, μπορούμε να χρησιμοποιήσουμε αυτούς τους τύπους INDEX + MATCH για να ταιριάσουμε πολλαπλά κριτήρια για σειρές και στήλες. Έτσι, αυτό το ειδικό άρθρο θα σας αναλύσει λεπτομερώς αυτήν την τεχνική.

Πώς να χρησιμοποιήσετε τον τύπο INDEX + MATCH για αντιστοίχιση πολλαπλών κριτηρίων;
Εδώ εξηγούμε πώς να χρησιμοποιήσετε τον τύπο ευρετηρίου + αντιστοίχισης για την αντιστοίχιση πολλαπλών κριτηρίων για σειρές και στήλες με παραδείγματα.
Μπορείτε να κατεβάσετε αυτό το Πρότυπο πολλαπλών κριτηρίων ευρετηρίου ευρετηρίου εδώ - Πρότυπο ευρετηρίου αντιστοίχισης πολλαπλών κριτηρίων ExcelΠαράδειγμα # 1 - Τύπος INDEX + MATCH
Δεν είναι η πλειονότητα των λειτουργιών αναζήτησης χρηστών του excel πέρα από το VLOOKUP, οι λόγοι θα μπορούσαν να είναι τόσο πολλοί. Τέλος πάντων, ας κάνουμε μια απλή εισαγωγή σε αυτόν τον τύπο πριν προχωρήσουμε σε προχωρημένο επίπεδο.
Για παράδειγμα, δείτε την παρακάτω δομή δεδομένων στο excel.

Έχουμε ονόματα "Πωλητής Πωλήσεων" και τις αντίστοιχες τιμές πωλήσεών τους Από την άλλη πλευρά, έχουμε μια αναπτυσσόμενη λίστα "Πώληση Rep" στο κελί D2.

Με βάση την επιλογή που κάνουμε από την αναπτυσσόμενη λίστα, το ποσό πωλήσεων πρέπει να εμφανίζεται στο κελί E2.
Το πρόβλημα είναι ότι δεν μπορούμε να εφαρμόσουμε τον τύπο VLOOKUP επειδή η τιμή αναζήτησης "Rep Rep" βρίσκεται στα δεξιά της στήλης αποτελεσμάτων "Πωλήσεις", οπότε σε αυτές τις περιπτώσεις μπορούμε να χρησιμοποιήσουμε τον συνδυασμό τιμής αναζήτησης INDEX + MATCH

Το INDEX αναζητά την αναφερόμενη τιμή αριθμού σειράς στο εύρος A2: A11 και σε αυτό το εύρος, πρέπει να παρέχουμε από ποια σειρά χρειαζόμαστε την τιμή πώλησης. Αυτή η τιμή γραμμής βασίζεται στο όνομα "Πωλητής πωλήσεων" που έχει επιλεγεί στην αναπτυσσόμενη λίστα στο excel, οπότε η συνάρτηση MATCH αναζητά τον αριθμό σειράς "Αντιπρόσωπος πωλήσεων" στην περιοχή B2: B11 και επιστρέφει τον αριθμό σειράς της αντίστοιχης τιμής .
Παράδειγμα # 2 - Πολλαπλά κριτήρια στον τύπο INDEX + MATCH
Τώρα έχουμε μια δομή δεδομένων όπως η παρακάτω.

Έχουμε μηνιαίες τιμές πωλήσεων του "Αντιπρόσωπος πωλήσεων" Από αυτόν τον πίνακα, χρειαζόμαστε δυναμικά αποτελέσματα, όπως στο κελί A15, έχω δημιουργήσει μια αναπτυσσόμενη λίστα "Πωλητής" και στο κελί B14 έχω δημιουργήσει μια αναπτυσσόμενη λίστα "Μήνας".
Με βάση την επιλογή που έγινε σε αυτά τα δύο κελιά, ο τύπος μας πρέπει να πάρει τα δεδομένα από τον παραπάνω πίνακα.
Για παράδειγμα, αν επιλέξω "Rep 8" και "Apr", τότε πρέπει να δείξει την αξία πώλησης του "Rep 8" για το μήνα "Apr".

Έτσι, σε αυτές τις περιπτώσεις, πρέπει να ταιριάξουμε και τις δύο σειρές και τις στήλες. Ακολουθήστε τα παρακάτω βήματα για να εφαρμόσετε τον τύπο ώστε να ταιριάζει τόσο στις σειρές όσο και στις στήλες.
Βήμα 1: Ανοίξτε τη συνάρτηση INDEX στο κελί B15.

Βήμα 2: Το πρώτο όρισμα της συνάρτησης INDEX είναι το "Array", δηλαδή από ποιο εύρος κελιών χρειαζόμαστε το αποτέλεσμα. Έτσι, σε αυτήν την περίπτωση, χρειαζόμαστε τιμές πώλησης, οπότε επιλέξτε το εύρος κελιών από το B2 έως το G11.

Βήμα 3: Επόμενο όρισμα της συνάρτησης INDEX από ποια σειρά του επιλεγμένου εύρους χρειαζόμαστε το αποτέλεσμα. Σε αυτήν την περίπτωση, πρέπει να φτάσουμε στον αριθμό σειράς "Αντιπρόσωπος πωλήσεων" με βάση την επιλογή που έγινε στο αναπτυσσόμενο κελί A15. Έτσι, για να ανακτήσετε δυναμικά τον αριθμό σειράς με βάση την επιλογή ανοιχτή λειτουργία MATCH.

Βήμα 4: Η ΑΞΙΟΛΟΓΗΣΗ ΛΕΙΤΟΥΡΓΙΑΣ της συνάρτησης MATCH είναι "Sales Rep" οπότε επιλέξτε το κελί A15 ως αναφορά

Βήμα 5: Το Lookup Array θα είναι το εύρος ονομάτων "Πωλητής πωλήσεων" στον κύριο πίνακα. Επιλέξτε λοιπόν το εύρος από A2 έως A11.

Βήμα 6: Ο τύπος αντιστοίχισης της συνάρτησης MATCH θα είναι ακριβής, οπότε εισαγάγετε το μηδέν ως τιμή ορίσματος.

Βήμα 7: Το επόμενο όρισμα της συνάρτησης INDEX είναι «Αριθμός στήλης» δηλαδή από το επιλεγμένο εύρος κελιών από την οποία στήλη χρειαζόμαστε το αποτέλεσμα. Αυτό εξαρτάται από τον μήνα που επιλέγουμε από την αναπτυσσόμενη λίστα του κελιού B14. Έτσι, για να λάβετε τον αριθμό στήλης, ανοίξτε αυτόματα μια άλλη λειτουργία MATCH.

Βήμα 8: Αυτή η τιμή αναζήτησης χρόνου θα είναι όνομα μήνα, οπότε επιλέξτε το κελί B14 ως αναφορά.

Βήμα 9: Ο πίνακας αναζήτησης θα είναι το εύρος των κελιών στον κύριο πίνακα, δηλαδή από το B1 έως το G1.

Βήμα 10: Το τελευταίο όρισμα είναι τύπος αντιστοίχισης, επιλέξτε "Ακριβής αντιστοίχιση" ως κριτήρια. Κλείστε δύο αγκύλες και πατήστε το πλήκτρο enter για να λάβετε το αποτέλεσμα.

Όπως μπορούμε να δούμε παραπάνω, έχουμε επιλέξει τα "Rep 6" και "Apr" ως μήνα και ο τύπος μας επέστρεψε την τιμή πώλησης για το μήνα "Apr" για το "Rep 6".
Σημείωση: Το κίτρινου χρώματος κελί είναι η αναφορά για εσάς.
Πράγματα που πρέπει να θυμάστε
- Ένας συνδυασμός INDEX + MATCH μπορεί να είναι πιο ισχυρός από τον τύπο VLOOKUP.
- Το INDEX & MATCH μπορεί να ταιριάξει με τις κεφαλίδες γραμμών και στηλών και να επιστρέψει το αποτέλεσμα από τον μεσαίο πίνακα.
- Το MATCH μπορεί να επιστρέψει τον αριθμό σειράς και τον αριθμό στήλης των κεφαλίδων πίνακα και των δύο σειρών και στηλών.