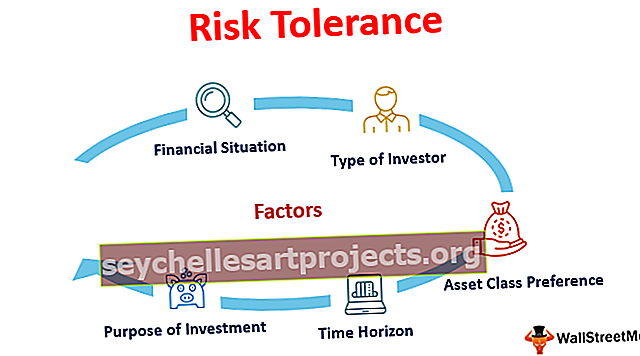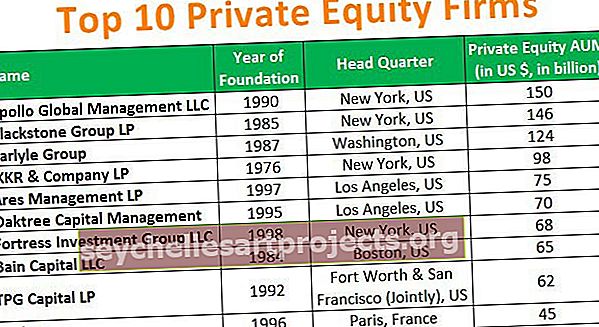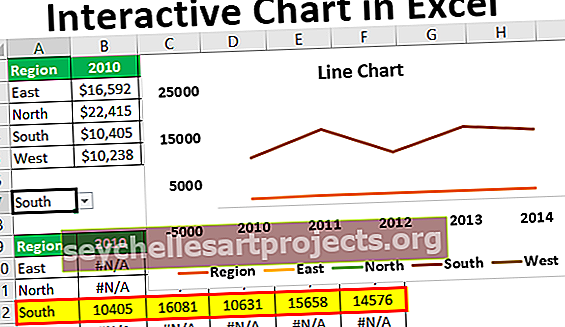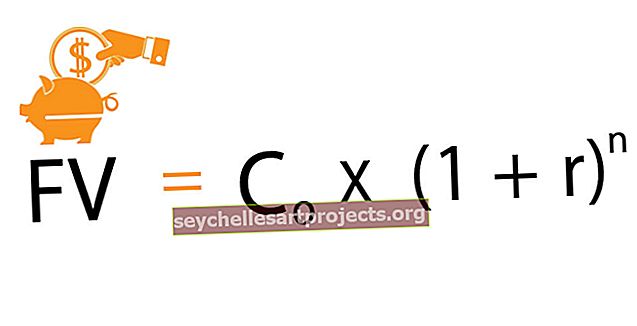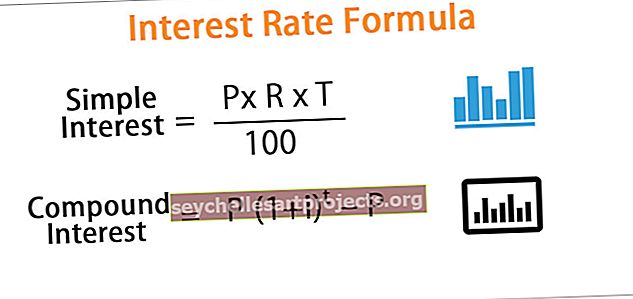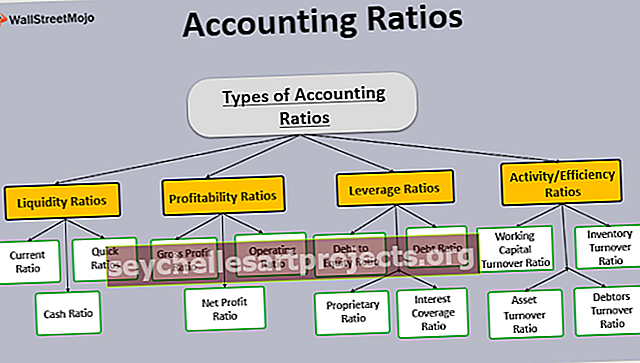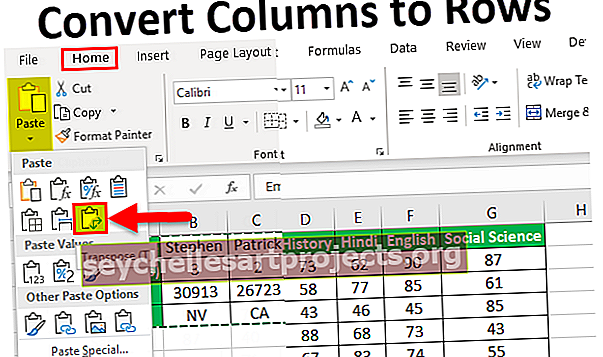Διαγραφή γραμμής στη συντόμευση του Excel | Συντόμευση πληκτρολογίου για διαγραφή γραμμής
Συντόμευση για διαγραφή γραμμής στο Excel
Όπως γνωρίζετε, το Excel είναι ένα πολύ φιλικό προς το χρήστη λογισμικό για καθημερινό χειρισμό δεδομένων επιχειρηματικού σκοπού. Στην καθημερινή διαχείριση δεδομένων διατηρούμε τα δεδομένα σε φύλλα excel, αλλά μερικές φορές πρέπει να διαγράψουμε τη σειρά και τον αριθμό σειρών από τα δεδομένα, στο excel μπορείτε να διαγράψετε την επιλεγμένη σειρά μόνο με CTRL - (μείον σύμβολο) .
Για γρήγορη διαγραφή πολλών σειρών, χρησιμοποιήστε την ίδια συντόμευση.
Επίσης, ρίξτε μια ματιά σε αυτήν τη λίστα συντομεύσεων του Excel
Πώς να διαγράψετε τη γραμμή στη συντόμευση του Excel;
Ας καταλάβουμε τη λειτουργία του κλειδιού συντόμευσης excel με τα παρακάτω απλά παραδείγματα.
Μπορείτε να κατεβάσετε αυτό το Πρότυπο συντόμευσης διαγραφής Row Excel εδώ - Διαγραφή προτύπου συντόμευσης Row ExcelΔιαγραφή γραμμής χρησιμοποιώντας το Excel (ctrl -) Συντόμευση - Παράδειγμα # 1
Ας εξετάσουμε ένα σύνολο δεδομένων πωλήσεων όπως φαίνεται στον παρακάτω πίνακα για να εφαρμόσουμε τη γραμμή διαγραφής στη λειτουργία συντόμευσης excel.

Επιλέξτε τη σειρά που θέλετε να διαγράψετε από τον πίνακα δεδομένων πωλήσεων, εδώ επιλέγουμε τη σειρά τρίτη.
Στη συνέχεια, απλώς πατήστε CTRL - (μείον σύμβολο)

Θα λάβετε τις παρακάτω τέσσερις επιλογές για να αποφασίσετε τον τόπο για τα υπόλοιπα δεδομένα
- Αυτά είναι τα κελιά shift αριστερά
- Μετατόπιση κελιών προς τα πάνω (από προεπιλογή)
- Ολόκληρη η σειρά
- Ολόκληρη η στήλη
Πατώντας το κουμπί R θα επιλέξετε ολόκληρη τη σειρά από τη διαθέσιμη επιλογή και, στη συνέχεια, πατήστε OK.

Η έξοδος θα είναι: Η σειρά τρία θα διαγραφεί από το δεδομένο σύνολο δεδομένων.

Διαγραφή γραμμής με δεξί κλικ - Παράδειγμα # 2
Ας εξετάσουμε τα παρακάτω στοιχεία σχετικά με τις πωλήσεις ανά χώρα και θέλετε να διαγράψετε τη σειρά 2 από αυτήν.

Απλώς επιλέξτε τη σειρά 2 και κάντε δεξί κλικ και επιλέξτε την επιλογή διαγραφής όπως φαίνεται στο παρακάτω στιγμιότυπο οθόνης.

Θα λάβετε τις παρακάτω τέσσερις επιλογές για να αποφασίσετε τον τόπο για τα υπόλοιπα δεδομένα
- Αυτά είναι τα κελιά shift αριστερά
- Μετατόπιση κελιών προς τα πάνω (από προεπιλογή)
- Ολόκληρη η σειρά
- Ολόκληρη η στήλη
Εδώ, επιλέγουμε ολόκληρη τη σειρά a από τη διαθέσιμη επιλογή και μετά πατήστε OK.

Η έξοδος θα είναι:

Διαγραφή πολλαπλών σειρών - Παράδειγμα # 3
Σε αυτό το παράδειγμα, θα εφαρμόσουμε το πλήκτρο συντόμευσης σε πολλές σειρές ταυτόχρονα.
Ας εξετάσουμε τον παρακάτω πίνακα και επιλέξτε τις πολλαπλές σειρές από τον παρακάτω πίνακα που θέλετε να διαγράψετε από αυτόν τον πίνακα. Ας υποθέσουμε ότι θέλουμε να διαγράψουμε την 3,4 & 5η σειρά από τον παρακάτω πίνακα.

Στη συνέχεια, επιλέξτε την 3,4 και 5η σειρά και πατήστε CTRL -

Επιλέξτε ολόκληρη τη σειρά και κάντε κλικ στο OK

Και θα λάβετε τον παρακάτω πίνακα μετά τη διαγραφή.

Πράγματα που πρέπει να θυμάστε
- Ορίστε πάντα την επιλογή ολόκληρης της γραμμής ενώ διαγράφετε τη σειρά, διαφορετικά θα αντιμετωπίσετε το λάθος πρόβλημα μεταφοράς δεδομένων στον πίνακα σας.
- Ας υποθέσουμε ότι επιλέγετε την επιλογή shift cell up από τον πίνακα και στη συνέχεια μόνο το κελί από τον πίνακα διαγράφεται και όχι ολόκληρη η σειρά και τα δεδομένα σας από το παρακάτω κελί μετατοπίζονται προς τα πάνω.
- Ας υποθέσουμε ότι επιλέγετε την επιλογή shift cell αριστερά από τον πίνακα και στη συνέχεια μόνο το κελί από τον πίνακα διαγράφεται και όχι ολόκληρη η σειρά και ολόκληρα τα δεδομένα μετατοπίζονται προς τα αριστερά.
- Εάν επιλέξετε ολόκληρη τη στήλη, τότε η επιλεγμένη στήλη διαγράφεται.