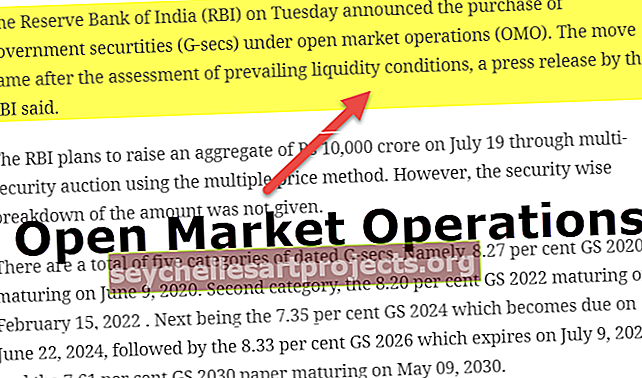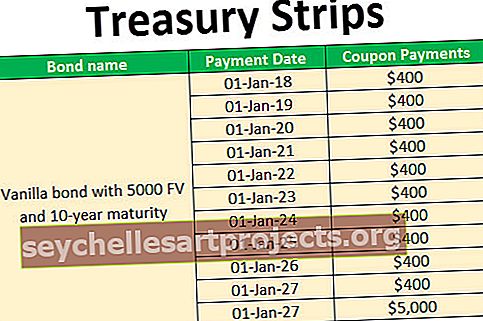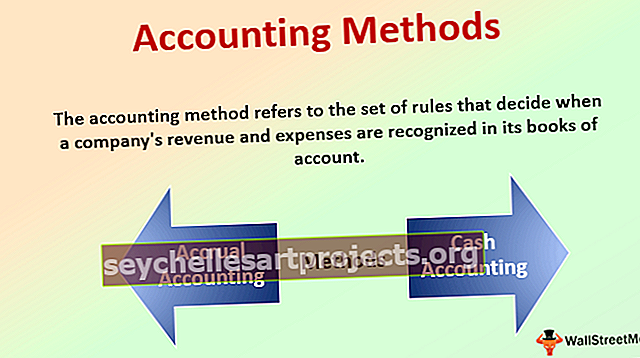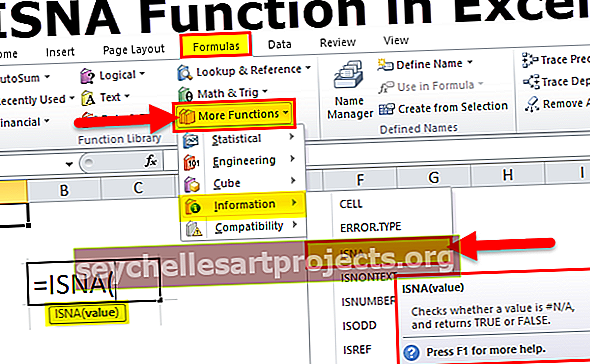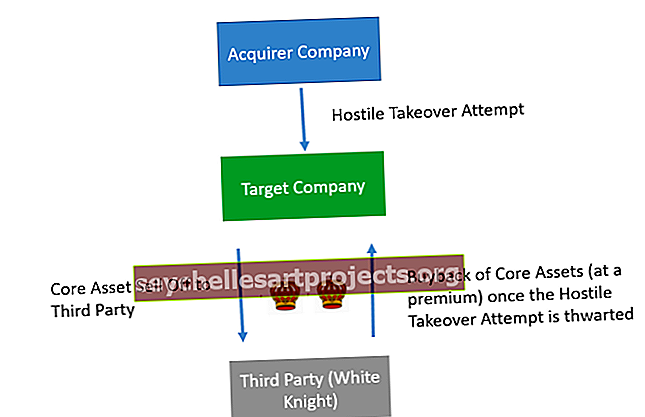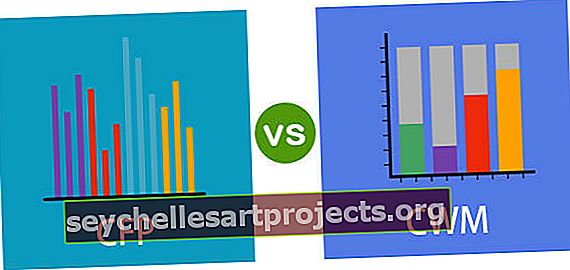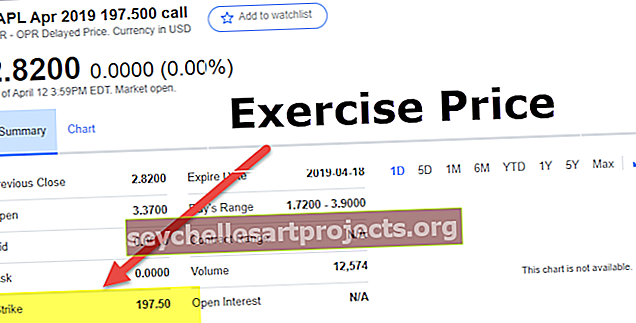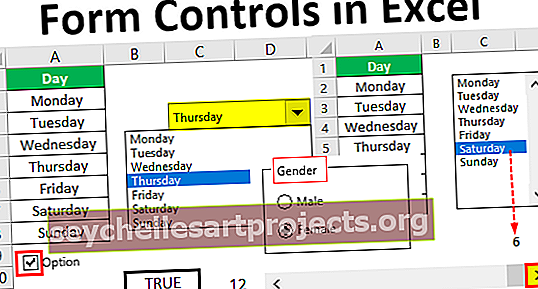Διαδραστικό διάγραμμα στο Excel | Δημιουργία διαδραστικού γραφήματος Excel
Δημιουργία διαδραστικού γραφήματος Excel
Τα γραφικά γραφημάτων είναι καλύτερα να πουν την ιστορία και όλοι το γνωρίζουν, αλλά η διαδραστικότητα είναι αυτό που απαιτείται με το γράφημα για να πει την ιστορία ακόμα καλύτερα. Η διαδραστικότητα δεν είναι παρά όταν ο χρήστης θα πρέπει να μπορεί να βλέπει συγκεκριμένες τιμές στο γράφημα excel. Θα πρέπει να μπορούν να δουν αυτό το αποτέλεσμα όταν κάνουν κλικ στο κουμπί. Για παράδειγμα, εάν το γράφημα εμφανίζει τιμές "Πωλήσεις & Κόστος" και εάν ο χρήστης θέλει να δει το γράφημα "Κέρδος" τότε αν κάνει κλικ στην επιλογή "Κέρδος" θα πρέπει να δει το γράφημα ανάλογα.
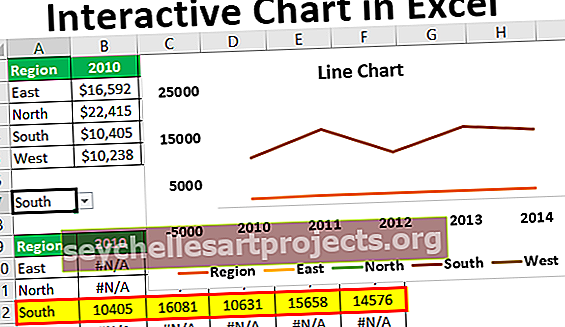
Παραδείγματα δημιουργίας διαδραστικού γραφήματος στο Excel
Μπορείτε να κατεβάσετε αυτό το Πρότυπο διαδραστικού γραφήματος Excel εδώ - Διαδραστικό πρότυπο Excel γραφήματοςΠαράδειγμα # 1
Για παράδειγμα, έχουμε μηνιαίες τιμές πωλήσεων όπως φαίνεται παρακάτω.

Αντί να βλέπουμε όλες τις τιμές του μήνα στο γράφημα στηλών στο excel, θέλουμε να δούμε τιμές ενός μήνα και αν κάνουμε κλικ στο κουμπί προώθησης, πρέπει να συνεχίσουμε να βλέπουμε τις τιμές του επόμενου μήνα στο γράφημα. Ακολουθήστε τα παρακάτω βήματα για να δημιουργήσετε ένα διαδραστικό γράφημα.
Βήμα 1: Αντιγράψτε τον παραπάνω πίνακα δεδομένων και επικολλήστε όπως την παρακάτω εικόνα.

Βήμα 2: Παρακάτω δημιουργείτε ένα παρόμοιο πρότυπο αλλά χωρίς τιμές.

Βήμα 3: Στην καρτέλα Excel DEVELOPER κάντε κλικ στο "Εισαγωγή" και επιλέξτε " Γραμμή κύλισης ".

Βήμα 4: Σχεδιάστε αυτό το κουμπί στο φύλλο εργασίας όπως φαίνεται παρακάτω.

Βήμα 5: Κάντε δεξί κλικ στη γραμμή κύλισης στο excel και επιλέξτε " Format Control ".

Βήμα 6: Τώρα εμφανίζεται το παράθυρο " Μορφή ελέγχου ". Σε αυτό το παράθυρο επιλέξτε την καρτέλα " Έλεγχος ".

Βήμα 7: Κάντε την τρέχουσα τιμή να είναι μηδέν, η ελάχιστη τιμή είναι μηδέν και η μέγιστη τιμή είναι 12 επειδή εδώ έχουμε μόνο 12 μήνες αξίας πώλησης.
Στη συνέχεια, κάντε τη σταδιακή αλλαγή ως 1, γιατί όποτε κάνουμε κλικ στο κουμπί προώθησης θα πρέπει να αλλάξει κατά 1, να κάνει το "Αλλαγή σελίδας" ως μηδέν και να δώσει έναν σύνδεσμο κελιού ως A6. Κάντε κλικ στο "Ok" για να κλείσετε αυτό το παράθυρο.

Βήμα 8: Τώρα κάντε κλικ στο κουμπί προς τα εμπρός της γραμμής κύλισης και δείτε την τιμή στο κελί A9.

Έχω κάνει κλικ στο " Forward Button " της γραμμής κύλισης τρεις φορές και στο κελί A9 έχουμε τιμή 3.
Βήμα 9: Ομοίως, αν κάνετε κλικ στο κουμπί προς τα πίσω, θα μειώνεται κατά 1 κάθε φορά.

Βήμα 10: Τώρα στο κελί B5 εφαρμόστε συνθήκη IF όπως φαίνεται παρακάτω.

Επιτρέψτε μου να εξηγήσω τον τύπο για εσάς.
Ο τύπος λέει "εάν η τιμή A6 (η οποία αυξάνεται ή μειώνεται κατά τη στιγμή της γραμμής κύλισης) είναι μικρότερη ή ίση με 1 τότε χρειαζόμαστε την τιμή από το κελί B2 (Jan Sales Value) ή αλλιώς χρειαζόμαστε την τιμή σφάλματος" # N / A ".
Ομοίως, αλλάξτε τον τύπο για το μήνα "Φεβ" όπως φαίνεται παρακάτω.

Δεδομένου ότι το "Φεβ" είναι ο δεύτερος μήνας χρειαζόμαστε την τιμή από το κελί μήνα "Φεβ" (κελί C2) μόνο όταν η τιμή κυψελίδας γραμμής κύλισης είναι> = 2, από τώρα η τιμή κυψελίδας γραμμής κύλισης (κελί A6) είναι 1, οπότε ο τύπος επέστρεψε την τιμή σφάλματος "# N / A".
Βήμα 11: Όπως αυτό αλλάξτε τους αριθμούς για κάθε μήνα.

Επειδή η τιμή της γραμμής κύλισης είναι 12 έχουμε την τιμή πώλησης όλων των μηνών.
Βήμα 12: Τώρα για αυτόν τον πίνακα που δημιουργήθηκε πρόσφατα εισάγετε το γράφημα " Cluster Column " στο excel.

Αυτό θα δημιουργήσει ένα γράφημα σαν αυτό.

Κάντε κάποια αλλαγή γραμματοσειράς και μορφοποίηση χρώματος για γραμματοσειρές και γραμμές στηλών.

Απόκρυψη των γραμμών του πραγματικού πίνακα (δύο πρώτες σειρές).
Βήμα 13: Τώρα κάντε κλικ στο κουμπί προς τα πίσω της γραμμής κύλισης και δείτε τη μαγεία.

Επειδή η τιμή κυψέλης συνδεδεμένης γραμμής κύλισης είναι 5, το γράφημα μας δείχνει επίσης τιμές μόνο πέντε μηνών και οι τιμές του άλλου μήνα είναι απλά κενές.
Παράδειγμα # 2
Τώρα θα δούμε ένα ακόμη διαδραστικό γράφημα. Ακολουθούν τα δεδομένα πωλήσεων ανά περιοχή.

Δημιουργήστε μια αναπτυσσόμενη λίστα στο excel του "Regions".

Παρακάτω δημιουργείται ένα αντίγραφο του πίνακα από τον παραπάνω πίνακα αλλά διαγράφονται οι αριθμοί.

Τώρα εφαρμόστε τον τύπο όπως φαίνεται παρακάτω.

Όπως αυτό αλλάξτε τους αριθμούς για κάθε περιοχή.

Ο τύπος λέει ότι εάν η αναπτυσσόμενη τιμή κελιού είναι ίση με την αντίστοιχη περιοχή σε αυτόν τον πίνακα, τότε χρειαζόμαστε αυτές τις τιμές περιοχής από τον παραπάνω πίνακα.
Για αυτό το γράφημα δημιουργήστε ένα γράφημα γραμμών και μορφοποιήστε το όπως χρειάζεστε.

Παίρνουμε το ακόλουθο γράφημα γραμμών.

Τώρα αυτό το γράφημα θα εμφανίσει τιμές της περιοχής σύμφωνα με την επιλογή που έγινε από την αναπτυσσόμενη λίστα.

Έχω επιλέξει την περιοχή " Δύση " από την αναπτυσσόμενη λίστα και το γράφημα δείχνει μόνο τις τιμές της περιοχής με τα χρόνια.
Πράγματα που πρέπει να θυμάστε εδώ
- Διαδραστικά γραφήματα Excel απαιτούν προηγμένες δεξιότητες Excel.
- Τα διαδραστικά διαγράμματα απαιτούν αναδιάρθρωση δεδομένων.
- Χρησιμοποιήστε τα στοιχεία ελέγχου φόρμας για να κάνετε το γράφημα διαδραστικό.
- Χρησιμοποιήστε τα συγκεντρωτικά γραφήματα και τα slicers για να δημιουργήσετε ένα εύκολο διαδραστικό γράφημα στο excel.