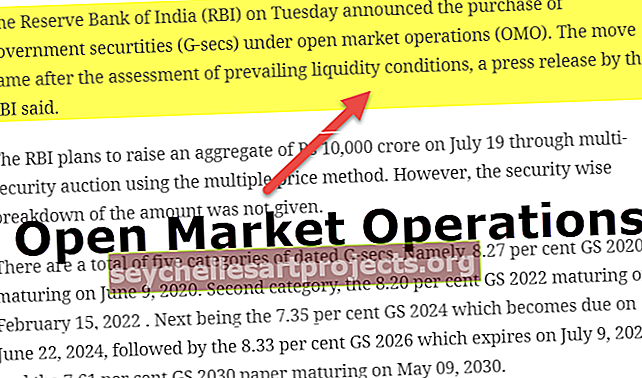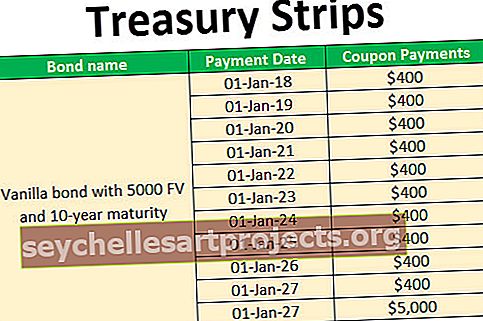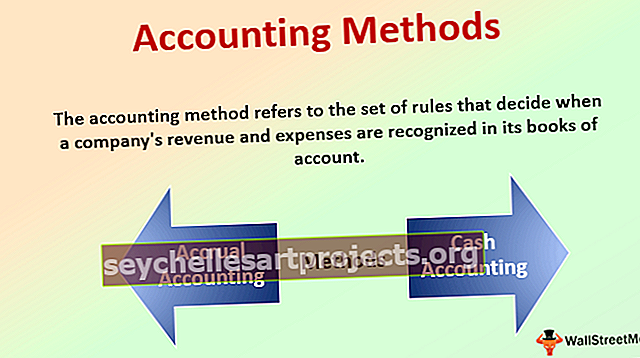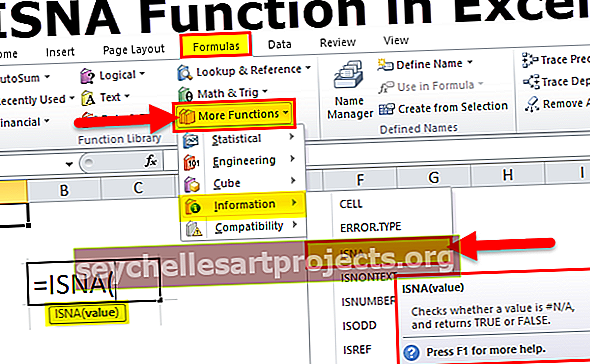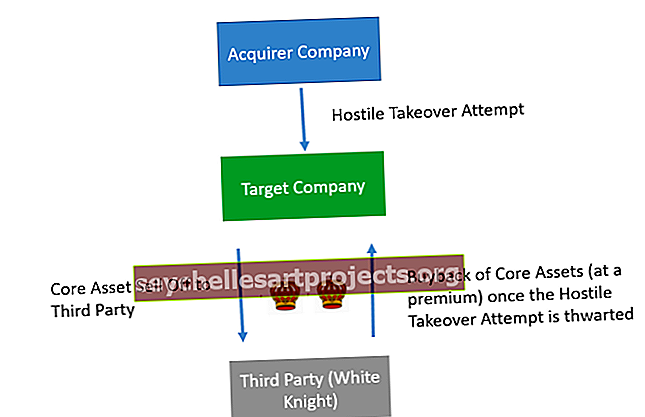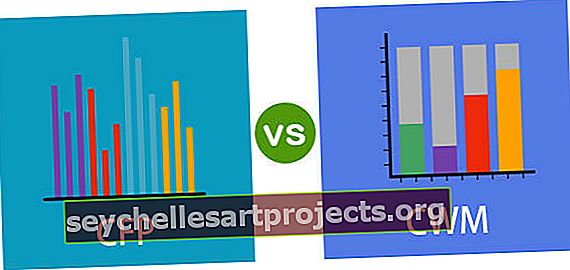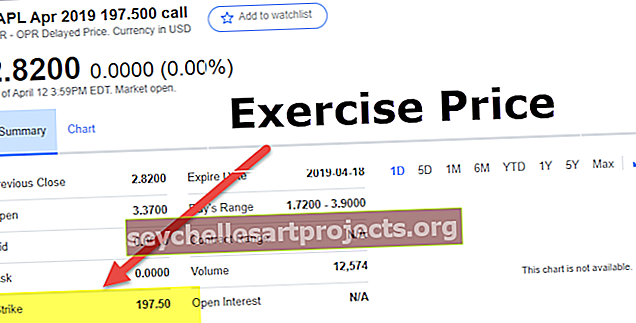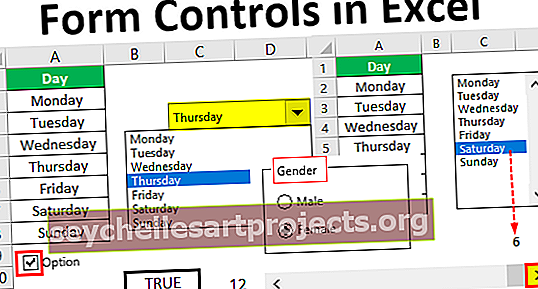Στοιχεία ελέγχου φόρμας στο Excel | Πώς να χρησιμοποιήσετε τα στοιχεία ελέγχου φόρμας Excel; (Παραδείγματα)
Στοιχεία ελέγχου φόρμας Excel
Τα στοιχεία ελέγχου φόρμας Excel είναι αντικείμενα που μπορούν να εισαχθούν σε οποιοδήποτε μέρος του φύλλου εργασίας για εργασία με δεδομένα και χειρισμό των δεδομένων όπως καθορίζεται. Χρησιμοποιώντας αυτά τα στοιχεία ελέγχου φόρμας στο excel μπορούμε να δημιουργήσουμε μια αναπτυσσόμενη λίστα στο excel, list list, spinners, checkboxes, scroll bar.
Στο Excel το "Έλεγχος φόρμας" είναι διαθέσιμο στην καρτέλα "Προγραμματιστής" excel.

Όπως μπορείτε να δείτε, έχουμε δύο κατηγορίες εδώ, «Έλεγχοι φόρμας» και «Έλεγχοι ενεργού Χ». Σε αυτό το άρθρο, επικεντρωνόμαστε μόνο στα "Έλεγχοι φόρμας". Η παρακάτω εικόνα περιγράφει λεπτομερώς όλα τα "Έλεγχοι φόρμας στο excel".

Πώς να χρησιμοποιήσετε τα στοιχεία ελέγχου φόρμας στο Excel;
Τώρα θα δούμε πώς να δουλεύουμε με καθένα από αυτά με λεπτομέρεια.
Μπορείτε να κάνετε λήψη αυτού του προτύπου Excel Controls Form - Πρότυπο Excel Controls FormΈλεγχος φόρμας 1: Κουμπί
Αυτό είναι απλώς για να σχεδιάσετε ένα κουμπί και να αντιστοιχίσετε οποιοδήποτε όνομα μακροεντολής σε αυτό, έτσι ώστε η αντιστοιχισμένη μακροεντολή να εκτελείται όταν κάνετε κλικ σε αυτό το κουμπί.

Έλεγχος φόρμας 2: Combo Box
Το Combo Box είναι απλώς η αναπτυσσόμενη λίστα μας και λειτουργεί ακριβώς το ίδιο με την αναπτυσσόμενη λίστα, αλλά το combo box excel θεωρείται ως αντικείμενο.
Επιλέξτε το "Combo Box" και σχεδιάστε οπουδήποτε στην περιοχή του φύλλου εργασίας.

Τώρα για να εισαγάγετε τιμές δημιουργήστε λίστα ημερών στη στήλη A.

Τώρα επιλέξτε το δεξί κλικ "Combo Box" και επιλέξτε "Μορφή ελέγχου".

Τώρα στο παράθυρο "Μορφή ελέγχου" επιλέξτε "Έλεγχος". Στο "Input Range" επιλέξτε το εύρος ονομάτων μηνών των κελιών. Κάντε κλικ στο Ok.

Τώρα πρέπει να δούμε την επιλεγμένη λίστα ημέρας στο σύνθετο πλαίσιο.

Έλεγχος φόρμας 3: CheckBox
Το CheckBox χρησιμοποιείται για την εμφάνιση της επιλογής αντικειμένων. Εάν είναι επιλεγμένο, μπορούμε να συνδέσουμε με ένα συγκεκριμένο κελί για να εμφανιστεί η επιλογή ως ΑΛΗΘΕΙΑ και ΛΑΘΟΣ εάν δεν είναι επιλεγμένο.
Σχεδιάστε το πλαίσιο ελέγχου στο φύλλο εργασίας.

Κάντε δεξί κλικ και επιλέξτε "Επεξεργασία κειμένου".

Αλλάξτε το προεπιλεγμένο όνομα από "Check Box1" σε "Option".

Κάντε ξανά δεξί κλικ και επιλέξτε "Μορφοποίηση ελέγχου".

Στην καρτέλα "Έλεγχος" επιλέξτε "Μη επιλεγμένο" και δώστε τον σύνδεσμο κελιού στο κελί D3. Κάντε κλικ στο Ok

Επιλέξτε το πλαίσιο για να δείτε την ΑΛΗΘΕΙΑ τιμή στο κελί D3.

Τώρα αποεπιλέξτε το πλαίσιο για να δείτε την τιμή FALSE.

Έλεγχος φόρμας 4: Κουμπί περιστροφής
Χρησιμοποιώντας το "Spin Button" μπορούμε να αυξήσουμε και να μειώσουμε την τιμή στο συνδεδεμένο κελί. Σχεδιάστε το κουμπί περιστροφής για να δείτε τις επιλογές.

Κάντε δεξί κλικ στο κουμπί και επιλέξτε "Μορφοποίηση ελέγχου".

Στην καρτέλα "Έλεγχος" μπορούμε να κάνουμε όλες τις ρυθμίσεις. Μπορούμε να ορίσουμε την ελάχιστη τιμή, μπορούμε να ορίσουμε μια μέγιστη τιμή, μπορούμε να ορίσουμε την τρέχουσα τιμή και επίσης μπορούμε να διαμορφώσουμε ποια θα πρέπει να είναι η στοιχειώδης και μειωμένη τιμή όταν κάνετε κλικ στο κουμπί περιστροφής. Κάντε κλικ στο ΟΚ.

Τώρα, αν κάνετε κλικ στο βέλος του κουμπιού περιστροφής στο κελί A2, μπορούμε να δούμε την αυξητική τιμή.

Και αν κάνετε κλικ στο κάτω βέλος ενός κουμπιού περιστροφής στο κελί A2 μπορούμε να δούμε κάθε φορά που θα μειώνεται κατά ένα.

Ένα άλλο πράγμα είναι στο παράθυρο ελέγχου μορφής που έχουμε ορίσει η ελάχιστη τιμή είναι 1 και η μέγιστη τιμή είναι 12

Έτσι, όταν πατήσετε το επάνω βέλος, θα αυξηθεί κατά 1 έως ότου φτάσει το 12 μετά από αυτό δεν θα αυξηθεί.

Έλεγχος φόρμας 5: Πλαίσιο λίστας
Χρησιμοποιώντας το πλαίσιο λίστας στο excel μπορούμε να δημιουργήσουμε μια λίστα αντικειμένων, ας σχεδιάσουμε πρώτα το πλαίσιο και μετά το διαμορφώσουμε.

Για αυτό το πλαίσιο λίστας, θα δημιουργήσουμε μια λίστα ημερών.

Κάντε δεξί κλικ στο "List Box" και επιλέξτε "Format Control".

Τώρα στην καρτέλα "Έλεγχος" για "Εύρος εισόδου" επιλέξτε λίστα ημερών και για κελί, ο σύνδεσμος επιλέγει κελί C10. Εφόσον έχω επιλέξει "Ενιαίος" κάτω από τον τύπο Επιλογής μπορούμε να επιλέξουμε μόνο ένα στοιχείο κάθε φορά. Κάντε κλικ στο Ok.

Τώρα δείτε τη λίστα ημερών στο πλαίσιο λίστας.

Τώρα επιλέξτε οποιοδήποτε στοιχείο από τη λίστα για να δείτε τι έχουμε στο συνδεδεμένο κελί C10.

Όπως μπορείτε να δείτε παραπάνω έχουμε 6 ως την τιμή στο κελί C10, αυτό οφείλεται στο γεγονός ότι από το πλαίσιο λίστας επιλέξαμε «Σάββατο» που είναι το 6ο στοιχείο, έτσι το αποτέλεσμα στο κελί C10 είναι 6.
Έλεγχος φόρμας 6: Πλαίσιο ομάδας
Χρησιμοποιώντας το Group Box μπορούμε να δημιουργήσουμε πολλαπλούς ελέγχους σε αυτό. Δεν μπορούμε να έχουμε αλληλεπίδραση με αυτό, αλλά μας επιτρέπει να ομαδοποιήσουμε άλλους ελέγχους κάτω από μια στέγη.
Σχεδιάστε το πλαίσιο ομάδας στο φύλλο.

Κάντε δεξί κλικ στο "Group Box" και επιλέξτε "Format Control".

Εισαγάγετε τα κουμπιά επιλογής που θέλετε να ομαδοποιήσετε.

Έλεγχος φόρμας 7: Ετικέτα
Η ετικέτα δεν έχει αλληλεπίδραση με τους χρήστες. Αυτό θα εμφανίζει μόνο την τιμή που έχει εισαχθεί ή την τιμή που αναφέρεται στο κελί, δηλαδή Καλώς ορίσατε.

Έλεγχος φόρμας 8: Γραμμή κύλισης
Χρησιμοποιώντας τη γραμμή κύλισης στο Excel μπορούμε να αυξήσουμε και να μειώσουμε την τιμή του συνδεδεμένου κελιού. Αυτό είναι παρόμοιο με το κουμπί περιστροφής, αλλά σε μια γραμμή κύλισης, μπορούμε να δούμε την κύλιση να κινείται καθώς αυξάνεται και μειώνεται.
Σχεδιάστε τη γραμμή κύλισης στο φύλλο.

Κάντε δεξί κλικ στο κουμπί και επιλέξτε "Μορφοποίηση ελέγχου".

Στην καρτέλα "Έλεγχος" μπορούμε να κάνουμε όλες τις ρυθμίσεις.

Έτσι, όταν πατήσετε το επάνω βέλος, θα αυξηθεί κατά 1 έως ότου φτάσει το 12 μετά από αυτό δεν θα αυξηθεί.

Πράγματα που πρέπει να θυμάστε
- Αυτή είναι μόνο η εισαγωγή του τρόπου λειτουργίας των ελέγχων φόρμας στο Excel
- Χρησιμοποιώντας αυτά τα στοιχεία ελέγχου φόρμας στο excel μπορούμε να δημιουργήσουμε διαδραστικά γραφήματα και πίνακες εργαλείων.
- Τα Active X Controls χρησιμοποιούνται κυρίως με κωδικοποίηση VBA.