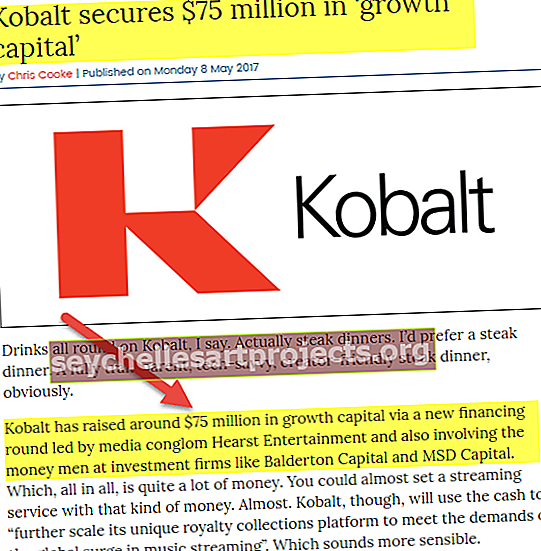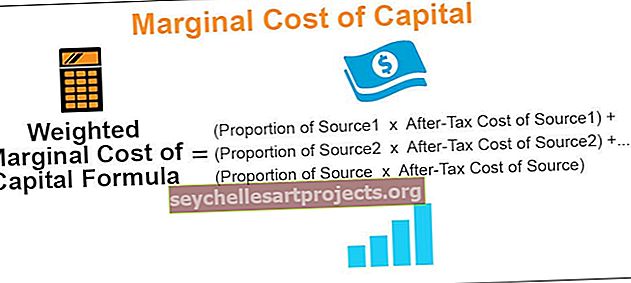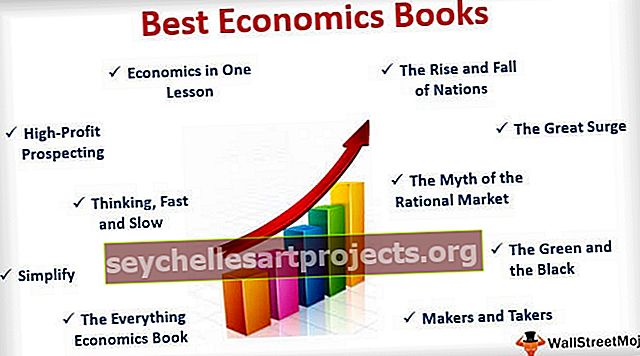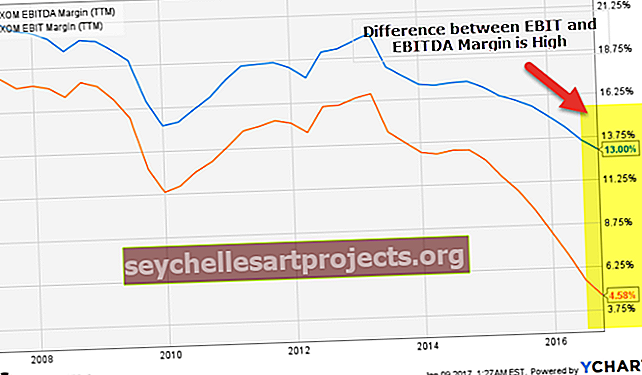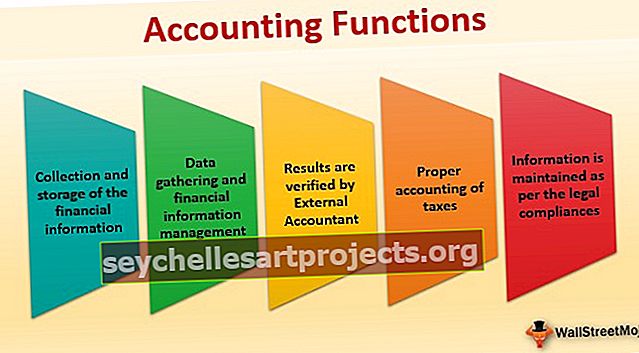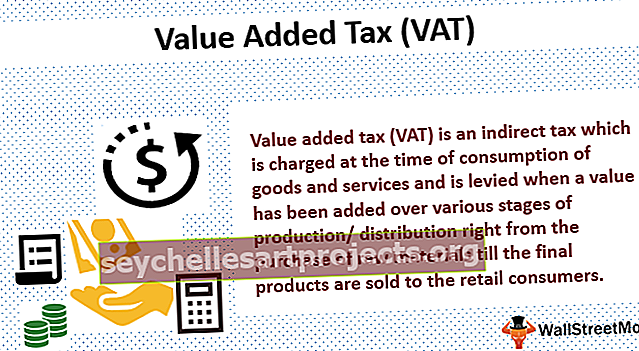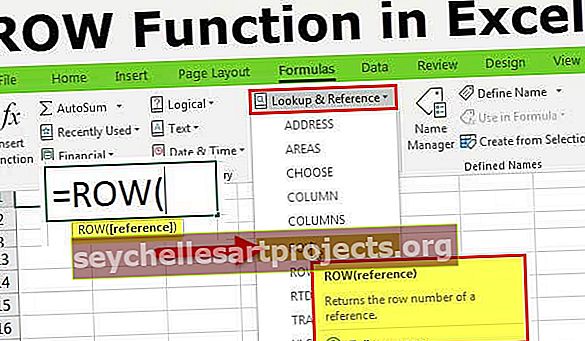Power BI Group Από | Πώς να χρησιμοποιήσετε τη συνάρτηση GROUPBY DAX στο Power BI;
Ομαδοποίηση από είναι ένας τύπος ερωτήματος που χρησιμοποιείται επίσης στο power bi, υπάρχει ένας επεξεργαστής στο power bi που είναι γνωστός ως παράθυρο επεξεργασίας ερωτημάτων που έχει διάφορα ερωτήματα για την πρόσβαση σε δεδομένα και ένα τέτοιο ερώτημα είναι Ομάδα με το οποίο χρησιμοποιείται για την ομαδοποίηση σειρών με βάση μια δεδομένη συγκεκριμένη τιμή.
Ομαδοποίηση κατά λειτουργία στο Power BI
Το Power BI GROUPBY Dax Function θα ομαδοποιήσει δεδομένα συλλέγοντας τις πληροφορίες από δύο διαφορετικούς πίνακες. Αυτό λειτουργεί σχεδόν παρόμοιο με τη συνοπτική συνάρτηση στο Power BI, αλλά το groupby δεν μας επιτρέπει να κάνουμε οποιοδήποτε είδος έμμεσων υπολογισμών χρησιμοποιώντας τη λειτουργία υπολογισμού, αλλά μας επιτρέπει να χρησιμοποιήσουμε τη νέα συνάρτηση DAX "CURRENTGROUP ()" μέσα στις συναρτήσεις συνάθροισης στο πρόσθετη στήλη που προσθέτει.
Ακολουθεί το SYNTAX της λειτουργίας Power BI GROUP BY Dax.

- []: Ποια είναι η πρώτη στήλη σχέσης από οποιονδήποτε από τους δύο πίνακες;
- []: Ποια είναι η δεύτερη στήλη της σχέσης από οποιονδήποτε από τους δύο πίνακες;
- : Αυτό θα είναι το όνομα για τη νέα στήλη που πρόκειται να δημιουργήσουμε.
- : Χρησιμοποιώντας ποια συνάρτηση DAX πρέπει να συγκεντρώσουμε τις τιμές.
- Δεδομένου ότι ομαδοποιούμε τα δεδομένα πρέπει να τα αποθηκεύσουμε ως νέο πίνακα, οπότε στο Power BI μεταβείτε στο "Μοντελοποίηση" και κάντε κλικ στο "Νέος πίνακας".
- Αυτό θα δημιουργήσει έναν νέο πίνακα και στη γραμμή τύπων, μπορούμε να δούμε ότι έχει τονίσει το ίδιο.
- Αρχικά, δώστε ένα όνομα σε αυτόν τον νέο πίνακα ως "Ομαδοποίηση κατά κατηγορία και αγοραστής".
- Μετά το όνομα του πίνακα βάλτε το ίδιο τραγούδι και ανοίξτε τη λειτουργία Power BI GROUPBY DAX.
- Το πρώτο όρισμα της συνάρτησης power bi GROUPBY DAX είναι Πίνακας δηλαδή από τους διαθέσιμους δύο πίνακες από τους οποίους πρέπει να ομαδοποιήσουμε τα δεδομένα, σε αυτό το παράδειγμα πρέπει να ομαδοποιήσουμε τα δεδομένα από τον πίνακα "Πωλήσεις", οπότε δώστε το όνομα του πίνακα ως "Πωλήσεις" ".
- Το επόμενο όρισμα είναι το GroupBy_ColumnName1, δηλαδή βάσει της στήλης που πρέπει να ομαδοποιήσουμε τα δεδομένα. Έτσι, από το "Πίνακας πωλήσεων" πρέπει να ομαδοποιήσουμε κατά "Κατηγορία", οπότε επιλέξτε τη στήλη "Κατηγορία" από "Πίνακας πωλήσεων"
- Στη συνέχεια από τον πίνακα "Αγοραστές", πρέπει να αναφέρουμε το όνομα της στήλης για ομαδοποίηση. Επομένως, από τον πίνακα "Αγοραστές", πρέπει να ομαδοποιήσουμε κατά "Αγοραστές".
- Εντάξει, ο καθορισμός ονομάτων στηλών έχει τελειώσει, στη συνέχεια πρέπει να δώσουμε ένα όνομα στη συνολική στήλη, καθώς συγκεντρώνουμε τη στήλη "Τιμή πώλησης", θα δώσουμε μόνο το ίδιο όνομα.
- Στη συνέχεια για αυτήν τη νέα στήλη "Τιμή πώλησης", πρέπει να εφαρμόσουμε τη συνάρτηση DAX για να επιστρέψουμε τη συνολική τιμή. Ανοίξτε τη συνάρτηση SUMX στο όρισμα Expression 1 .
- Για αυτήν την έκφραση, πρέπει να παρέχουμε ειδική συνάρτηση CURRENTGROUP () .
- Στο επόμενο όρισμα της συνάρτησης SUMX ανοίξτε τη συνάρτηση SUM.
- Δεδομένου ότι προσθέτουμε τη στήλη "Αξία πωλήσεων" από τον πίνακα "Πωλήσεις" εισαγάγετε το όνομα της στήλης. Μετά από αυτό κλείστε δύο αγκύλες για λειτουργίες SUMX & SUM και εισαγάγετε κόμμα.
- Το όνομα 2 είναι το όρισμα της συνάρτησης GROUPBY, δηλαδή ποιο είναι το όνομα της δεύτερης συγκεντρωτικής στήλης, εισαγάγετε το όνομα ως "Τιμή κόστους" σε διπλά εισαγωγικά.
- Για αυτό ανοίξτε επίσης τη συνάρτηση SUMX, μέσα σε αυτήν την ανοιχτή συνάρτηση CURRENTGROUP και για τη λειτουργία Expression open SUM και επιλέξτε τη στήλη "Τιμή κόστους" από τον πίνακα "Πωλήσεις".
- Τώρα κλείστε τρεις αγκύλες για τις λειτουργίες Power BI SUMX, SUM και GROUPBY και πατήστε το πλήκτρο enter για να κλείσετε τον τύπο DAX. Τότε μπορείτε να δείτε τρία τραπέζια εδώ. Επιλέξτε τον πίνακα που δημιουργήθηκε πρόσφατα για ομαδοποίηση, σε αυτό, μπορούμε να δούμε την έκφραση DAX στην ενότητα τύπου
- Το CURRENTGROUP είναι η νέα συνάρτηση που μπορεί να χρησιμοποιηθεί μόνο στη συνάρτηση GROUPBY.
- Το CURRENTGROUP παίρνει την αναφορά του πίνακα ομαδοποίησης.
- Δεν μπορούμε να χρησιμοποιήσουμε τη συνάρτηση CALCULATE στη συνάρτηση Power BI GROUPBY DAX.
Ξέρω ότι δεν είναι τόσο εύκολο να γίνει κατανοητό διαβάζοντας τις συντακτικές εξηγήσεις, αλλά στα παραδείγματα ενότητες, θα μάθετε καθαρά.
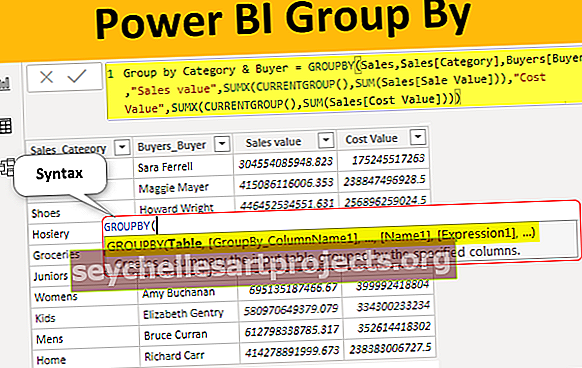
Πώς να χρησιμοποιήσετε τη λειτουργία GroupBy Dax στο Power BI;
Για να χρησιμοποιήσουμε τη λειτουργία Power BI groupby χρειαζόμαστε τουλάχιστον δύο πίνακες και παρακάτω είναι οι δύο πίνακες που θα το χρησιμοποιήσω για αυτήν την επίδειξη λειτουργίας DAX.

Μεταξύ του πρώτου πίνακα (Πίνακας πωλήσεων) και του δεύτερου πίνακα (Πίνακας αγοραστών), η κοινή στήλη είναι "Κατηγορία". Στον πίνακα "Αγοραστές" έχουμε ποια είναι η κατηγορία για κάθε αγοραστή, οπότε χρησιμοποιώντας αυτούς τους δύο πίνακες θα ομαδοποιήσουμε τα δεδομένα.
Ενώ ομαδοποιώ τα δεδομένα πρέπει να προσδιορίσουμε ποιες είναι οι στήλες που χρειαζόμαστε στον νέο πίνακα ομάδας, σε αυτήν την περίπτωση, χρειάζομαι «Κατηγορία, Αγοραστής, Αξία πώλησης και Αξία κόστους».
Αντιγράψτε και επικολλήστε τα δεδομένα απευθείας στο Power BI ή μπορείτε να αντιγράψετε τα δεδομένα στο αρχείο Excel και, στη συνέχεια, να το εισαγάγετε στο Power BI ως αναφορά αρχείου Excel. Έτσι μπορείτε να κατεβάσετε το πρότυπο του βιβλίου εργασίας excel από τον παρακάτω σύνδεσμο που χρησιμοποιείται για αυτό το παράδειγμα.
Έχω ανεβάσει απευθείας τα δεδομένα στο Power BI.











Σημείωση: Η συνάρτηση CURRENTGROUP () μπορεί να χρησιμοποιηθεί μόνο στη λειτουργία Power BI GroupBy. Αυτή η συνάρτηση έχει πρόσβαση στον υπο-πίνακα που αντιπροσωπεύει την τρέχουσα ομάδα στη συνάρτηση GROUPBY.





Όπως μπορείτε να δείτε παραπάνω μπορούμε να δούμε τον συγκεντρωτικό ομαδοποιημένο πίνακα.
Σημείωση: Έχω κάνει πολλές μορφοποιήσεις σε αυτόν τον πίνακα, μπορείτε να κάνετε λήψη του προτύπου Power BI RANKX από τον παρακάτω σύνδεσμο και να εφαρμόσετε κάθε τεχνική μορφοποίησης όπως εφαρμόζεται.
Πράγματα που πρέπει να θυμάστε
: Πρώτα πρέπει να καθορίσουμε το όνομα του πίνακα από το οποίο ομαδοποιούμε τα δεδομένα. Μπορείτε να πραγματοποιήσετε λήψη αυτού του προτύπου Power BI GroupBy Excel εδώ - Πρότυπο Power BI GroupBy Excel Μπορείτε να πραγματοποιήσετε λήψη αυτού του προτύπου Power BI GroupBy από εδώ - Power BI GroupBy Template #####