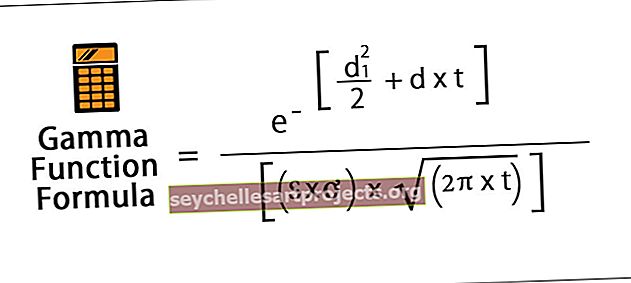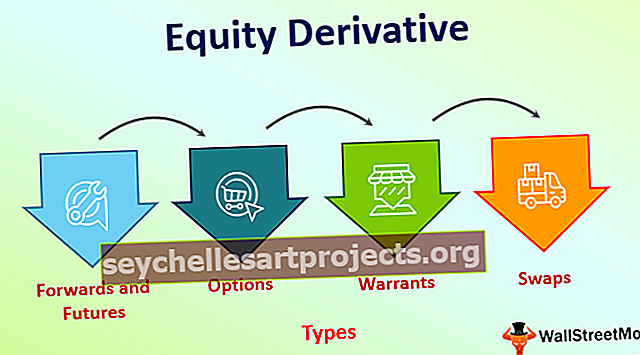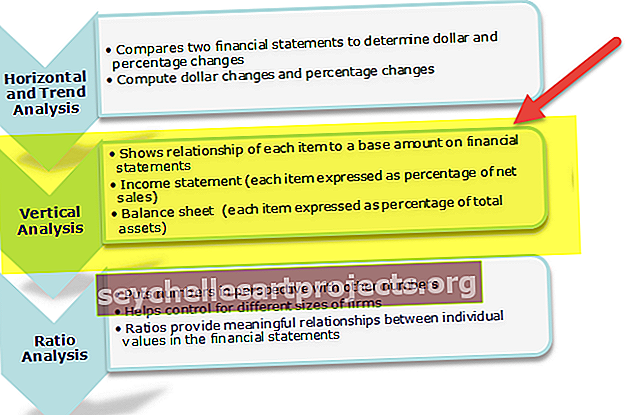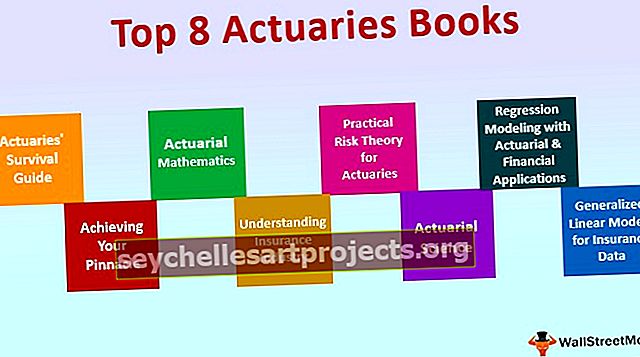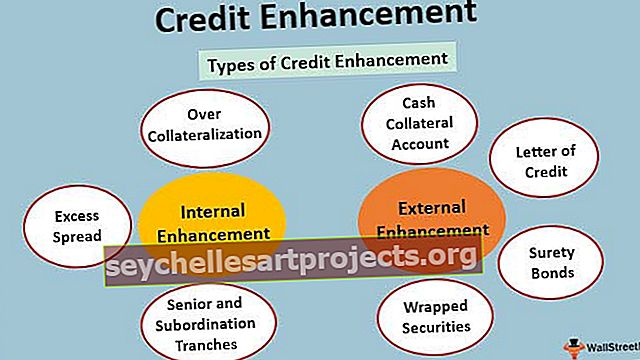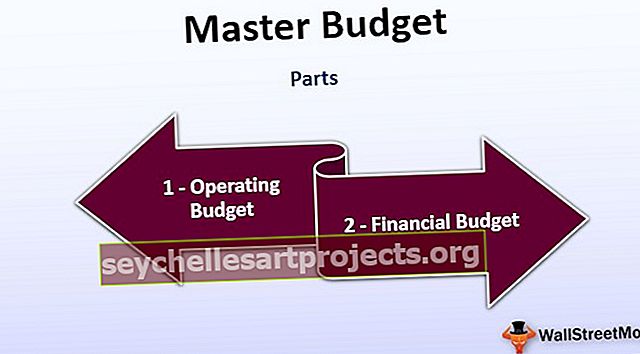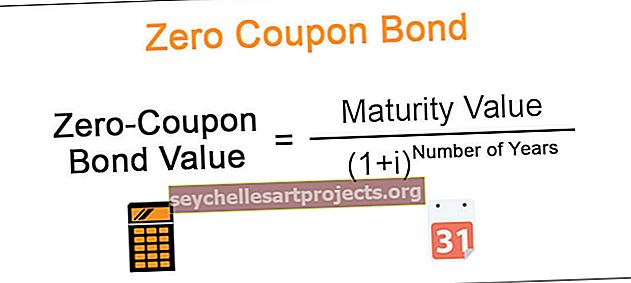Πίνακες στο excel | Οδηγός βήμα προς βήμα για τη δημιουργία πίνακα Excel
Στο excel έχουμε επιλογές για πίνακα που υπάρχει στην καρτέλα ένθετων στην ενότητα πινάκων, οι πίνακες είναι βασικά ένα εύρος με δεδομένα σε σειρές και στήλες, αλλά το μοναδικό χαρακτηριστικό είναι ότι επεκτείνονται όταν εισάγονται νέα δεδομένα στην περιοχή σε οποιαδήποτε νέα σειρά ή στήλη στον πίνακα, για να χρησιμοποιήσετε έναν πίνακα κάντε κλικ στον πίνακα και επιλέξτε το εύρος των δεδομένων που θέλουμε.
Τι είναι οι πίνακες Excel;
Πώς υποβάλλετε γενικά τα δεδομένα σας στη διαχείριση ή στον τελικό χρήστη; Προφανώς, μέσω της έκθεσης πίνακα excel μορφή δεν είναι;
Οι πίνακες Excel μπορούν να εξοικονομήσουν τόνους χρόνου στο χώρο εργασίας σας. Στον πίνακα excel οι επικεφαλίδες θα διατηρούν την αναφορά στη συγκεκριμένη στήλη. Οι πίνακες είναι ένα εξαιρετικά ισχυρό εργαλείο όταν εργάζεστε με σύνολα δεδομένων. Οι πίνακες είναι ισχυροί, αλλά ταυτόχρονα είναι δύσκολο και γι 'αυτό πολλοί άνθρωποι εξακολουθούν να χρησιμοποιούν κανονικό εύρος δεδομένων αντί για πίνακες.
Διαφορά μεταξύ κανονικών δεδομένων και μορφής πίνακα Excel
Πριν κατανοήσουμε τη μορφή πίνακα excel, πρέπει να κατανοήσουμε τη διαφορά μεταξύ της κανονικής μορφής πίνακα και του πίνακα excel.

Υπάρχει μεγάλη διαφορά μεταξύ των κανονικών δεδομένων και της μορφής πίνακα excel. Ακολουθούν οι δύο διαφορές
- Η πρώτη διαφορά είναι ο τρόπος εμφάνισης των δεδομένων. Στο κανονικό εύρος, δεν βλέπουμε καμία μορφοποίηση χρώματος, εκτός εάν κάνετε μια προσπάθεια να αλλάξετε το χρώμα του συνόλου δεδομένων.
- Σε κανονικό εύρος δεδομένων, οποιοδήποτε κελί τύπου αναφέρεται από κελιά. Σε μορφή πίνακα excel, κάθε κελί ονομάζεται από την επικεφαλίδα της συγκεκριμένης στήλης.
Πώς να δημιουργήσετε πίνακες στο Excel;
Η δημιουργία τραπεζιού στο excel είναι τόσο εύκολη όσο η βόλτα στο πάρκο. Θα έλεγα ότι μπορούμε να δημιουργήσουμε ένα τραπέζι excel σε λιγότερο από 5 δευτερόλεπτα.
Πρέπει να καταργήσουμε όλες τις κενές γραμμές και στήλες από τα αρχικά δεδομένα μας για να δημιουργήσουμε έναν πίνακα excel και όλες οι επικεφαλίδες στηλών δεν πρέπει να έχουν διπλές τιμές κεφαλίδας. Ακολουθήστε τα παρακάτω βήματα για να δημιουργήσετε έναν πρώτο πίνακα.
Μπορείτε να κάνετε λήψη αυτού του προτύπου πινάκων Excel εδώ - Πρότυπο πινάκων ExcelΒήμα 1: Δημιουργήστε δεδομένα όπως φαίνεται στην παρακάτω εικόνα. Τα δεδομένα μου δεν έχουν κενές σειρές και κενές στήλες.

Βήμα 2: Τοποθετήστε τον κέρσορα οπουδήποτε μέσα στο εύρος δεδομένων και πατήστε Ctrl + T και θα ανοίξει το παρακάτω πλαίσιο διαλόγου.


Βήμα 3: Τώρα βεβαιωθείτε ότι ο πίνακας μου έχει κεφαλίδες είναι επιλεγμένο. Αυτό που θα κάνει είναι να αντιμετωπίζει την πρώτη σειρά στα δεδομένα σας ως κεφαλίδες πίνακα.

Βήμα 4: Κάντε κλικ στο OK και ο πίνακας σας είναι έτοιμος να ροκάρει και θα μοιάζει με τον παρακάτω.

Προσαρμόστε τους πίνακες σας
Μόλις δημιουργηθεί ο πίνακας, μπορούμε να κάνουμε πολλές αλλαγές από την αλλαγή του χρώματος του πίνακα, να δώσουμε στον πίνακα ένα όνομα κλπ…
# 1 - Αλλάξτε το όνομα του πίνακα.
Κάθε τραπέζι excel έχει το δικό του όνομα. Αρχικά, όταν δημιουργείται ο πίνακας, το προεπιλεγμένο όνομα θα είναι ο Πίνακας 1 εάν είναι ο πρώτος σας πίνακας στο βιβλίο εργασίας.
Αλλά μακροπρόθεσμα, όταν δουλεύετε με πολλά τραπέζια, θα μπερδευτείτε σχετικά με το τραπέζι στον οποίο αναφέρεστε, οπότε είναι πάντα καλή πρακτική να δίνετε ένα όνομα σε κάθε τραπέζι.
Βήμα 1: Επιλέξτε τον πίνακα. Μόλις επιλεγεί ο πίνακας στην καρτέλα Κορδέλα στο excel, θα εμφανιστεί μια επιπλέον καρτέλα με το όνομα Design.

Βήμα 2: Στην καρτέλα Σχεδίαση , επιλέξτε Όνομα πίνακα: και γράψτε το όνομα για τον πίνακα σας.

Σημείωση: Λίγα πράγματα που πρέπει να λάβετε υπόψη όταν ονομάζετε τον πίνακα
- Δεν μπορείτε να δώσετε κενό μεταξύ των λέξεων ενώ ονομάζετε τον πίνακα
- Δεν μπορείτε να δώσετε κανένα ειδικό χαρακτήρα εκτός από την υπογράμμιση (_), αλλά το όνομα δεν πρέπει να ξεκινά με μια υπογράμμιση.
- Πρέπει να δώσετε ένα μοναδικό όνομα σε κάθε πίνακα, δηλαδή δεν θα πρέπει να υπάρχει επανάληψη του ονόματος του πίνακα.
- Το όνομα πρέπει να ξεκινά με αλφαβητικό χαρακτήρα.
- Το όνομα του πίνακα πρέπει να είναι εντός 255 χαρακτήρων.
# 2 - Αλλάξτε το χρώμα του πίνακα.
Όπως και πώς μπορούμε να αλλάξουμε το όνομα του πίνακα, μπορούμε επίσης να αλλάξουμε το χρώμα. Ακολουθήστε τα παρακάτω βήματα για να αλλάξετε το χρώμα του πίνακα.
Βήμα 1: Επιλέξτε τον πίνακα. Μόλις επιλεγεί ο πίνακας στην καρτέλα Κορδέλα, θα εμφανιστεί μια επιπλέον καρτέλα με το όνομα Design.

Βήμα 2: Ακριβώς κάτω από την καρτέλα Design έχουμε διάφορες επιλογές χρώματος. Επιλέξτε το χρώμα σύμφωνα με την επιθυμία σας.

10 Πλεονεκτήματα των πινάκων
Τώρα θα εξετάσουμε τα 10 πλεονεκτήματα των πινάκων.
# 1 - Προσθέστε δεδομένα και μην ανησυχείτε για τις αλλαγές των δεδομένων
Όταν προσθέτουμε επιπλέον δεδομένα στο αρχικό σύνολο δεδομένων μας, οι τύποι μας δεν θα λειτουργούν στο κανονικό εύρος δεδομένων. Δημιουργώντας έναν πίνακα, πρέπει να ανησυχούμε για το εύρος δεδομένων. Από τη λήψη του τύπου, η επικεφαλίδα στήλης ως ολόκληρη αναφορά στήλης δεν χρειάζεται να ανησυχούμε για τον τύπο μας.
Ειδικά στους συγκεντρωτικούς πίνακες του Excel, δεν χρειάζεται να ανησυχούμε για το εύρος δεδομένων μας.
# 2 - Εισαγάγετε τον συγκεντρωτικό πίνακα στο Excel Απλώς επιλέγοντας ένα κελί στον πίνακα
Πρέπει να επιλέξουμε ολόκληρο το σύνολο δεδομένων για να εισάγουμε τον συγκεντρωτικό μας πίνακα στο excel. Εάν όμως δημιουργηθεί ο πίνακας, δεν χρειάζεται να επιλέξουμε ολόκληρα τα δεδομένα, αλλά να επιλέξουμε το ένα κελί και να εισάγουμε τον συγκεντρωτικό πίνακα στο excel. Στην παρακάτω εικόνα μόλις τοποθέτησα τον κέρσορα σε ένα από τα κελιά του πίνακα και έθεσα τον περιστρεφόμενο πίνακα excel.
Στην ενότητα Περιοχή του συγκεντρωτικού πίνακα εμφανίζεται το όνομα του πίνακα.

Μην ανησυχείτε για την αναφορά κελιού, επειδή έχουμε δομημένες αναφορές
Μπορούμε να γράψουμε κατανοητούς τύπους χρησιμοποιώντας αυτές τις δομημένες αναφορές στο excel. Οι ανθρώπινα αναγνώσιμοι τύποι είναι πάντα αυτονόητοι.

# 3 - Αυτόματη μεταφορά του τύπου στα υπόλοιπα κελιά
Στο κανονικό εύρος δεδομένων, εφαρμόζουμε τον τύπο στο πρώτο κελί και σύρετε, αλλά σε πίνακες, μεταφέρει αυτόματα τον τύπο μόλις εισαγάγετε τον τύπο.
# 4 - Ορατή κεφαλίδα πίνακα κατά την κύλιση προς τα κάτω
Όταν κάνουμε κύλιση προς τα κάτω, οι κεφαλίδες του πίνακα είναι πάντα ορατές σε εμάς.

# 5 - Όλοι οι τύποι υπολογισμών στο κάτω κελί
Οι πίνακες μπορούν να μας δώσουν μέσο όρο, SUM στο Excel, υποσύνολο στο Excel, Count, Max στο Excel, Min, κ.λπ ....

# 6 - Μετατρέψτε τον πίνακα στο κανονικό εύρος
Εάν χρειαστεί, μπορούμε να μετατρέψουμε τον πίνακα στο κανονικό εύρος απλώς κάνοντας κλικ σε ένα κουμπί.

# 7 - Προσθήκη Slicer στον πίνακα
Έχουμε ένα αυτόματο φίλτρο για πίνακες, αλλά μπορούμε να προσθέσουμε και την προσαρμοσμένη επιλογή slicer. Για να προσθέσουμε slicer, πρέπει να μεταβούμε στο Design> Tools> Slicers.

Σημείωση: Το Slicer είναι διαθέσιμο το 2013 ή νεότερες εκδόσεις.
# 8 - Σύνδεση πολλαπλών πινάκων
Συνδέουμε πολλούς πίνακες μεταξύ τους με βάση τις κεφαλίδες. Είναι πολύ χρήσιμο να χρησιμοποιείτε πίνακες για το Power BI.
# 9 - Αυτόματη συμπλήρωση τύπων και μορφοποίησης
Μόλις αυξηθούν τα δεδομένα, δεν χρειάζεται να ανησυχείτε για τη μορφοποίηση και τον τύπο των παραπάνω κελιών. Ο πίνακας μπορεί να καταγράψει αυτόματα τη μορφοποίηση και τον τύπο του παραπάνω κελιού.
# 10 - Απενεργοποιήστε τη Δομημένη Αναφορά στις Ρυθμίσεις
Μπορούμε να απενεργοποιήσουμε τις αναφορές δομημένων τύπων στις ρυθμίσεις.
Πρώτα, μεταβείτε στο Αρχείο

Επιλέξτε Επιλογές

Κάντε κλικ στους τύπους και απενεργοποιήστε την αναφορά δομημένου τύπου.