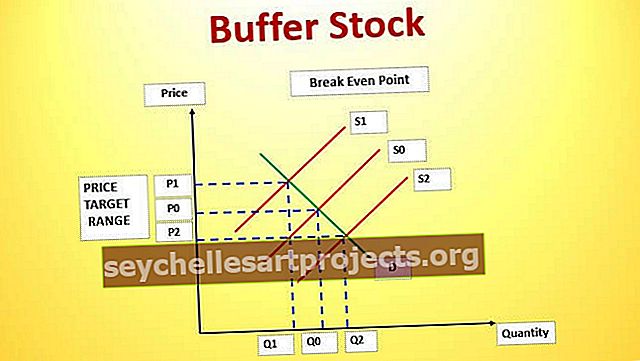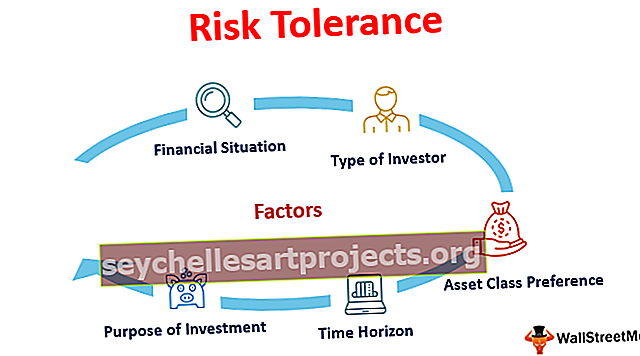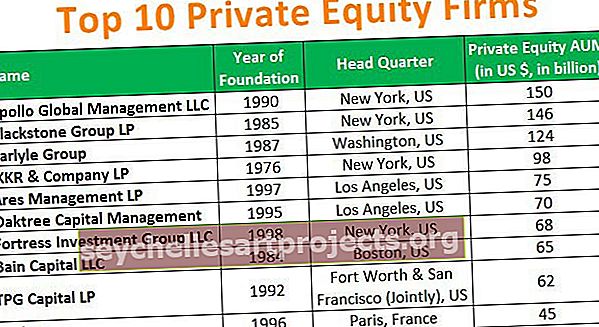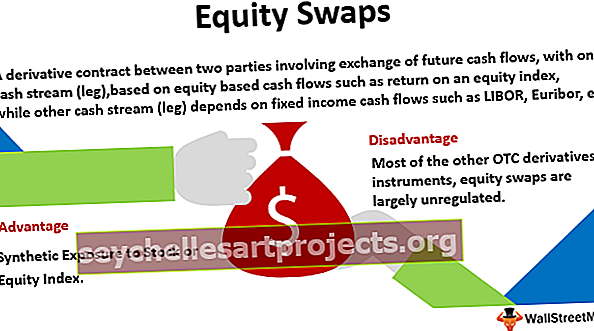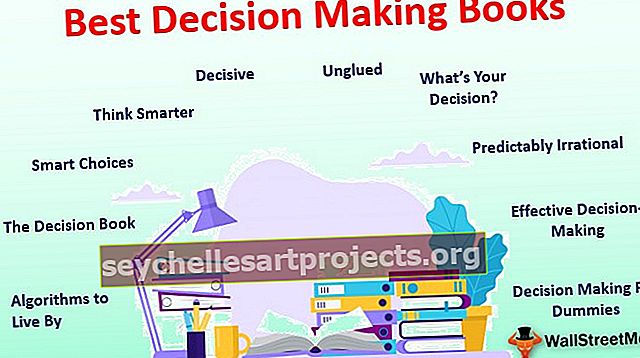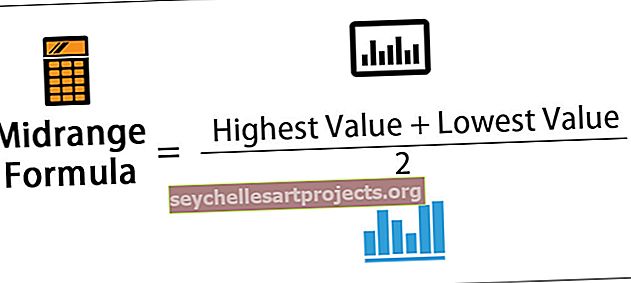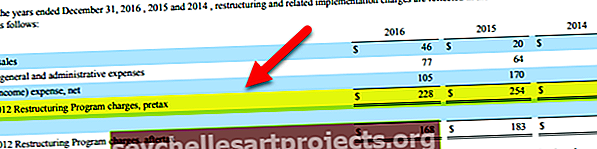Μοντέλο δεδομένων στο Excel | Πώς να δημιουργήσετε μοντέλο δεδομένων; (με παραδείγματα)
Τι είναι το μοντέλο δεδομένων στο Excel;
Το μοντέλο δεδομένων στο excel είναι ένας τύπος πίνακα δεδομένων όπου έχουμε δύο ή περισσότερους από δύο πίνακες σε σχέση μεταξύ τους μέσω μιας κοινής ή περισσότερων σειρών δεδομένων, σε πίνακες μοντέλων δεδομένων και δεδομένα από διάφορα άλλα φύλλα ή πηγές συγκεντρώνονται για να σχηματίσουν ένα μοναδικό πίνακα που μπορεί να έχει πρόσβαση στα δεδομένα από όλους τους πίνακες.
Εξήγηση
- Επιτρέπει την ενσωμάτωση δεδομένων από πολλούς πίνακες δημιουργώντας σχέσεις με βάση μια κοινή στήλη.
- Τα μοντέλα δεδομένων χρησιμοποιούνται με διαφάνεια, παρέχοντας δεδομένα πίνακα που μπορούν να χρησιμοποιηθούν σε Συγκεντρωτικό Πίνακα στο Excel και Συγκεντρωτικά Διαγράμματα στο Excel. Ενσωματώνει τους πίνακες, επιτρέποντας εκτεταμένη ανάλυση χρησιμοποιώντας Pivot Tables, Power Pivot και Power View στο Excel.
- Το μοντέλο δεδομένων επιτρέπει τη φόρτωση δεδομένων στη μνήμη του Excel.
- Αποθηκεύεται στη μνήμη όπου δεν μπορούμε να το δούμε άμεσα. Στη συνέχεια, μπορεί να δοθεί εντολή στο Excel να συσχετίσει δεδομένα μεταξύ τους χρησιμοποιώντας μια κοινή στήλη. Το τμήμα «Μοντέλο» του Μοντέλου δεδομένων αναφέρεται στον τρόπο με τον οποίο όλοι οι πίνακες σχετίζονται μεταξύ τους.
- Το μοντέλο δεδομένων μπορεί να έχει πρόσβαση σε όλες τις πληροφορίες που χρειάζεται ακόμη και όταν οι πληροφορίες βρίσκονται σε πολλούς πίνακες. Μετά τη δημιουργία του μοντέλου δεδομένων, το Excel διαθέτει τα δεδομένα στη μνήμη του. Με τα δεδομένα στη μνήμη του, τα δεδομένα είναι προσβάσιμα με πολλούς τρόπους.
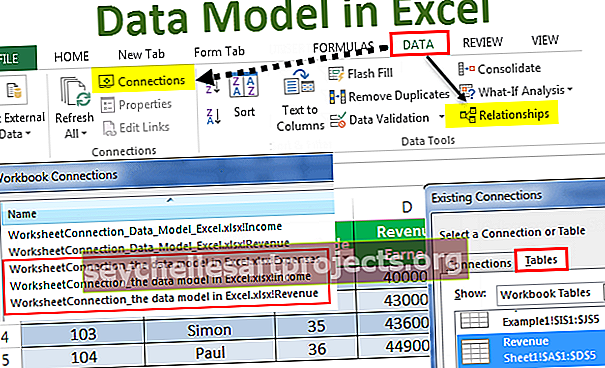
Παραδείγματα
Μπορείτε να κατεβάσετε αυτό το Πρότυπο Excel Model Data εδώ - Πρότυπο Data Model ExcelΠαράδειγμα # 1
Εάν έχουμε τρία σύνολα δεδομένων που σχετίζονται με τον πωλητή: Πρώτα περιέχει πληροφορίες εσόδων, ένα δεύτερο που περιέχει έσοδα του πωλητή και τρίτο που περιέχει έξοδα του πωλητή

Για να συνδέσουμε αυτά τα τρία σύνολα δεδομένων και να κάνουμε μια σχέση με αυτά, κάνουμε ένα μοντέλο δεδομένων με τα ακόλουθα βήματα:
- Μετατροπή των συνόλων δεδομένων σε αντικείμενα πίνακα:
Δεν μπορούμε να δημιουργήσουμε μια σχέση με συνηθισμένα σύνολα δεδομένων. Το Μοντέλο δεδομένων λειτουργεί μόνο με αντικείμενα Πίνακες του Excel. Για να γινει αυτο:
- Βήμα 1 - Κάντε κλικ οπουδήποτε μέσα στο σύνολο δεδομένων, στη συνέχεια, κάντε κλικ στην καρτέλα «Εισαγωγή» και στη συνέχεια κάντε κλικ στο «Πίνακας» στην ομάδα «Πίνακες».

- Βήμα 2 - Επιλέξτε ή καταργήστε την επιλογή: "Ο πίνακας μου έχει κεφαλίδες" και κάντε κλικ στο OK.

- Βήμα 3 - Με τον νέο πίνακα που έχει επιλεγεί, εισαγάγετε το όνομα του πίνακα στο "Όνομα πίνακα" στην ομάδα "Εργαλεία".

- Βήμα 4 - Τώρα μπορούμε να δούμε ότι το πρώτο σύνολο δεδομένων μετατρέπεται σε αντικείμενο "Πίνακας". Κατά την επανάληψη αυτών των βημάτων για τα άλλα δύο σύνολα δεδομένων, βλέπουμε ότι μετατρέπονται επίσης σε αντικείμενα «Πίνακα» όπως παρακάτω:

Προσθήκη αντικειμένων «Πίνακας» στο Μοντέλο δεδομένων: Μέσω συνδέσεων ή σχέσεων.
Μέσω συνδέσεων
- Επιλέξτε έναν πίνακα και κάντε κλικ στην καρτέλα «Δεδομένα» και μετά κάντε κλικ στο «Συνδέσεις».

- Στο προκύπτον παράθυρο διαλόγου, υπάρχει ένα εικονίδιο "Προσθήκη". Αναπτύξτε το αναπτυσσόμενο μενού "Προσθήκη" και κάντε κλικ στο "Προσθήκη στο μοντέλο δεδομένων".

- Κάντε κλικ στο «Πίνακες» στο παράθυρο διαλόγου που προκύπτει και, στη συνέχεια, επιλέξτε έναν από τους πίνακες και κάντε κλικ στο «Άνοιγμα».

Όταν το κάνετε αυτό, θα δημιουργηθεί ένα μοντέλο δεδομένων βιβλίου εργασίας με έναν πίνακα και θα εμφανιστεί ένα παράθυρο διαλόγου ως εξής:

Επομένως, εάν επαναλάβουμε αυτά τα βήματα και για τους άλλους δύο πίνακες, το Μοντέλο δεδομένων θα περιέχει τώρα και τους τρεις πίνακες.

Τώρα μπορούμε να δούμε ότι και οι τρεις πίνακες εμφανίζονται στο Workbook Connections.
Μέσω σχέσεων
Δημιουργία σχέσης: Μόλις και τα δύο σύνολα δεδομένων είναι αντικείμενα πίνακα, μπορούμε να δημιουργήσουμε μια σχέση μεταξύ τους. Για να γινει αυτο:
- Κάντε κλικ στην καρτέλα «Δεδομένα» και μετά κάντε κλικ στην «Σχέσεις».

- Θα δούμε ένα κενό παράθυρο διαλόγου καθώς δεν υπάρχουν τρέχουσες συνδέσεις.

- Κάντε κλικ στο «Νέο» και εμφανίζεται ένα άλλο παράθυρο διαλόγου.

- Αναπτύξτε τα αναπτυσσόμενα μενού "Πίνακας" και "Σχετικός πίνακας": Εμφανίζεται το παράθυρο διαλόγου "Δημιουργία σχέσης" για να επιλέξετε τους πίνακες και τις στήλες που θα χρησιμοποιήσετε για μια σχέση. Στην επέκταση του "Πίνακες", επιλέξτε το σύνολο δεδομένων που επιθυμούμε να αναλύσουμε με κάποιο τρόπο και στον "Σχετικό πίνακα", επιλέξτε το σύνολο δεδομένων που έχει τιμές αναζήτησης.
- Ο πίνακας αναζήτησης στο excel είναι ο μικρότερος πίνακας σε περίπτωση σχέσεων από μία έως πολλές και δεν περιέχει επαναλαμβανόμενες τιμές στην κοινή στήλη. Στην επέκταση του "Στήλη (Ξένο)", επιλέξτε την κοινή στήλη στον κύριο πίνακα, στο "Σχετική στήλη (Πρωτεύουσα)", επιλέξτε την κοινή στήλη στον σχετικό πίνακα.

- Έχοντας επιλέξει και τις τέσσερις ρυθμίσεις, κάντε κλικ στο «OK». Ένα παράθυρο διαλόγου εμφανίζεται ως εξής κάνοντας κλικ στο "OK".

Εάν επαναλάβουμε αυτά τα βήματα για να συσχετίσουμε άλλους δύο πίνακες: Πίνακας εσόδων με πίνακα δαπανών, τότε σχετίζονται επίσης με το μοντέλο δεδομένων ως εξής:

Το Excel δημιουργεί τώρα τη σχέση πίσω από τα παρασκήνια συνδυάζοντας δεδομένα στο Μοντέλο δεδομένων με βάση μια κοινή στήλη: Αναγνωριστικό πωλητή (σε αυτήν την περίπτωση).
Παράδειγμα # 2
Τώρα, ας πούμε στο παραπάνω παράδειγμα θέλουμε να δημιουργήσουμε έναν συγκεντρωτικό πίνακα που αξιολογεί ή αναλύει τα αντικείμενα του πίνακα:
- Κάντε κλικ στο «Εισαγωγή» -> «Συγκεντρωτικός πίνακας».

- Στο παράθυρο διαλόγου που προκύπτει, κάντε κλικ στην επιλογή που δηλώνει: «Χρησιμοποιήστε μια εξωτερική πηγή δεδομένων» και μετά κάντε κλικ στο «Επιλογή σύνδεσης».

- Κάντε κλικ στο «Πίνακες» στο παράθυρο διαλόγου που προκύπτει και επιλέξτε το Μοντέλο δεδομένων βιβλίου εργασίας που περιέχει τρεις πίνακες και κάντε κλικ στο «Άνοιγμα».

- Επιλέξτε την επιλογή "Νέο φύλλο εργασίας" στην τοποθεσία και κάντε κλικ στο "OK".

- Το παράθυρο Συγκεντρωτικά πεδία θα εμφανίσει αντικείμενα πίνακα.

- Τώρα οι αλλαγές στον Συγκεντρωτικό Πίνακα μπορούν να γίνουν αναλόγως ώστε να αναλυθούν τα αντικείμενα του πίνακα όπως απαιτείται.
Για παράδειγμα, σε αυτήν την περίπτωση, εάν θέλουμε να βρούμε τα συνολικά έσοδα ή έσοδα για έναν συγκεκριμένο πωλητή, τότε δημιουργείται ένας Συγκεντρωτικός Πίνακας ως εξής:


Αυτό είναι τεράστια βοήθεια στην περίπτωση ενός μοντέλου / πίνακα που περιέχει μεγάλο αριθμό παρατηρήσεων.
Έτσι, μπορούμε να δούμε ότι ο Συγκεντρωτικός Πίνακας χρησιμοποιεί αμέσως το Μοντέλο Δεδομένων (επιλέγοντας το επιλέγοντας σύνδεση) στη μνήμη του Excel για να δείξει σχέσεις μεταξύ πινάκων.
Πράγματα που πρέπει να θυμάστε
- Χρησιμοποιώντας το μοντέλο δεδομένων, μπορούμε να αναλύσουμε δεδομένα από πολλούς πίνακες ταυτόχρονα.
- Δημιουργώντας σχέσεις με το Data Model, ξεπερνάμε την ανάγκη για χρήση τύπων VLOOKUP, SUMIF, INDEX και MATCH, καθώς δεν χρειάζεται να βάλουμε όλες τις στήλες σε έναν μόνο πίνακα.
- Όταν τα σύνολα δεδομένων εισάγονται στο Excel από εξωτερικές πηγές, τότε τα μοντέλα δημιουργούνται σιωπηρά.
- Οι σχέσεις πινάκων μπορούν να δημιουργηθούν αυτόματα εάν εισαγάγουμε σχετικούς πίνακες που έχουν σχέσεις πρωτεύοντος και ξένου κλειδιού.
- Κατά τη δημιουργία σχέσεων, οι στήλες που συνδέουμε σε πίνακες πρέπει να έχουν τον ίδιο τύπο δεδομένων.
- Με τους συγκεντρωτικούς πίνακες που δημιουργήθηκαν με το μοντέλο δεδομένων, μπορούμε επίσης να προσθέσουμε slicers και να κόψουμε τους συγκεντρωτικούς πίνακες σε οποιοδήποτε πεδίο θέλουμε.
- Το πλεονέκτημα των λειτουργιών του Model Model έναντι του LOOKUP () είναι ότι απαιτεί σημαντικά λιγότερη μνήμη
- Το Excel 2013 υποστηρίζει μόνο μία προς μία ή μία προς πολλές σχέσεις, δηλαδή ένας από τους πίνακες δεν πρέπει να έχει διπλές τιμές στη στήλη με την οποία συνδέουμε.