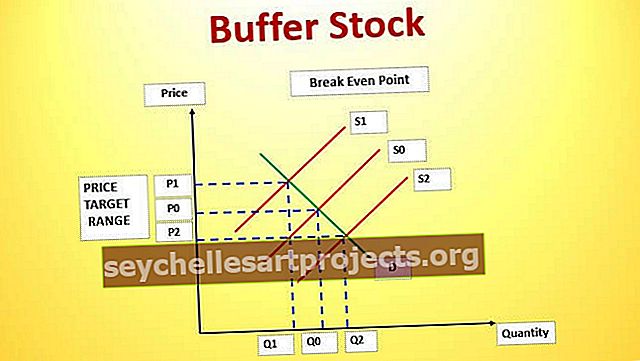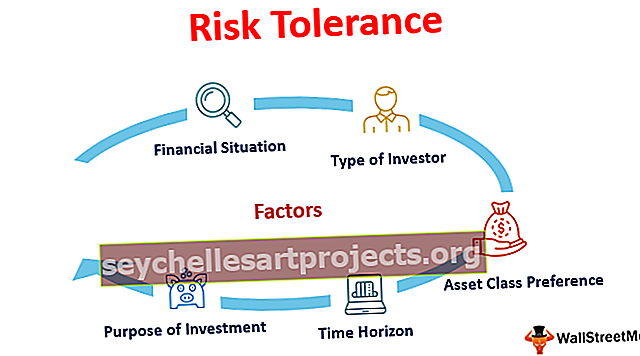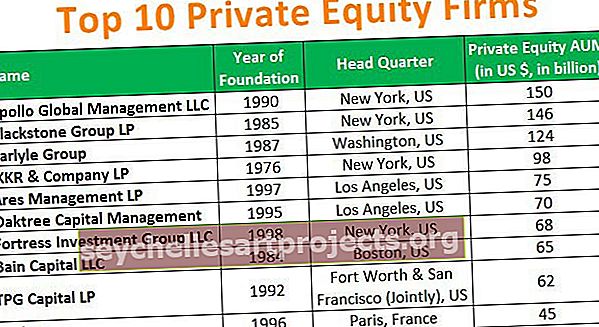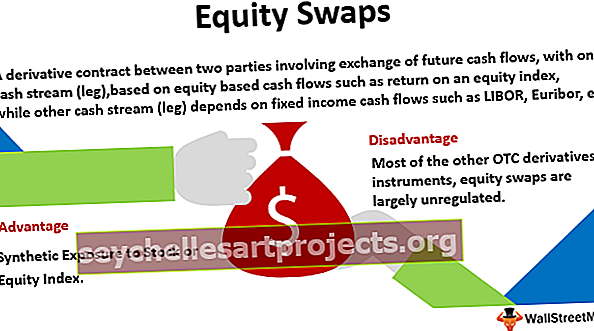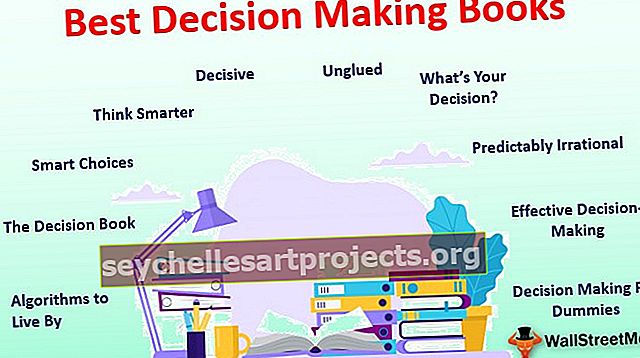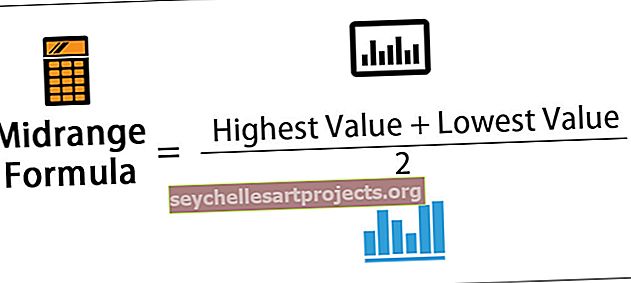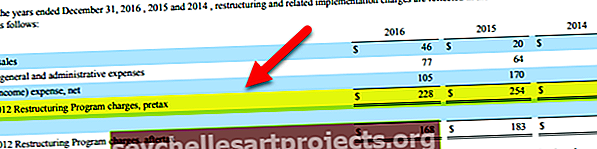Πώς να αντιστοιχίσετε δεδομένα στο Excel; Οδηγός βήμα προς βήμα (με παραδείγματα)
Διαφορετικές μέθοδοι αντιστοίχισης δεδομένων στο Excel
Υπάρχουν διάφορες μέθοδοι για την αντιστοίχιση δεδομένων στο excel, αν θέλουμε να ταιριάξουμε τα δεδομένα στην ίδια στήλη, ας υποθέσουμε ότι θέλουμε να ελέγξουμε την επανάληψη ότι μπορούμε να χρησιμοποιήσουμε μορφοποίηση υπό όρους από την αρχική καρτέλα ή αλλιώς εάν θέλουμε να ταιριάξουμε τα δεδομένα σε δύο ή περισσότερες διαφορετικές στήλες μπορούμε να χρησιμοποιήσουμε συναρτήσεις υπό όρους, όπως εάν λειτουργεί.
- Μέθοδος # 1 - Χρήση της λειτουργίας Vlookup
- Μέθοδος # 2 - Χρήση λειτουργίας ευρετηρίου + αντιστοίχισης
- Μέθοδος # 3 - Δημιουργήστε τη δική σας τιμή αναζήτησης
Τώρα ας συζητήσουμε λεπτομερώς καθεμία από τις μεθόδους
Μπορείτε να κατεβάσετε αυτό το Πρότυπο δεδομένων δεδομένων αντιστοίχισης εδώ - Πρότυπο αντιστοίχισης δεδομένων Excel# 1 - Αντιστοίχιση δεδομένων χρησιμοποιώντας τη συνάρτηση VLOOKUP
Το VLOOKUP δεν χρησιμοποιείται μόνο για τη λήψη των απαιτούμενων πληροφοριών από τον πίνακα δεδομένων, αλλά μπορεί επίσης να χρησιμοποιηθεί ως εργαλείο συμφιλίωσης. Όταν πρόκειται για συμφιλίωση ή αντιστοίχιση των δεδομένων, ο τύπος VLOOKUP οδηγεί στον πίνακα.
Για παράδειγμα, δείτε τον παρακάτω πίνακα.

Έχουμε δύο πίνακες δεδομένων εδώ, ο πρώτος είναι Δεδομένα 1 και ο δεύτερος είναι Δεδομένα 2.
Τώρα πρέπει να συμβιβάσουμε αν τα δεδομένα σε δύο πίνακες ταιριάζουν ή όχι. Ο πρώτος τρόπος αντιστοίχισης των δεδομένων είναι η συνάρτηση SUM στο excel σε δύο πίνακες για τη λήψη των συνολικών πωλήσεων.
Δεδομένα 1 - Πίνακας

Δεδομένα 2 - Πίνακας

Έχω εφαρμόσει τη συνάρτηση SUM και για τη στήλη Ποσό πώλησης του πίνακα. Στο ίδιο το αρχικό βήμα, έχουμε τη διαφορά στις τιμές. Πίνακας δεδομένων 1 που δείχνει τις συνολικές πωλήσεις 2.16.214 και πίνακας δεδομένων 2 που δείχνει τις συνολικές πωλήσεις 2.10.214 .
Τώρα πρέπει να το εξετάσουμε λεπτομερώς. Ας εφαρμόσουμε λοιπόν τη συνάρτηση VLOOKUP για κάθε ημερομηνία.

Επιλέξτε τον πίνακα πίνακα ως εύρος δεδομένων 1 .

Χρειαζόμαστε τα δεδομένα από τη δεύτερη στήλη και το εύρος αναζήτησης είναι FALSE, δηλαδή το Exact Match.

Η έξοδος δίνεται παρακάτω:

Στο επόμενο κελί αφαιρέστε την αρχική τιμή με την τιμή άφιξης.

Μετά την αφαίρεση παίρνουμε το αποτέλεσμα ως μηδέν.

Τώρα αντιγράψτε και επικολλήστε τον τύπο σε όλα τα κελιά για να λάβετε τις τιμές διακύμανσης.

Στα κελιά G6 και G12 έχουμε τις διαφορές.

Στα δεδομένα 1 έχουμε 12104 για την ημερομηνία 04-Μαρ-2019 και στα δεδομένα 2 έχουμε 15104 για την ίδια ημερομηνία, οπότε υπάρχει διαφορά 3000.
Ομοίως, για την ημερομηνία 18-Μαρ-2019 στα Δεδομένα 1, έχουμε το 19351 και στα Δεδομένα 2 έχουμε το 10351, οπότε η διαφορά είναι 9000.
# 2 - Ταιριάξτε τα δεδομένα χρησιμοποιώντας τη συνάρτηση INDEX + MATCH
Για τα ίδια δεδομένα, μπορούμε να χρησιμοποιήσουμε τη συνάρτηση INDEX + MATCH. Μπορούμε να το χρησιμοποιήσουμε ως εναλλακτική λύση στη συνάρτηση VLOOKUP.
Η συνάρτηση INDEX χρησιμοποιείται για τη λήψη της τιμής από την επιλεγμένη στήλη με βάση τον αριθμό σειράς που παρέχεται. Για να δώσουμε τον αριθμό σειράς πρέπει να χρησιμοποιήσουμε τη συνάρτηση MATCH με βάση την τιμή LOOKUP.
Ανοίξτε τη λειτουργία INDEX στο κελί F3.

Επιλέξτε τον πίνακα ως εύρος στηλών αποτελεσμάτων, δηλαδή B2 έως B14.

Για να αποκτήσετε τον αριθμό σειράς, ανοίξτε τη λειτουργία MATCH τώρα ως το επόμενο όρισμα.

Επιλέξτε την τιμή αναζήτησης ως κελί D3.

Στη συνέχεια, επιλέξτε πίνακα αναζήτησης ως στήλη Ημερομηνία Πωλήσεων στα Δεδομένα 1.

Στον τύπο αγώνα επιλέξτε "0 - Exact Match".

Κλείστε δύο αγκύλες και πατήστε το πλήκτρο enter για να λάβετε το αποτέλεσμα.

Αυτό δίνει επίσης το ίδιο αποτέλεσμα με το VLOOKUP μόνο. Δεδομένου ότι έχουμε χρησιμοποιήσει τα ίδια δεδομένα, έχουμε τους αριθμούς ως έχουν
# 3 - Δημιουργήστε τη δική σας τιμή αναζήτησης
Τώρα έχουμε δει πώς να ταιριάζουν τα δεδομένα χρησιμοποιώντας τις λειτουργίες excel. Τώρα θα δούμε το διαφορετικό σενάριο του πραγματικού χρόνου. Για αυτό το παράδειγμα δείτε τα παρακάτω δεδομένα.

Στα παραπάνω δεδομένα, διαθέτουμε δεδομένα πωλήσεων Zone-Wise και Date-bijak όπως φαίνεται παραπάνω. Πρέπει να κάνουμε ξανά τη διαδικασία αντιστοίχισης δεδομένων. Ας εφαρμόσουμε τη συνάρτηση VLOOKUP σύμφωνα με το προηγούμενο παράδειγμα.

Έχουμε πολλές παραλλαγές. Ας εξετάσουμε κάθε περίπτωση κατά περίπτωση.
Στο κελί I5 έχουμε τη διακύμανση του 8300. Ας δούμε τον κύριο πίνακα.

Παρόλο που στην τιμή του βασικού πίνακα είναι 12104, έχουμε την τιμή 20404 από τη συνάρτηση VLOOKUP. Ο λόγος για αυτό είναι το VLOOKUP μπορεί να επιστρέψει την τιμή της πρώτης τιμής αναζήτησης που βρέθηκε.
Σε αυτήν την περίπτωση, η τιμή αναζήτησης είναι η ημερομηνία δηλαδή 20-Μαρ-2019. Στο παραπάνω κελί για τη Βόρεια ζώνη για την ίδια ημερομηνία έχουμε τιμή 20404, οπότε το VLOOKUP επέστρεψε αυτήν την τιμή και για την Ανατολική ζώνη.
Για να ξεπεράσουμε αυτό το ζήτημα πρέπει να δημιουργήσουμε μοναδικές τιμές αναζήτησης. Συνδυάστε τη ζώνη, την ημερομηνία και το ποσό πωλήσεων τόσο στα δεδομένα 1 όσο και στα δεδομένα 2.
Δεδομένα 1 - Πίνακας

Δεδομένα 2 - Πίνακας

Τώρα έχουμε δημιουργήσει μοναδική τιμή για κάθε ζώνη με τη συνδυασμένη τιμή της ζώνης, της ημερομηνίας πώλησης και του ποσού πώλησης.
Η χρήση αυτών των μοναδικών τιμών επιτρέπει την εφαρμογή της λειτουργίας VLOOKUP.

Εφαρμόστε τον τύπο σε όλα τα κελιά, θα έχουμε τη διακύμανση του μηδέν σε όλα τα κελιά.

Έτσι, χρησιμοποιώντας τις λειτουργίες excel μπορούμε να ταιριάξουμε τα δεδομένα και να βρούμε τις διαφορές. Πριν εφαρμόσουμε τον τύπο πρέπει να δούμε τα διπλά στην τιμή αναζήτησης για ακριβή συμφωνία. Το παραπάνω παράδειγμα είναι η καλύτερη απεικόνιση των διπλών τιμών στην τιμή αναζήτησης. Σε τέτοια σενάρια, πρέπει να δημιουργήσουμε τις δικές μας μοναδικές τιμές αναζήτησης και να καταλήξουμε στο αποτέλεσμα.