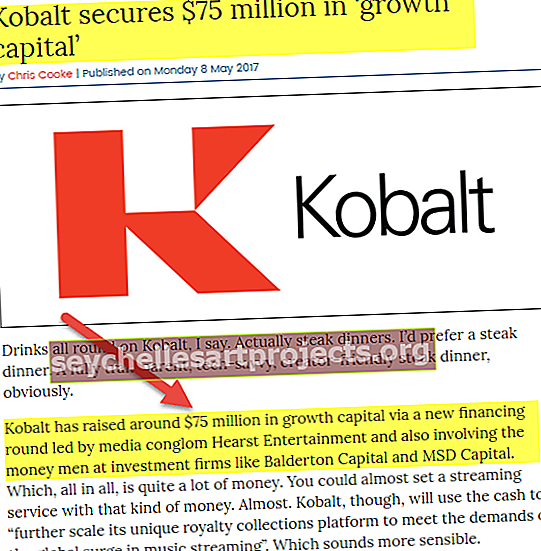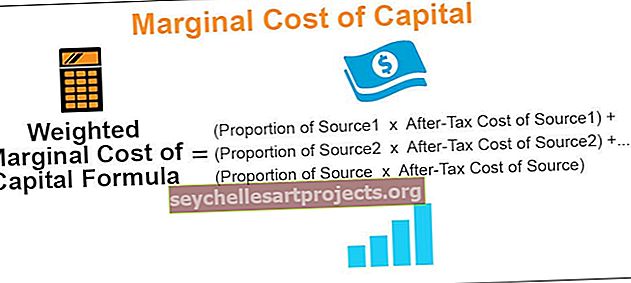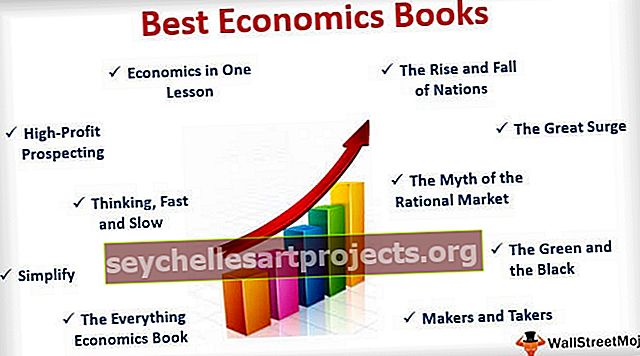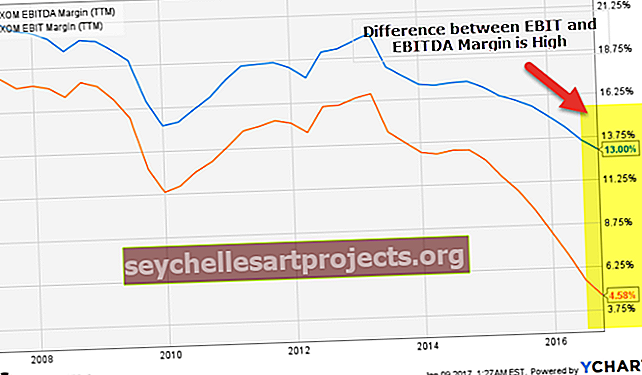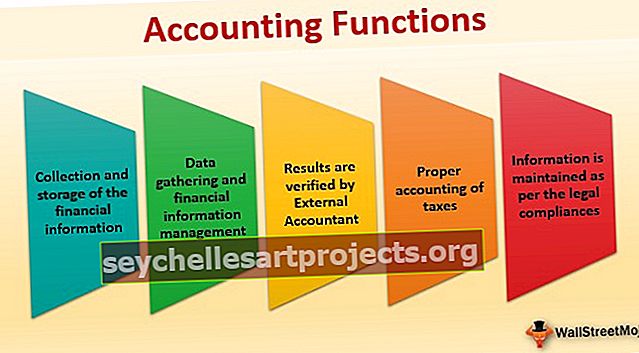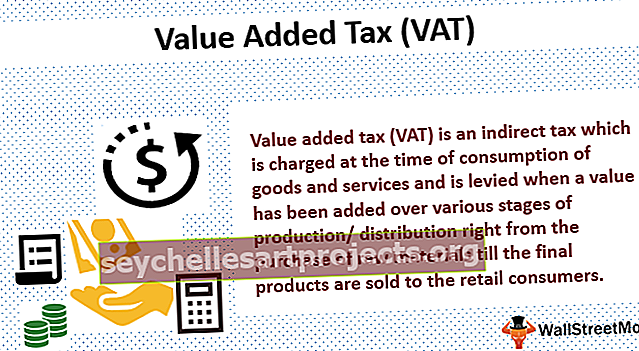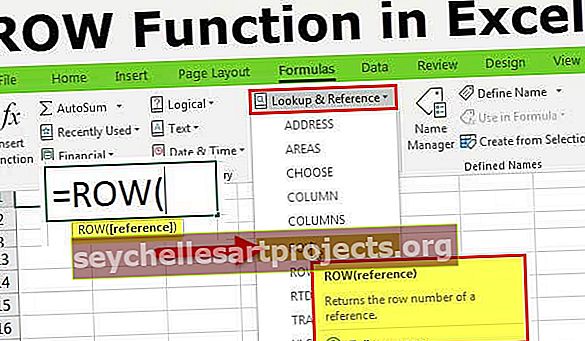Πώς να δημιουργήσετε Pivot Chart στο Excel; (Βήμα προς βήμα με παράδειγμα)
Τι είναι το Συγκεντρωτικό Διάγραμμα στο Excel;
Το Pivot Chart in excel είναι ένα ενσωματωμένο εργαλείο προγράμματος στο excel που σας βοηθά να συνοψίσετε επιλεγμένες σειρές και στήλες δεδομένων σε ένα υπολογιστικό φύλλο. Είναι η οπτική αναπαράσταση ενός συγκεντρωτικού πίνακα ή οποιουδήποτε πίνακα δεδομένων που βοηθά να συνοψίσουμε και να αναλύσουμε τα σύνολα δεδομένων, τα μοτίβα και τις τάσεις. Με απλές λέξεις, το συγκεντρωτικό διάγραμμα στο Excel είναι ένα διαδραστικό διάγραμμα excel που συνοψίζει μεγάλες ποσότητες δεδομένων.
Πώς να δημιουργήσετε ένα συγκεντρωτικό διάγραμμα στο Excel; (Βήμα προς βήμα με παράδειγμα)
Ας μάθουμε πώς να δημιουργήσουμε ένα Pivot Chart στο Excel με τη βοήθεια ενός παραδείγματος. Εδώ κάνουμε την Ανάλυση Δεδομένων Πωλήσεων.
Μπορείτε να πραγματοποιήσετε λήψη αυτού του προτύπου Pivot Chart Excel - Πρότυπο Pivot Chart ExcelΤα δεδομένα που αναφέρονται παρακάτω περιέχουν μια συλλογή πληροφοριών πωλήσεων κατά ημερομηνία, πωλητή και περιοχή. Εδώ πρέπει να συνοψίσω τα δεδομένα πωλήσεων για κάθε εκπρόσωπο κατά περιοχή στο γράφημα.

- Βήμα 1: Για να δημιουργήσετε ένα PivotChart στο Excel, επιλέξτε το εύρος δεδομένων.

- Βήμα 2: Στη συνέχεια, κάντε κλικ στην καρτέλα "Εισαγωγή" μέσα στην Κορδέλα.

- Βήμα 3: Στη συνέχεια, επιλέξτε το αναπτυσσόμενο κουμπί "PivotChart" στην ομάδα "Χάρτες". Αν θέλετε να δημιουργήσετε ένα PivotChart μόνο, επιλέξτε "PivotChart" από το αναπτυσσόμενο μενού ή αν θέλετε να δημιουργήσετε PivotChart και PivotTable, επιλέξτε "PivotChart & PivotTable" από το αναπτυσσόμενο μενού.

Βήμα 4: Εδώ έχω επιλέξει, δημιουργήστε ένα PivotChart και PivotTable. t Εμφανίζεται το παράθυρο διαλόγου "Δημιουργία Συγκεντρωτικού", το οποίο είναι παρόμοιο με το παράθυρο διαλόγου "Δημιουργία Συγκεντρωτικού Πίνακα". Θα ζητήσει τις επιλογές, δηλαδή από ένα εύρος πινάκων ή από μια εξωτερική βάση δεδομένων. Από προεπιλογή, επιλέγει το εύρος πίνακα και θα σας ρωτήσει πού να τοποθετήσετε τον συγκεντρωτικό πίνακα και το γράφημα, εδώ πρέπει πάντα να επιλέξετε σε ένα νέο φύλλο εργασίας.

- Βήμα 5: Μόλις κάνετε κλικ στο κουμπί OK, εισάγει και έναν PivotChart & PivotTable, σε ένα νέο φύλλο εργασίας.

- Βήμα 6: Το παράθυρο εργασιών "PivotChart Fields" εμφανίζεται στην αριστερή πλευρά που περιέχει διάφορα πεδία, όπως φίλτρα, άξονα (κατηγορίες), θρύλος (σειρά) και τιμές. Στο παράθυρο Συγκεντρωτικών πινάκων, επιλέξτε τα πεδία Στήλη που ισχύουν για τον συγκεντρωτικό πίνακα, μπορείτε να μεταφέρετε και να αποθέσετε π.χ. πωλητή στην ενότητα Γραμμές, Περιοχή στην ενότητα Στήλες και πωλήσεις στην ενότητα Τιμές.
 ]
]
Τότε το γράφημα μοιάζει με το παρακάτω.

- Βήμα 7: Μπορείτε να ονομάσετε αυτό το φύλλο ως "SALES_BY_REGION", κάντε κλικ μέσα στον Συγκεντρωτικό Πίνακα, μπορείτε να αλλάξετε τον τύπο γραφήματος, στην επιλογή Αλλαγή τύπου γραφήματος, με βάση την επιλογή σας στην καρτέλα Ανάλυση στο σπίτι, επιλέξτε PivotChart, εμφανίζεται το αναδυόμενο παράθυρο γραφήματος , σε αυτό το Select Bar, κάτω από αυτό επιλέξτε το Clustered Bar chart. Δεξιά, κάντε κλικ στο Pivot Chart, επιλέξτε Change Chart Type.

- Βήμα 8: Στην ενότητα Αλλαγή τύπου γραφήματος, επιλέξτε Στήλη και, στη συνέχεια, επιλέξτε το Διάγραμμα στηλών συμπλέγματος.

- Βήμα 9: Τώρα μπορείτε να συνοψίσετε τα δεδομένα με τη βοήθεια διαδραστικών ελέγχων που υπάρχουν σε ολόκληρο το γράφημα. Όταν κάνετε κλικ στο Control Filter Region. Εμφανίζεται ένα πλαίσιο αναζήτησης με τη λίστα όλων των περιοχών, όπου μπορείτε να επιλέξετε ή να αποεπιλέξετε τα πλαίσια με βάση την επιλογή σας.

- Βήμα 10: Στη γωνία του γραφήματος, έχετε την επιλογή να μορφοποιήσετε στοιχεία γραφήματος με βάση την επιλογή σας.

- Βήμα 11: Έχετε την επιλογή να προσαρμόσετε τις τιμές του συγκεντρωτικού πίνακα, από προεπιλογή το excel χρησιμοποιεί τη συνάρτηση SUM για να υπολογίσει τις διαθέσιμες τιμές στον πίνακα. Ας υποθέσουμε ότι αν επιλέξετε μόνο περιοχή και τιμές στο γράφημα, θα εμφανίσει το συνολικό άθροισμα των πωλήσεων για κάθε περιοχή.

- Βήμα 12: Έχετε την επιλογή να αλλάξετε το στυλ γραφήματος στο Excel με το κλικ του εικονιδίου στυλ στη γωνία του γραφήματος.

- Βήμα 13: Αυτό το γράφημα θα ενημερωθεί όταν αλλάξετε οποιεσδήποτε τιμές συνόλου δεδομένων σε έναν συγκεντρωτικό πίνακα. Αυτή η επιλογή μπορεί να βελτιστοποιηθεί ακολουθώντας τα βήματα. Κάντε δεξί κλικ και επιλέξτε PivotChart Option.


Στις παραπάνω επιλογές γραφήματος, μεταβείτε στην καρτέλα Δεδομένα και κάντε κλικ στο πλαίσιο ελέγχου "Ανανέωση δεδομένων κατά το άνοιγμα ενός αρχείου". Για να ενεργοποιηθούν τα δεδομένα ανανέωσης.
Πράγματα που πρέπει να θυμάστε
Σε ένα συγκεντρωτικό γράφημα excel, έχετε την επιλογή να εισαγάγετε ένα χρονοδιάγραμμα για να φιλτράρετε τις ημερομηνίες (μηνιαία, τριμηνιαία ή ετήσια) σε ένα γράφημα για να συνοψίσετε τα δεδομένα πωλήσεων (Αυτό το βήμα ισχύει, μόνο όταν το σύνολο δεδομένων σας περιέχει μόνο τιμές ημερομηνίας).

Μπορείτε επίσης να χρησιμοποιήσετε ένα Slicer με ένα Συγκεντρωτικό Διάγραμμα για να φιλτράρετε τα δεδομένα της περιοχής ή άλλα δεδομένα πεδίου της επιλογής σας για να συνοψίσετε τα δεδομένα πωλήσεων.

- Ένα συγκεντρωτικό διάγραμμα είναι ένα εργαλείο βασικών μετρήσεων για την παρακολούθηση πωλήσεων, χρηματοδότησης, παραγωγικότητας και άλλων κριτηρίων της εταιρείας
- Με τη βοήθεια του Pivot chart, μπορείτε να εντοπίσετε αρνητικές τάσεις και να το διορθώσετε αμέσως
- Ένα από τα μειονεκτήματα ενός συγκεντρωτικού πίνακα είναι, αυτό το γράφημα συνδέεται άμεσα με τα σύνολα δεδομένων που σχετίζονται με τον συγκεντρωτικό πίνακα, γεγονός που το καθιστά λιγότερο ευέλικτο, εξαιτίας αυτού, δεν είναι δυνατή η προσθήκη δεδομένων εκτός του συγκεντρωτικού πίνακα