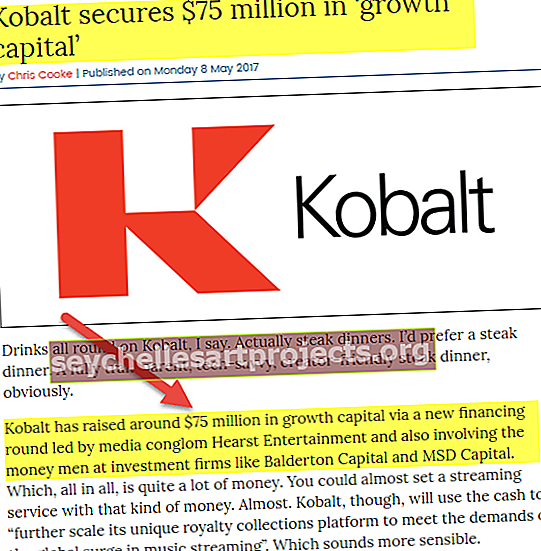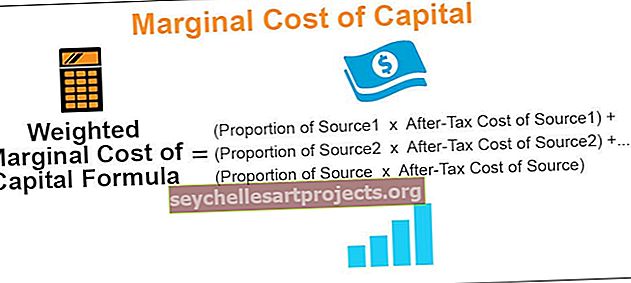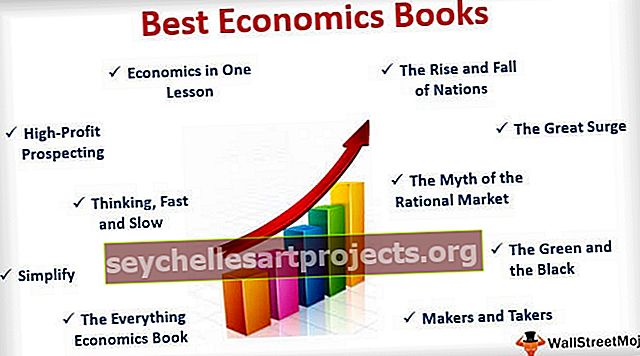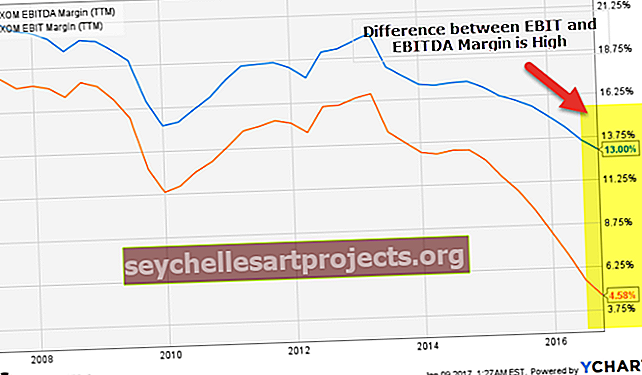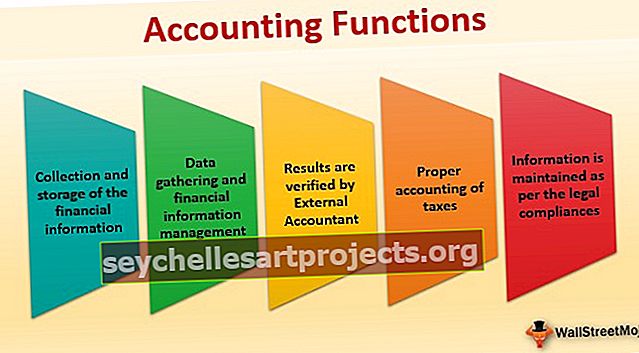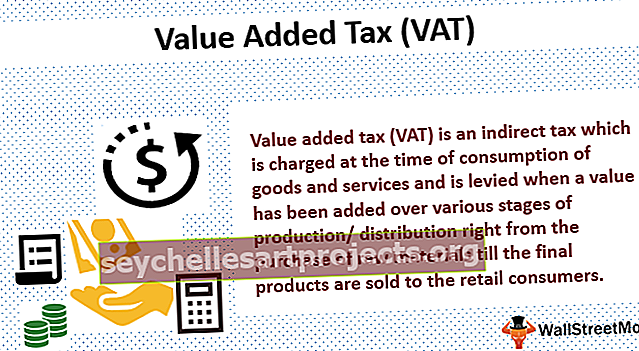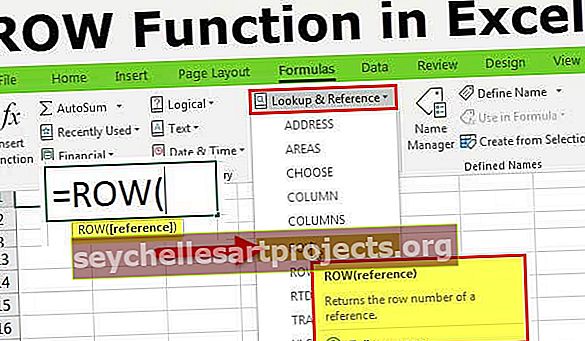Πώς να εξαγάγετε δεδομένα από PDF σε Excel; (Χρησιμοποιώντας 3 εύκολες μεθόδους)
Πώς να εξαγάγετε δεδομένα από PDF σε Excel;
Υπάρχουν 3 διαφορετικές μέθοδοι για την εξαγωγή δεδομένων από PDF σε Excel, αναφέρονται παρακάτω:
- Εξαγωγή δεδομένων χρησιμοποιώντας απλή εντολή αντιγραφής και επικόλλησης
- Εξαγωγή δεδομένων χρησιμοποιώντας το Microsoft Word
- Εξαγωγή δεδομένων χρησιμοποιώντας το λογισμικό Adobe Reader
Τώρα ας συζητήσουμε λεπτομερώς καθεμία από τις μεθόδους -
# 1 Εξαγωγή δεδομένων PDF χρησιμοποιώντας απλή μέθοδο αντιγραφής και επικόλλησης
Τα ακόλουθα βήματα ακολουθούνται για την εξαγωγή των δεδομένων χρησιμοποιώντας απλές εντολές αντιγραφή και επικόλληση.
- Βήμα 1: Επιλέξτε το αρχείο PDF και ανοίξτε το στο πρόγραμμα ανάγνωσης Adobe Acrobat, όπως φαίνεται στην εικόνα.

- Βήμα 2: Επιλέξτε και αντιγράψτε τα δεδομένα που παρουσιάζονται στον πίνακα.

- Βήμα 3: Μεταβείτε στο Excel και επιλέξτε την αναπτυσσόμενη ενότητα του "paste" και κάντε κλικ στο "Paste Special".

Ανοίγει το παράθυρο διαλόγου "επικόλληση ειδικού" όπως φαίνεται στο σχήμα.

- Βήμα 4: Ορίστε την επιλογή επικόλλησης ως "κείμενο" και κάντε κλικ στο "OK".

- Βήμα 5: Τα δεδομένα που εξάγονται στο φύλλο Excel εμφανίζονται στο παρακάτω στιγμιότυπο οθόνης.

Όπως φαίνεται στο σχήμα, τα δεδομένα εισάγονται σε μία μόνο στήλη.
- Βήμα 6: Επιλέξτε τα δεδομένα και κάντε κλικ στην επιλογή "Κείμενο σε στήλη" στο excel στην καρτέλα "Δεδομένα".

Ανοίγει τον οδηγό "μετατροπή κειμένου σε στήλες", όπως φαίνεται στο σχήμα.

- Βήμα 7: Επιλέξτε τον τύπο αρχείου ως "Οριοθετημένο" και κάντε κλικ στο κουμπί "Επόμενο" και ανοίγει το ακόλουθο στιγμιότυπο οθόνης.

- Βήμα 8: Επιλέξτε το Delimiters ως "Space" και κάντε κλικ στο "Next".

- Βήμα 9: Αφού κάνετε κλικ στο επόμενο, θα ανοίξει ο ακόλουθος οδηγός.

- Βήμα 10: Κάντε κλικ στο "Τέλος" για να κλείσετε τον οδηγό και στη συνέχεια το κείμενο μετατρέπεται σε στήλες όπως φαίνεται στο σχήμα.

- Βήμα 11: Καθαρίστε τα δεδομένα για να βεβαιωθείτε ότι η «τιμή μπλε LED» σε ένα κελί, η «πράσινη τιμή LED» σε ένα κελί »και η« κόκκινη τιμή LED »σε ένα κελί.

# 2 Εξαγωγή δεδομένων PDF στο Excel χρησιμοποιώντας το Microsoft Word
Τα ακόλουθα βήματα ακολουθούνται για την εξαγωγή των δεδομένων χρησιμοποιώντας τη λέξη Microsoft.
- Βήμα 1: Επιλέξτε το αρχείο PDF και ανοίξτε το στο λογισμικό Adobe Acrobat Reader.

- Βήμα 2: Επιλέξτε και αντιγράψτε τα δεδομένα που παρουσιάζονται στον πίνακα.

- Βήμα 3: Ανοίξτε το έγγραφο του Microsoft Word και επικολλήστε τα δεδομένα σε αυτό όπως φαίνεται στο σχήμα.

- Βήμα 4: Αντιγράψτε ξανά τον πίνακα και επικολλήστε τον τώρα σε ένα φύλλο Excel και θα εμφανιστεί ως.

- Βήμα 5: Τακτοποιήστε τις κεφαλίδες του πίνακα σωστά όπως φαίνεται στο αρχείο PDF εφαρμόζοντας τη συγχώνευση και την κατάργηση της συγχώνευσης στα κελιά.

# 3 Εξαγωγή δεδομένων PDF στο Excel χρησιμοποιώντας το λογισμικό Adobe Reader
Τα ακόλουθα βήματα ακολουθούνται για την εξαγωγή των δεδομένων χρησιμοποιώντας το πρόγραμμα ανάγνωσης Adobe
- Βήμα 1: Επιλέξτε το αρχείο PDF και ανοίξτε το στο πρόγραμμα ανάγνωσης Adobe Acrobat, όπως φαίνεται στην εικόνα.

- Βήμα 2: Μεταβείτε στο μενού "Αρχείο" και επιλέξτε "μετατροπή σε Excel, λέξη ή PowerPoint".

Αφού κάνετε κλικ στην επιλογή μετατροπής, θα εμφανιστεί η ακόλουθη σελίδα.

- Βήμα 3: Επιλέξτε το αναπτυσσόμενο μενού "μετατροπή σε" και επιλέξτε τη μορφή "Έγγραφο Microsoft Excel (* .xlsx).

- Βήμα 4: Στη συνέχεια, κάντε κλικ στην επιλογή "Εξαγωγή στο Excel".

- Βήμα 5: Τα εξαγόμενα δεδομένα στο Excel εμφανίζονται όπως φαίνεται στο σχήμα.

- Βήμα 6: Εφαρμόστε καθαρισμό για να τακτοποιήσετε σωστά τα δεδομένα στις σειρές και τις στήλες για να αλλάξετε τη σχεδίαση του πίνακα.

Πράγματα που πρέπει να θυμάστε
- Η εξαγωγή δεδομένων από PDF σε Excel είναι δυνατή μόνο όταν είμαστε σε θέση να αντιγράψουμε τα δεδομένα σε έναν πίνακα σε αρχείο PDF.
- Τα δεδομένα αντιγράφονται απευθείας από το PDF στο Excel και θα ξεκουραστούν σε μια μόνο στήλη ή ένα κελί. Αυτό απαιτεί δραστηριότητες καθαρισμού για τη σωστή τακτοποίηση των δεδομένων.
- Για να εξαγάγετε δεδομένα χρησιμοποιώντας το λογισμικό Adobe Reader, απαιτείται λογαριασμός χρήστη με το adobe.com.