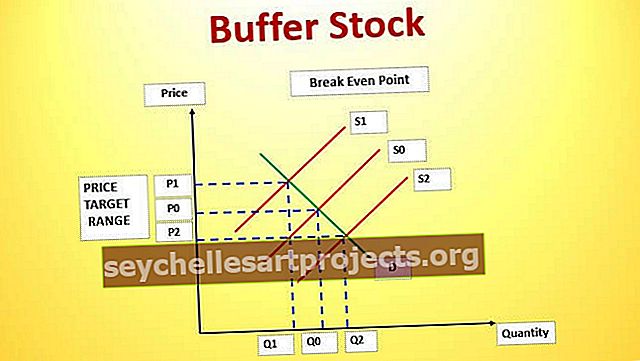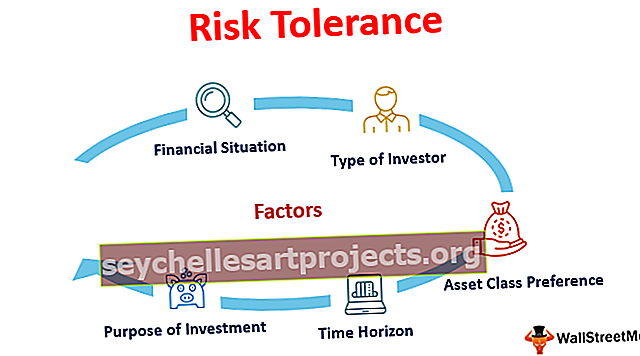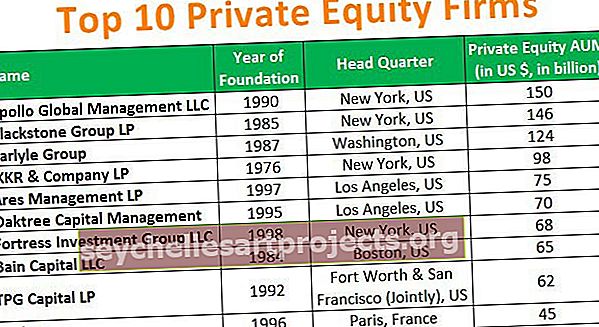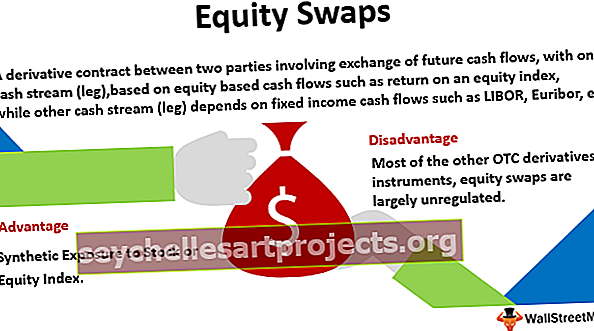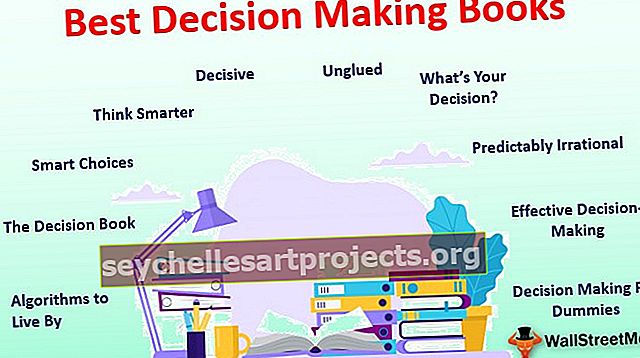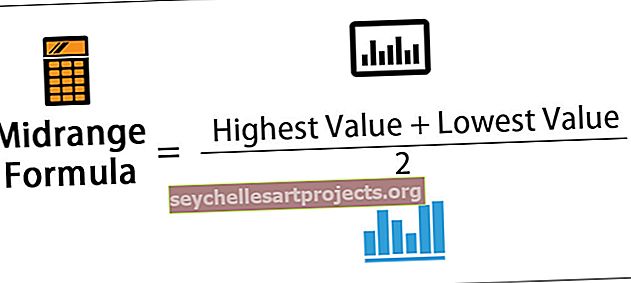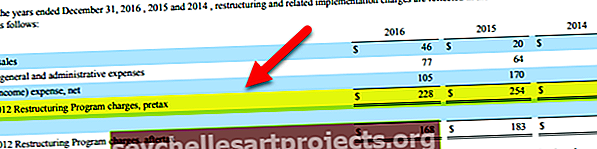Δήλωση εκτύπωσης VBA | Πώς να χρησιμοποιήσετε το Excel VBA για εκτύπωση; (με παραδείγματα)
Η εκτύπωση στο VBA είναι πολύ παρόμοια με την εκτύπωση στο excel, όταν έχουμε σημαντικά δεδομένα στο excel ή τα υπολογιστικά φύλλα, τότε ο μόνος τρόπος για να τα έχουμε ασφαλή είναι να τα αποθηκεύσουμε σε pdf ή να τα εκτυπώσουμε, για εκτύπωση πρέπει να ρυθμίσουμε την εντολή εκτύπωσης στο VBA πρώτα πριν τη χρησιμοποιήσετε, τι κάνει αυτή η εντολή εάν εκτυπώνει ή γράφει τα δεδομένα σε άλλο αρχείο.
Τι είναι το Print στο VBA Excel;
Το VBA Printout δεν είναι τίποτα άλλο από το συνηθισμένο, πώς εκτυπώνουμε στο κανονικό φύλλο εργασίας, δεν υπάρχει καμία διαφορά σε αυτό. Χρησιμοποιώντας τον κώδικα Excel VBA μπορούμε να εκτυπώσουμε ολόκληρα τα δεδομένα του φύλλου εργασίας, μπορούμε να εκτυπώσουμε το βιβλίο εργασίας, γραφήματα, καθορισμένο εύρος κ.λπ.
Μετά από όλη τη σκληρή δουλειά που κάναμε για να παρουσιάσουμε την αναφορά στον διαχειριστή, συνήθως στέλνουμε email. Ωστόσο, σε ορισμένες περιπτώσεις στη συνάντηση, ο διαχειριστής σας χρειάζεται ένα έντυπο αντίγραφο των αναφορών σας, σε αυτά τα σενάρια πρέπει να εκτυπώσετε την αναφορά που έχετε στο υπολογιστικό φύλλο. Ένας από τους λόγους για τους οποίους ο διαχειριστής σας χρειάζεται εκτύπωση της αναφοράς θα μπορούσε να είναι ότι είναι μια πολύ μεγάλη αναφορά για ανάγνωση στον υπολογιστή. Σε ένα φύλλο εργασίας, πρέπει να έχετε ήδη εξοικειωθεί με την εκτύπωση των αναφορών. Σε αυτό το άρθρο, θα σας δείξουμε πώς να εκτυπώσετε χρησιμοποιώντας κωδικοποίηση VBA. Ακολουθήστε αυτό το άρθρο για τα επόμενα 15 λεπτά για να μάθετε πώς να εκτυπώνετε αναφορές στο VBA.
Σύνταξη του VBA PrintOut στο VBA Excel
Πριν δούμε τη σύνταξη, επιτρέψτε μου να το ξεκαθαρίσω πρώτα. Τι εκτυπώνουμε, εκτυπώνουμε εύρη, γραφήματα, φύλλα εργασίας, βιβλία εργασίας. Έτσι , η μέθοδος PrintOut () είναι διαθέσιμη με όλους αυτούς τους στόχους.

[Από]: Από ποια σελίδα της εκτύπωσης πρέπει να ξεκινήσει. Εάν δεν παρέχουμε καμία τιμή, θα αντιμετωπίζεται από την πρώτη σελίδα.
[Προς]: Ποια θα πρέπει να είναι η τελευταία σελίδα για εκτύπωση; Εάν αγνοηθεί, θα εκτυπωθεί μέχρι την τελευταία σελίδα.
[Αντίγραφα]: Πόσα αντίγραφα πρέπει να εκτυπώσετε.
[Προεπισκόπηση]: Θα θέλατε να δείτε την προεπισκόπηση εκτύπωσης πριν προχωρήσετε στην εκτύπωση. Εάν ναι, το TRUE είναι το επιχείρημα, εάν όχι το FALSE είναι το επιχείρημα.
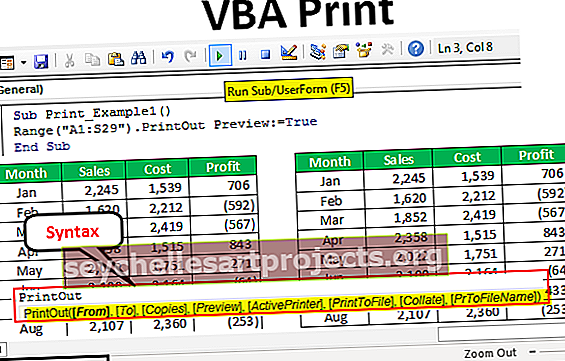
Παραδείγματα εκτύπωσης στο VBA Excel
Ακολουθούν τα παραδείγματα εκτύπωσης στο VBA Excel.
Μπορείτε να κατεβάσετε αυτό το Πρότυπο εκτύπωσης Excel VBA εδώ - Πρότυπο εκτύπωσης Excel VBAΓια λόγους απεικόνισης, έχω δημιουργήσει εικονικά δεδομένα όπως φαίνεται στην παρακάτω εικόνα.

Τώρα πρέπει να εκτυπώσουμε την αναφορά από A1 έως D14, αυτό είναι το εύρος μου. Εισαγάγετε το εύρος στον κώδικα VBA για πρόσβαση στη μέθοδο PrintOut.
Κώδικας:
Sub Print_Example1 () Range ("A1: D14") End Sub

Τώρα αποκτήστε πρόσβαση στη μέθοδο PrintOut.
Κώδικας:
Υπο Print_Example1 () Range ("A1: D14"). PrintOut End Sub

Δεν αγγίζω καμία από τις παραμέτρους, αυτό αρκεί για να εκτυπώσω το επιλεγμένο εύρος. Εάν εκτελέσω αυτόν τον κωδικό, θα εκτυπώσει το εύρος από το κελί A1 έως D14.
Παράμετροι της μεθόδου εκτύπωσης στο VBA Excel
Τώρα έχω αντιγράψει και επικολλήσει τα ίδια δεδομένα για να χρησιμοποιήσω άλλες παραμέτρους της μεθόδου PrintOut στο VBA Excel.

Όταν θέλουμε να εκτυπώσουμε ολόκληρο το φύλλο μπορούμε να αναφέρουμε ολόκληρο το φύλλο ως ενεργό φύλλο, αυτό θα καλύψει ολόκληρο το φύλλο σε αυτό.
Κωδικός για εκτύπωση ολόκληρου του φύλλου εργασίας.
Κώδικας:
Sub Print_Example1 () ActiveSheet.UsedRange.PrintOut 'Αυτό θα εκτυπώσει ολόκληρο το εύρος του φύλλου που χρησιμοποιείται. Τέλος Υποτ

Κωδικός για αναφορά του ονόματος φύλλου .
Κώδικας:
Sub Print_Example1 () Sheets ("Ex 1"). UsedRange.PrintOut 'Αυτό θα εκτυπώσει επίσης ολόκληρο το χρησιμοποιημένο εύρος του φύλλου που ονομάζεται Ex 1. End Sub

Κωδικός για εκτύπωση όλων των φύλλων εργασίας στο βιβλίο εργασίας .
Κώδικας:
Sub Print_Example1 () Worksheets.UsedRange.PrintOut 'Αυτό θα εκτυπώσει επίσης ολόκληρο το χρησιμοποιημένο εύρος όλου του φύλλου στο βιβλίο εργασίας. Τέλος Υποτ

Κωδικός για να εκτυπώσετε ολόκληρα τα δεδομένα του βιβλίου εργασίας .
Κώδικας:
Sub Print_Example1 () ThisWorkbook.UsedRange.PrintOut 'Αυτό θα εκτυπώσει επίσης ολόκληρη τη χρησιμοποιημένη περιοχή όλου του φύλλου στο βιβλίο εργασίας. Τέλος Υποτ

Κωδικός για εκτύπωση μόνο της επιλεγμένης περιοχής .
Κώδικας:
Sub Print_Example1 () Selection.PrintOut 'Αυτό θα εκτυπώσει μόνο το επιλεγμένο εύρος End Sub

Πώς να χρησιμοποιήσετε τις παραμέτρους της μεθόδου εκτύπωσης στο Excel VBA;
Τώρα θα δούμε πώς να χρησιμοποιούμε τις παραμέτρους της μεθόδου εκτύπωσης. Όπως είπα, έχω επεκτείνει τα δεδομένα για να χρησιμοποιήσω άλλες ιδιότητες.

Σίγουρα αυτό δεν πρόκειται να εκτυπωθεί σε ένα φύλλο. Επιλέξτε το εύρος από A1 έως S29.
Κώδικας:
Sub Print_Example2 () Range ("A1: S29") End Sub

Τώρα επιλέξτε τη μέθοδο εκτύπωσης.
Κώδικας:
Υπο Print_Example2 () Range ("A1: S29"). PrintOut End Sub

Οι πρώτες και οι δεύτερες παράμετροι είναι From & To, ποια είναι η θέση των αρχικών και τελικών σελίδων. Από προεπιλογή, θα εκτυπώσει όλες τις σελίδες, οπότε δεν αγγίζω αυτό το μέρος. Τώρα θέλω να δω την προεπισκόπηση εκτύπωσης, οπότε θα επιλέξω την προεπισκόπηση ως Αληθινή.
Κώδικας:
Sub Print_Example2 () Range ("A1: S29"). PrintOut Preview: = True End Sub

Τώρα θα τρέξω αυτόν τον κώδικα, θα δούμε την προεπισκόπηση εκτύπωσης.

Αυτό έρχεται σε 2 σελίδες.
Πρώτα λοιπόν θέλω να δημιουργήσω τη σελίδα για να έρθει σε ένα μόνο φύλλο. Χρησιμοποιήστε τον παρακάτω κωδικό για να ρυθμίσετε τη σελίδα ώστε να περιλαμβάνεται σε ένα φύλλο.
Κώδικας:
Sub Print_Example2 () Με φύλλα εργασίας ("Παράδειγμα 1"). PageSetup .Zoom = False .FitToPagesTall = 2 .FitToPagesWide = 1. Orientation = xlLandscape End With ActiveSheet.PrintOut Preview: = True End Sub

Αυτό θα ρυθμίσει τη σελίδα για εκτύπωση σε ένα φύλλο καθώς και για εκτύπωση σε οριζόντια λειτουργία. Τώρα η προεπισκόπηση εκτύπωσης θα είναι έτσι.

Έτσι, μπορούμε να χρησιμοποιήσουμε τη μέθοδο εκτύπωσης VBA για να εκτυπώσουμε τα πράγματα που θέλαμε να εκτυπώσουμε και να παίξουμε μαζί τους.