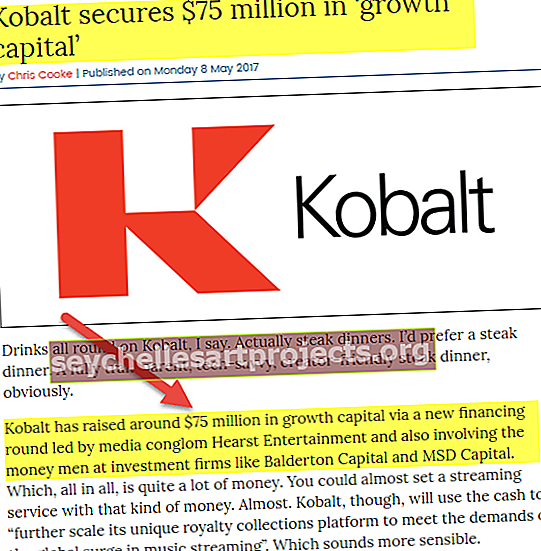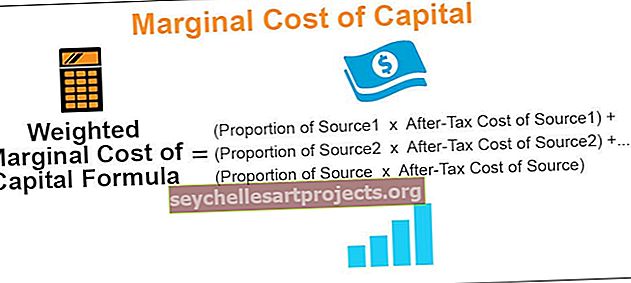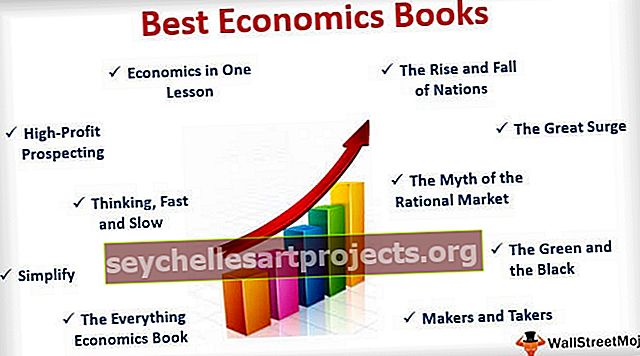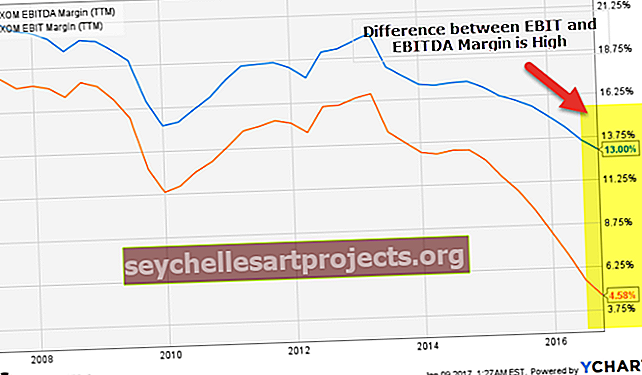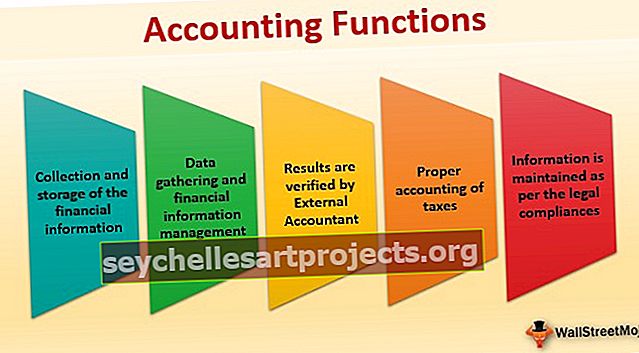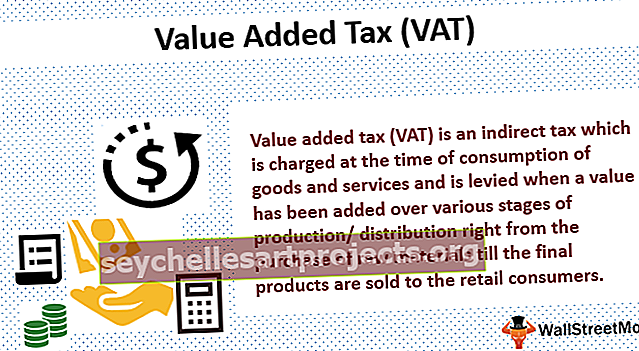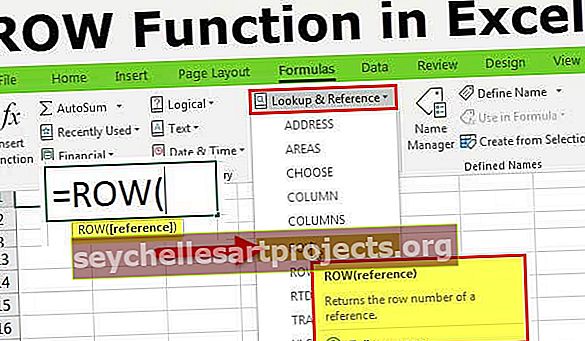Πίνακας δεδομένων στο Excel (Παραδείγματα, Τύποι) | Πώς να δημιουργήσετε πίνακα δεδομένων;
Τι είναι ο πίνακας δεδομένων στο Excel;
Οι πίνακες δεδομένων στο excel χρησιμοποιούνται για τη σύγκριση μεταβλητών και των επιπτώσεών τους στο αποτέλεσμα και στα συνολικά δεδομένα, ο πίνακας δεδομένων είναι ένας τύπος εργαλείου ανάλυσης τι-εάν στο Excel και υπάρχει στην καρτέλα δεδομένων στην ανάλυση τι-εάν, αυτό το εργαλείο ζητά μια είσοδος σειράς και ένας πίνακας εισαγωγής στήλης για τη δημιουργία ενός πίνακα δεδομένων και ο αντίκτυπος υπολογίζεται από έναν πίνακα δεδομένων μεταβλητής ή δύο μεταβλητών.
Τύποι πίνακα δεδομένων στο Excel
- Πίνακας δεδομένων μιας μεταβλητής
- Πίνακας δεδομένων δύο μεταβλητών
1) Πίνακας δεδομένων με μία μεταβλητή στο Excel
Η βασική απαίτηση για τον πίνακα δεδομένων είναι η δημιουργία μιας βάσης ή ενός μοντέλου δοκιμών. Πρέπει να δώσετε οδηγίες στον πίνακα δεδομένων σας σχετικά με τους τύπους από το μοντέλο δεδομένων που θέλετε να δοκιμάσετε. Ο πίνακας δεδομένων μιας μεταβλητής ταιριάζει καλύτερα όταν θέλετε να δείτε πώς αλλάζει το τελικό αποτέλεσμα όταν αλλάζετε τις μεταβλητές εισαγωγής.
Παράδειγμα
Μπορείτε να κατεβάσετε αυτό το πρότυπο DATA Table Excel - Πρότυπο DATA Table ExcelΟ κ. Murali διευθύνει ένα εργοστάσιο με την επωνυμία ABC Pvt Ltd. Επιπλέον, εκτιμά τα έσοδα για το έτος 2019. Στον παρακάτω πίνακα εμφανίζονται τα έσοδα για το έτος 2018 και τα εκτιμώμενα έσοδα σε διαφορετικά επίπεδα αύξησης.

Ο παραπάνω πίνακας δείχνει ότι τα έσοδα για το έτος 2018 είναι 15 εκατομμύρια USD και αναμένονται ελάχιστη αύξηση 12% για το επόμενο έτος. Τώρα, ο Murali θέλει έναν πίνακα δεδομένων, ο οποίος δείχνει τον πίνακα αύξησης εσόδων με διαφορετικούς ρυθμούς αύξησης. Θέλει τον πίνακα σεναρίων στην παρακάτω μορφή.
Εφαρμόστε την τεχνική Πίνακας Δεδομένων για να λάβετε τα επιθυμητά αποτελέσματα.

Βήμα 1: Δημιουργήστε αυτήν τη μορφή πίνακα δεδομένων σε ένα αρχείο excel. Τα εκτιμώμενα έσοδα για το 2019 εμφανίζονται στο κελί B5.

Βήμα 2: Επιλέξτε το κελί D8 και δώστε έναν σύνδεσμο προς το κελί B5 (εκτιμώμενο κελί εσόδων). Τώρα το κελί D8 δείχνει τα εκτιμώμενα έσοδα για το 2019.

Βήμα 3: Επιλέξτε το εύρος από C8 έως D19.

Βήμα 4: Κάντε κλικ στο Data Tab > What-if-Analysis > Data Table

Βήμα 5: Θα εμφανιστεί το πλαίσιο διαλόγου Πίνακας δεδομένων. Στο κελί εισαγωγής στήλης , επιλέξτε το κελί B3 (το οποίο περιέχει το ελάχιστο ποσοστό ρυθμού ανάπτυξης).
Δεδομένου ότι είναι ένας πίνακας δεδομένων μιας μεταβλητής αφήστε το Row Input Cell. Ο λόγος για τον οποίο επιλέξαμε το κελί B3 επειδή με βάση τους διαφορετικούς ρυθμούς ανάπτυξης πρόκειται να δημιουργήσουμε τα σενάρια. Τώρα, ο πίνακας δεδομένων κατανοεί στο 12% τα εκτιμώμενα έσοδα είναι 15 εκατομμύρια USD. Ομοίως, θα δημιουργήσει σενάρια για 12,5%, 13,5%, 14,5% και ούτω καθεξής.

Βήμα 6: Κάντε κλικ στο ok για να δημιουργήσετε διαφορετικά σενάρια.

Τώρα το εύρος D9: D19 δείχνει μερικές νέες τιμές. Από τον πίνακα, είναι πολύ σαφές ότι το εκτιμώμενο ποσοστό αύξησης @ 12,5% θα είναι 16,875 εκατομμύρια USD και @ 14,5% εκτιμώμενα έσοδα θα είναι 17,175 εκατομμύρια USD και ούτω καθεξής.
Έτσι λειτουργεί ένα παράδειγμα πίνακα μεταβλητών δεδομένων. Μπορείτε να το δείξετε και σε ένα γράφημα.

2) Πίνακας δεδομένων με δύο μεταβλητές στο Excel
Μπορούμε να χρησιμοποιήσουμε έναν πίνακα δεδομένων δύο μεταβλητών για να αναλύσουμε τα σενάρια εάν αλλάξουν δύο μεταβλητές ταυτόχρονα. Για αυτό, χρειαζόμαστε δύο σειρές πιθανών τιμών εισαγωγής για τον ίδιο τύπο. Αυτό σημαίνει ότι θα επηρεάσει και τη σειρά και τη στήλη.
Παράδειγμα
Τώρα προχωρήστε και εξετάστε αυτό το παράδειγμα πίνακα μεταβλητών δεδομένων.
Ο κ. Murali σκεφτόταν αύξηση εσόδων με διαφορετικούς ρυθμούς. Ομοίως, σχεδιάζει να δώσει εκπτώσεις στους πελάτες του για να αυξήσει τις ευκαιρίες πωλήσεων.
Ο παρακάτω πίνακας δείχνει το σχέδιο της Murlali να αυξήσει την ανάπτυξη το επόμενο έτος. Θέλει να εκτιμήσει τα έσοδα σε διαφορετικά επίπεδα ανάπτυξης με διαφορετικά ποσοστά έκπτωσης.


Βήμα 1: Δημιουργήστε έναν παραπάνω πίνακα δεδομένων στο Excel.

Βήμα 2: Στο κελί, B6 βάλτε τον παρακάτω τύπο για να υπολογίσετε τα τελικά έσοδα μετά την έκπτωση.
= B2 + (B2 * B3) - (B2 * B4)

Πρώτον, θα προσθέσει τον ρυθμό ανάπτυξης από το προηγούμενο έτος και θα αφαιρέσει το προεξοφλητικό επιτόκιο.
Το κελί D9 περιέχει την αναφορά στο κελί B6.

Τώρα, ο παραπάνω πίνακας δείχνει τον πιθανό ρυθμό ανάπτυξης από D10 έως D18 (Τιμή στήλης) και πιθανό ποσοστό έκπτωσης από E9 έως J9 (Τιμή γραμμής).
Βήμα 3: Επιλέξτε το εύρος D9: J18.

Βήμα 4: Κάντε κλικ στο Data Tab > What-if-Analysis > Data Table

Βήμα 5: Θα εμφανιστεί το πλαίσιο διαλόγου Πίνακας δεδομένων. Στο κελί εισαγωγής στήλης , επιλέξτε το κελί B3 (το οποίο περιέχει το ελάχιστο ποσοστό ρυθμού ανάπτυξης) και στο κελί εισαγωγής γραμμής, επιλέξτε το κελί B4.
Μαζί με τον τύπο στο κελί D9 (αναφέρεται στο κελί B6 ), το Excel γνωρίζει ότι πρέπει να αντικαταστήσει το κελί B4 με 2,5% (κελί E9) και το κελί B3 με 12,5% (κελί D10) και ούτω καθεξής για άλλους.

Βήμα 6: Κάντε κλικ στο ΟΚ.

Τώρα, εάν ο Murali στοχεύει σε αύξηση 13,5% με προεξοφλητικό επιτόκιο 2,5%, τότε τα έσοδα θα είναι 16,65 εκατομμύρια USD. Εάν ο Murali στοχεύει να επιτύχει 17 εκατομμύρια USD, η μέγιστη έκπτωση του επόμενου έτους που μπορεί να δώσει είναι, 3% και μπορεί να του δώσει τα έσοδα 17,025 لاکھ USD.
Αυτό είναι πόσο χρήσιμο είναι ο Πίνακας Δεδομένων για τη δημιουργία διαφορετικών μοντέλων σεναρίων για να βοηθήσει τη διαδικασία λήψης αποφάσεων.
Σημαντικές σημειώσεις:
- Ένας Πίνακας Δεδομένων θα σας δείξει πώς αλλάζοντας τις συγκεκριμένες τιμές στη λειτουργία σας μπορείτε να αλλάξετε το αποτέλεσμα του τύπου.
- Αποθηκεύει τα αποτελέσματα πολλών μεταβλητών σεναρίων σε έναν πίνακα, ώστε να μπορείτε να ολοκληρώσετε το καλύτερο σενάριο για την επιχείρηση ή το έργο σας. Τα αποτελέσματα γράφονται σε μορφή πίνακα.
- Είναι ένας τύπος πίνακα, ο οποίος επιτρέπει πολλαπλούς υπολογισμούς σε μία θέση.
- Μόλις υπολογίσετε τις τιμές μέσω του πίνακα δεδομένων, δεν μπορείτε να αναιρέσετε την ενέργεια (Ctrl + Z). Ωστόσο, μπορείτε να διαγράψετε με μη αυτόματο τρόπο όλες τις τιμές από τον πίνακα.
- Δεν επιτρέπεται να τροποποιήσετε ένα μόνο κελί στο μοντέλο δεδομένων. Επειδή είναι ένας πίνακας, πρέπει να διαγράψετε τα πάντα.
- Θα ήταν τόσο συγκεχυμένο να επιλέξετε το κελί εισαγωγής γραμμής και το κελί εισαγωγής στήλης. Πρέπει να επιλέξετε σωστά τα κελιά για να λάβετε ακριβή αποτελέσματα.
- Ο πίνακας δεδομένων στο excel δεν χρειάζεται να ανανεώνεται συνεχώς, σε αντίθεση με τον συγκεντρωτικό πίνακα.