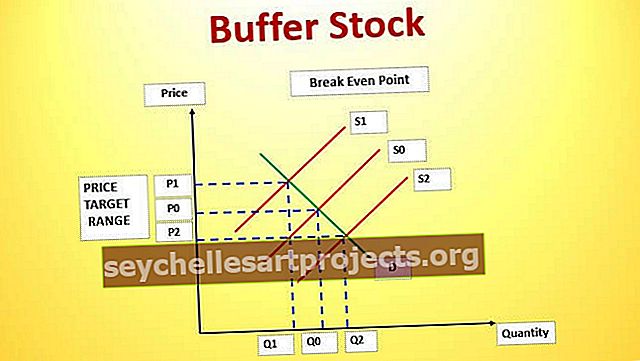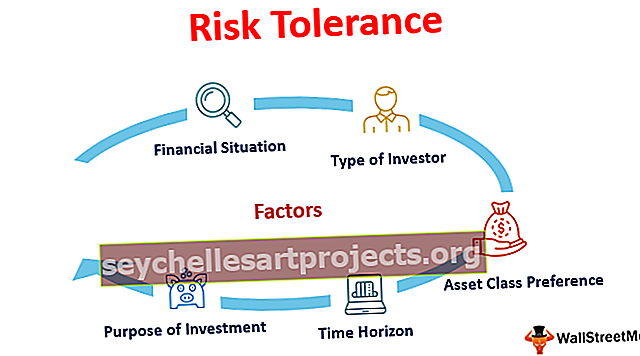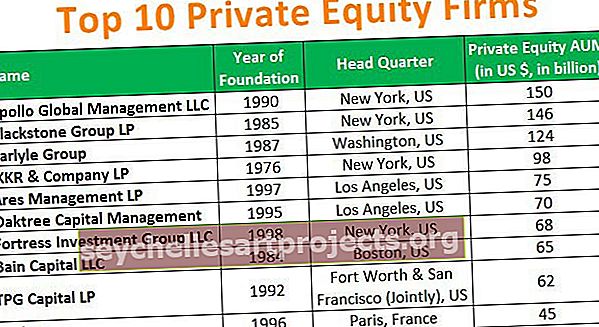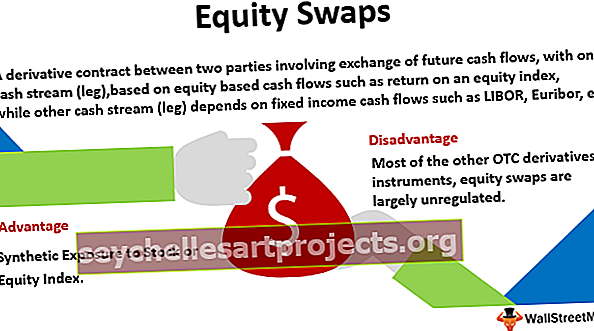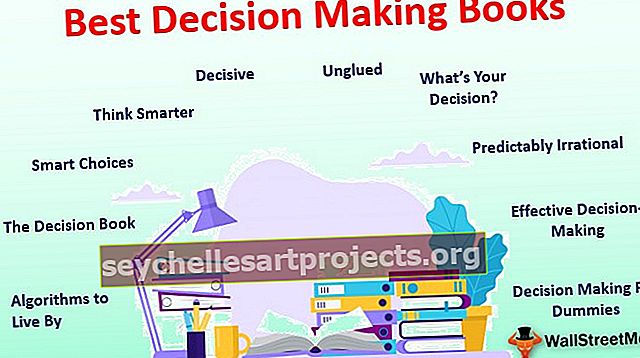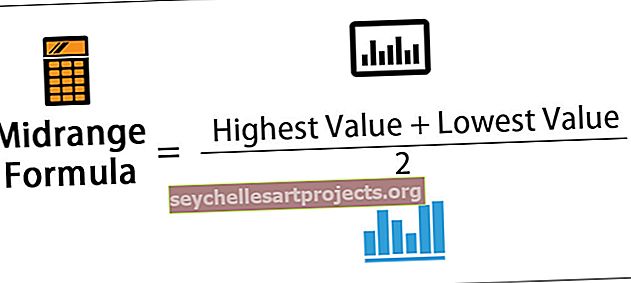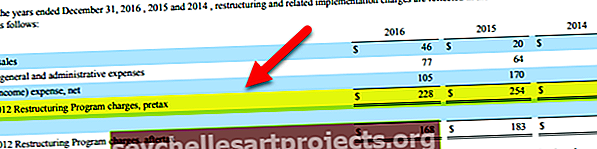Βρείτε και αντικαταστήστε το VBA | Πώς να βρείτε και να αντικαταστήσετε λέξεις στο Excel VBA;
Εύρεση και αντικατάσταση συνάρτησης στο VBA
Εάν η δουλειά σας excel περιλαμβάνει εργασίες ρουτίνας, εύρεση κάτι και αντικατάσταση με κάτι, τότε χρειάζεστε αυτό το άρθρο με οποιοδήποτε κόστος. Επειδή μετά την ανάγνωση αυτού του άρθρου πιθανότατα θα εξοικονομούσατε το 80% του χρόνου σας με την εκμάθηση αυτής της τεχνικής κωδικοποίησης VBA. Το Find and Replace in excel χρησιμοποιείται συχνά εργαλείο και μπορούμε να το εφαρμόσουμε και με το VBA. Στο προηγούμενο άρθρο μας "Εύρεση VBA" σας έχουμε δείξει πώς να χρησιμοποιήσετε τη μέθοδο FIND στο VBA. Σε αυτό το άρθρο, θα σας δείξουμε πώς να χρησιμοποιήσετε τη μέθοδο "Εύρεση και αντικατάσταση" της VBA.
Ακολουθήστε το άρθρο για να μάθετε αυτήν την τεχνική.
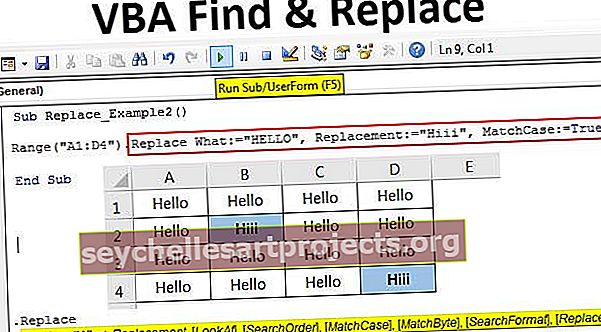
VBA Εύρεση και αντικατάσταση σύνταξης
Για να χρησιμοποιήσετε τη μέθοδο Find and Replace στο VBA πρέπει να ακολουθήσετε τα παρακάτω βήματα. Αρχικά, επιλέξαμε το εύρος των κελιών, οπότε αναφέραμε το εύρος των κελιών χρησιμοποιώντας το αντικείμενο RANGE στο VBA.

Τώρα βάλτε μια τελεία (.) Για να δείτε τη λίστα IntelliSense.

Επιλέξτε τη μέθοδο Αντικατάσταση από τη λίστα.

Μπορούμε να δούμε την τεράστια λίστα παραμέτρων της μεθόδου Αντικατάσταση. Τώρα θα δούμε κάθε εξήγηση παραμέτρου παρακάτω.
- Τι: Αυτό δεν είναι παρά αυτό που πρέπει να βρούμε για να αντικαταστήσουμε την τιμή.
- Αντικατάσταση: Με την τιμή εύρεσης ποια θα πρέπει να είναι η νέα τιμή που θα αντικατασταθεί.
- Κοιτάξτε: Αυτό σημαίνει ότι θέλουμε να δούμε ολόκληρο το περιεχόμενο ή μόνο το μέρος του περιεχομένου. Μπορούμε να παρέχουμε δύο παραμέτρους εδώ «xlWhole» & «xlPart».
- Εντολή αναζήτησης: Για να αναφέρουμε τη σειρά αναζήτησης είτε σειρές είτε στήλες. Μπορούμε να παρέχουμε δύο παραμέτρους εδώ «xlByRows» & «xlByColumns».
- Match Case: Το περιεχόμενο που αναζητάμε είναι πεζά ή όχι. Εάν το επιχείρημα που είναι ευαίσθητο σε πεζά γράμματα είναι ΑΛΗΘΟΣ ή αλλιώς ΛΑΘΟΣ.
- Μορφή αναζήτησης: Μπορούμε επίσης να αναζητήσουμε το περιεχόμενο με τη μορφοποίηση της τιμής που αναζητούμε.
- Αντικατάσταση μορφής: Μπορούμε επίσης να αντικαταστήσουμε τη μία μορφή με άλλη μορφή.
Παραδείγματα εντοπισμού και αντικατάστασης VBA στο Excel
Ακολουθούν μερικά παραδείγματα της μεθόδου Εύρεση και αντικατάσταση του Excel VBA.
Μπορείτε να κάνετε λήψη αυτού του προτύπου εύρεσης και αντικατάστασης του VBA εδώ - Βρείτε και αντικαταστήστε το πρότυπο Excel του VBAΠαράδειγμα # 1 - VBA Εύρεση και αντικατάσταση του Word
Εντάξει, ας δούμε το παρακάτω παράδειγμα για να κατανοήσουμε τη μέθοδο εύρεσης και αντικατάστασης VBA. Ρίξτε μια ματιά στα ακόλουθα δεδομένα.

Βήμα 1: Πρώτα αναφέρω το εύρος των κελιών που αντικαθιστούμε. Σε αυτό το παράδειγμα το Range είναι από A1 έως B15, οπότε ο κωδικός θα είναι Range ("A1: B15").
Κώδικας:
Sub Replace_Example1 () Range ("A1: B15") End Sub

Βήμα 2: Τώρα βάλτε μια κουκκίδα για να δείτε τη λίστα IntelliSense.

Βήμα 3: Επιλέξτε τη μέθοδο Αντικατάσταση από τη λίστα IntelliSense.

Βήμα 4: Αναφέρετε ποια παράμετρος είναι "Σεπτέμβριος".
Κώδικας:
Εύρος ("A1: B15"). Αντικαταστήστε τι: = "Σεπτέμβριος"

Βήμα 5: Η επόμενη αντικατάσταση με παράμετρο θα πρέπει να είναι η νέα τιμή που αντικαθιστούμε με δηλαδή "Δεκέμβριος".
Κώδικας:
Εύρος ("A1: D4"). Αντικαταστήστε τι: = "Σεπτέμβριος", Αντικατάσταση: = "Δεκέμβριος"

Εντάξει, από τώρα αγνοήστε όλες τις άλλες παραμέτρους. Τώρα εκτελέστε τον κωδικό VBA για να δείτε τη μέθοδο αντικατάστασης με το VBA.

Έτσι, έχει αντικαταστήσει όλο τον Σεπτέμβριο με τη λέξη «Δεκέμβριος».
Παράδειγμα # 2 - Αντικατάσταση ευαίσθητων πεζών-κεφαλαίων
Το πιο προηγμένο παράδειγμα της μεθόδου Find & Replace VBA θα χρησιμοποιεί τη μέθοδο αντικατάστασης με διάκριση πεζών-κεφαλαίων. Για αυτό το παράδειγμα, έχω δημιουργήσει αυτό το δείγμα δεδομένων όπως φαίνεται στην παρακάτω εικόνα.

Έχουμε δύο στοιχεία κυψέλης με κεφαλαία γράμματα "HELLO". Όπου έχουμε ποτέ ένα κεφάλαιο "HELLO" θα πρέπει να αντικατασταθεί από τη νέα λέξη "Hiii".
Ως συνήθως, γράψτε τον κωδικό, αναφέρετε τι να βρείτε και τι να αντικαταστήσετε πρώτα.
Κώδικας:
Sub Replace_Example2 () Εύρος ("A1: D4"). Αντικαταστήστε τι: = "HELLO", Αντικατάσταση: = "Hiii" End Sub

Τώρα για το επόμενο όρισμα "Match Case" γράψτε την κατάσταση ως ΑΛΗΘΗ.
Κώδικας:
Εύρος ("A1: D4"). Αντικαταστήστε τι: = "HELLO", Αντικατάσταση: = "Hiii", MatchCase: = True

Τώρα εκτελέστε τον κωδικό που θα αντικαταστήσει μόνο το κεφάλαιο "HELLO" σε "Hiii".

Φανταστείτε ότι δεν έχετε εφαρμόσει το όρισμα Match Case στο VBA, τότε θα αντικαταστήσει όλα τα "Hello" σε "Hiii".

Σημείωση: Έχω καταργήσει το όρισμα Match Case εδώ, από προεπιλογή, η τιμή ορίσματος MATCH CASE είναι FALSE.

Όπως μπορούμε να δούμε στην παραπάνω εικόνα, έχει αντικαταστήσει όλες τις λέξεις «γεια» σε «hiii».
Έτσι, όποτε θέλουμε να χρησιμοποιήσουμε κριτήρια MATCH CASE, πρέπει να εφαρμόσουμε το όρισμα ως "TRUE" και από προεπιλογή, αυτή η τιμή ορίσματος είναι "FALSE". Έτσι, μπορούμε να χρησιμοποιήσουμε τη μέθοδο "FIND & REPLACE" για να βρούμε κάτι και να αντικαταστήσουμε την τιμή που βρέθηκε με κάτι άλλο.