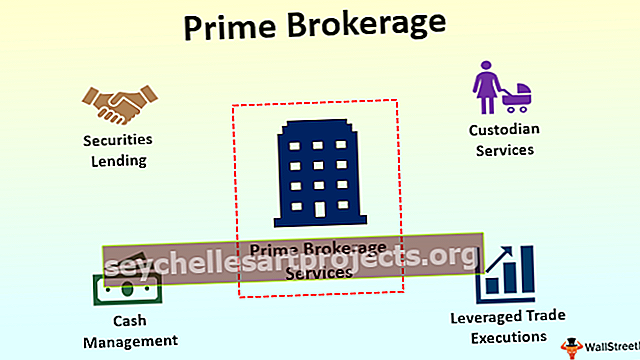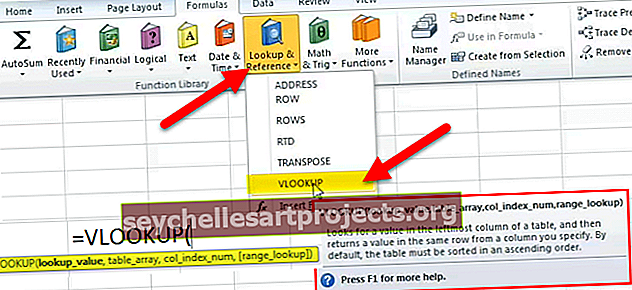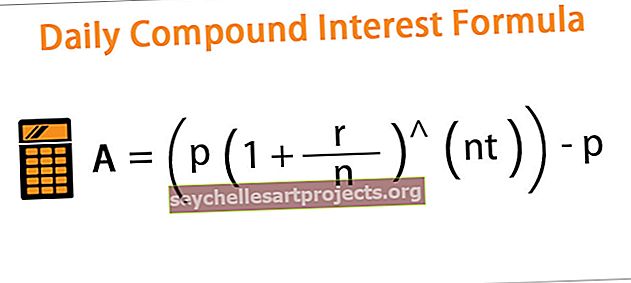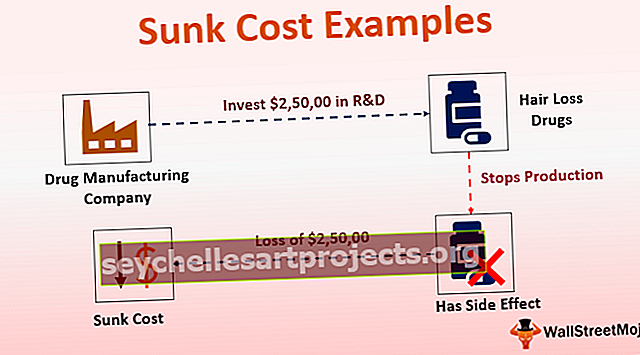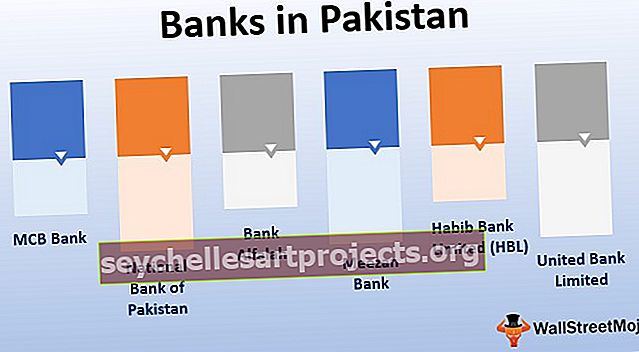Κείμενο σε τύπο Excel | Πώς να προσθέσετε κείμενο σε κελί τύπου Excel;
Τύπος με κείμενο στο Excel
Το Excel είναι ένα εξαιρετικό εργαλείο για να κάνετε όλη την ανάλυση και να ολοκληρώσετε την αναφορά. Αλλά μερικές φορές ο υπολογισμός από μόνος του δεν μπορεί να μεταφέρει το μήνυμα στον αναγνώστη, γιατί κάθε αναγνώστης έχει τον δικό του τρόπο να βλέπει την αναφορά. Μερικοί άνθρωποι μπορούν να καταλάβουν τους αριθμούς μόνο κοιτάζοντας τους, κάποιοι χρειάζονται λίγο χρόνο για να πάρουν την πραγματική ιστορία, κάποιοι δεν μπορούν να καταλάβουν καθόλου. Χρειάζονται μια πλήρη και ξεκάθαρη εξήγηση σε όλα.
Μπορείτε να πραγματοποιήσετε λήψη αυτού του κειμένου στο Πρότυπο τύπων Excel εδώ - Κείμενο σε πρότυπο τύπου ExcelΠροκειμένου να φέρει όλους τους χρήστες στην ίδια σελίδα κατά την ανάγνωση της αναφοράς, μπορούμε να προσθέσουμε σχόλια κειμένου στον τύπο για να κάνουμε την αναφορά ευανάγνωστη.
Ας δούμε πώς μπορούμε να προσθέσουμε κείμενο σε τύπους excel.
# 1 - Προσθέστε σημαντικές λέξεις που χρησιμοποιούν με κείμενο στον τύπο Excel
Συχνά στο Excel, κάνουμε μόνο υπολογισμούς και δεν ανησυχούμε για το πόσο καλά μεταφέρουν το μήνυμα στον αναγνώστη. Για παράδειγμα ρίξτε μια ματιά στα παρακάτω δεδομένα.

Κοιτάζοντας την παραπάνω εικόνα είναι πολύ σαφές ότι πρέπει να βρούμε την τιμή πώλησης πολλαπλασιάζοντας τις μονάδες στην τιμή μονάδας.
Εφαρμόστε απλό κείμενο στον τύπο excel για να λάβετε τη συνολική αξία πωλήσεων για κάθε πωλητή.

Συνήθως, σταματάμε τη διαδικασία από μόνη της, έτσι δεν είναι;
Πώς να δείξετε τον υπολογισμό ως η συνολική αξία πώλησης του Άντερσον είναι 45.657.
Ναι, μοιάζει με μια ολοκληρωμένη πρόταση για να μεταφέρει ένα σαφές μήνυμα στον χρήστη. Εντάξει, ας προχωρήσουμε και σχεδιάστε μια πρόταση μαζί με τον τύπο.
Βήμα 1: Γνωρίζουμε τη μορφή της πρότασης που θα πλαισιωθεί. Πρώτον, χρειαζόμαστε ένα όνομα Πωλητή για να εμφανιστεί. Επιλέξτε λοιπόν το κελί A2.

Βήμα 2: Τώρα χρειαζόμαστε τη συνολική αξία πώλησης της λέξης με το όνομα του πωλητή. Για να χτενίσουμε αυτήν την τιμή κειμένου, πρέπει να βάλουμε τον τελεστή ampersand (&) μετά την επιλογή του πρώτου κελιού.

Βήμα 3: Τώρα πρέπει να κάνουμε τον υπολογισμό για να πάρουμε την τιμή πώλησης. Βάλτε περισσότερα (ampersand) & υπογράψτε και εφαρμόστε τον τύπο ως B * C2.

Βήμα 4: Τώρα πατήστε enter για να ολοκληρώσετε τον τύπο μαζί με τις δικές μας τιμές κειμένου.

Ένα πρόβλημα με αυτόν τον τύπο είναι ότι οι αριθμοί πωλήσεων δεν έχουν μορφοποιηθεί σωστά. Επειδή δεν έχετε χίλιους διαχωριστές, αυτό θα έκανε τους αριθμούς να φαίνονται σωστά.
Τίποτα δεν πρέπει να ανησυχείμε, μπορούμε να διαμορφώσουμε τους αριθμούς με TEXT σε τύπο excel.
Επεξεργαστείτε τον τύπο και για το μέρος υπολογισμού εφαρμόστε τη συνάρτηση Excel TEXT για να μορφοποιήσετε τους αριθμούς όπως φαίνεται στην παρακάτω εικόνα.

Τώρα έχουμε την κατάλληλη μορφή αριθμών μαζί με τις τιμές πωλήσεων. TEXT σε τύπο excel για τη μορφοποίηση του υπολογισμού (B2 * C2) με τη μορφή ###, ###
# 2 - Προσθέστε σημαντικές λέξεις στους υπολογισμούς τύπων με τη μορφή TIME
Εντάξει, έχουμε δει πώς να προσθέσουμε τιμές κειμένου στους τύπους μας για να μεταφέρουμε το σαφές μήνυμα στους αναγνώστες ή τους χρήστες. Τώρα θα προσθέσουμε τιμές κειμένου σε έναν άλλο υπολογισμό που περιλαμβάνει υπολογισμούς χρόνου.
Έχω δεδομένα για τις ώρες αναχώρησης και άφιξης της πτήσης. Πρέπει να υπολογίσω τη συνολική διάρκεια κάθε πτήσης.

Δεν θέλω μόνο να δείξω τη συνολική διάρκεια, αλλά θέλω να δείξω το μήνυμα όπως αυτή η συνολική διάρκεια του αριθμού πτήσης DXS84 είναι 10:24:56
Στο κελί, D2 ξεκινήστε τον τύπο. Η πρώτη μας τιμή είναι Αριθμός πτήσης, εισαγάγετέ το σε διπλά εισαγωγικά.

Η επόμενη τιμή που πρέπει να προσθέσουμε είναι ο αριθμός πτήσης που υπάρχει ήδη στο κελί A2. Εισαγάγετε & σύμβολο και επιλέξτε το κελί A2.

Το επόμενο πράγμα που πρέπει να κάνουμε είναι να προσθέσουμε τη συνολική διάρκεια του κειμένου είναι, εισάγετε ένα ακόμη & σύμβολο και εισαγάγετε αυτό το κείμενο σε διπλά εισαγωγικά.

Τώρα έρχεται το πιο σημαντικό μέρος του τύπου. Πρέπει να εκτελέσουμε τον υπολογισμό για να πάρουμε τη συνολική διάρκεια. Μετά & το σύμβολο εισάγει τον τύπο ως C2 - B2.

Ο πλήρης υπολογισμός μας είναι πλήρης. Πατήστε enter για να λάβετε το αποτέλεσμα.

Περιμένουμε τη συνολική διάρκεια ως 0,433398 που δεν είναι στη σωστή μορφή. Εφαρμόστε τη συνάρτηση TEXT για να εκτελέσετε τον υπολογισμό και να το μορφοποιήσετε στο TIME

# 3 - Προσθέστε σημαντικές λέξεις σε υπολογισμούς τύπων με μορφή ημερομηνίας
Η συνάρτηση TEXT μπορεί να εκτελέσει την εργασία μορφοποίησης όταν προσθέτουμε τιμές κειμένου για να λάβουμε τη σωστή μορφή αριθμού. Τώρα θα δούμε με τη μορφή ημερομηνίας.
Ακολουθεί ο πίνακας ημερήσιων πωλήσεων που ενημερώνουμε τακτικά τις τιμές.

Πρέπει να αυτοματοποιήσω την επικεφαλίδα καθώς τα δεδομένα συνεχίζουν να προσθέτουν, δηλαδή η τελευταία ημερομηνία θα πρέπει να αλλάξει την τελευταία ημέρα του πίνακα.
Βήμα 1: ανοίξτε τον τύπο στο κελί A1 ως "Συγκεντρωτικά δεδομένα πωλήσεων από".

Βήμα 2: Βάλτε & σύμβολο και εφαρμόστε TEXT στον τύπο excel και μέσα στη συνάρτηση TEXT εφαρμόστε τη συνάρτηση MIN για να λάβετε την ελάχιστη ημερομηνία από αυτήν τη λίστα. Και μορφοποιήστε το ως "dd-mmm-yyyy"

Βήμα 3: Τώρα εισαγάγετε τη λέξη " σε "

Βήμα 4: Τέλος, για να λάβετε την πιο πρόσφατη ημερομηνία από τον πίνακα, εφαρμόστε τον τύπο MAX και μορφοποιήστε τον ως ημερομηνία χρησιμοποιώντας τον τύπο TEXT στον τύπο excel.

Καθώς ενημερώνετε τον πίνακα, θα ενημερώσει επίσης αυτόματα την επικεφαλίδα.
Τι πρέπει να θυμάστε τον τύπο με κείμενο στο Excel
- Μπορούμε να προσθέσουμε τις τιμές κειμένου σύμφωνα με τις προτιμήσεις μας είτε χρησιμοποιώντας τη συνάρτηση CONCATENATE στο excel είτε στο σύμβολο ampersand (&).
- Για να λάβετε τη σωστή μορφή αριθμού χρησιμοποιήστε τη συνάρτηση TEXT και καθορίστε τη μορφή αριθμών που θέλετε να εμφανίσετε.