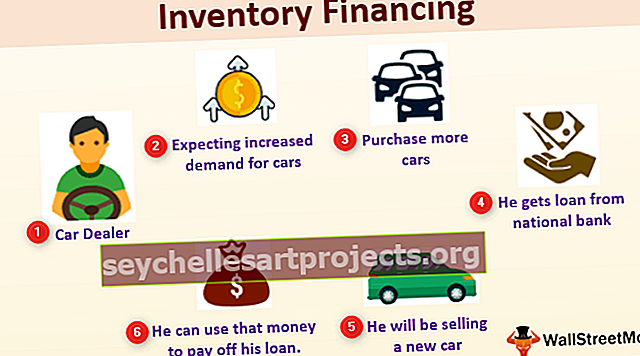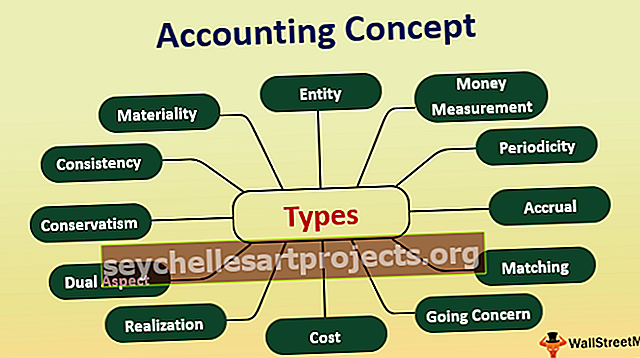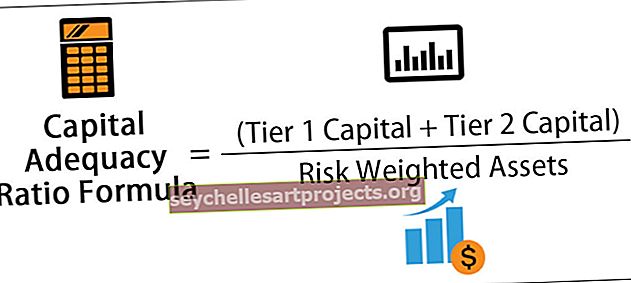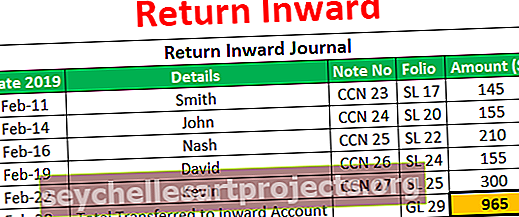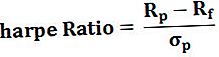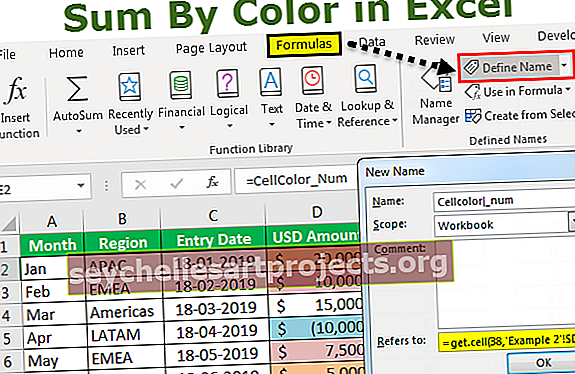Μοντελοποίηση δεδομένων Power BI | Οδηγός βήμα προς βήμα με παραδείγματα
Πριν κατανοήσουμε τη μοντελοποίηση δεδομένων, πρέπει να καταλάβουμε πώς λειτουργεί η σχέση σε ισχύ bi, χρησιμοποιώντας μια σχέση που χρησιμοποιούμε για πρόσβαση σε δεδομένα από άλλες πηγές δεδομένων και αυτή η σχέση μας βοηθά να συνδεθούμε με πολλές πηγές δεδομένων χρησιμοποιώντας ένα από τα χαρακτηριστικά του power bi γνωστό ως δεδομένα πρίπλασμα.
Τι είναι η μοντελοποίηση δεδομένων στο Power BI;
Συχνά, παίρνουμε τα δεδομένα σε πολλούς πίνακες και συνδέουμε αυτούς τους πίνακες μεταξύ τους και δημιουργώντας μια σχέση μεταξύ τους ονομάζεται "Μοντελοποίηση δεδομένων". Δημιουργώντας μια σχέση μεταξύ πινάκων, επιμένουμε στο Power BI να γνωρίζει πώς αυτοί οι πίνακες συνδέονται μεταξύ τους και να δημιουργούν αναφορές από διαφορετικά πεδία διαφορετικών πινάκων χρησιμοποιώντας το Power BI Data Modeling. Αυτό είναι ένα από τα βασικά πλεονεκτήματα του Power BI, επειδή δεν απαιτεί απαραίτητα όλα τα δεδομένα να βρίσκονται σε έναν πίνακα, αλλά μπορείτε να έχετε δεδομένα σε διαφορετικούς πίνακες και να ορίσετε μια σχέση μεταξύ αυτών των πινάκων με μια κοινή στήλη.

Δημιουργία μοντελοποίησης δεδομένων στο Power BI
Για να δημιουργήσετε μια σχέση μεταξύ του πίνακα δεδομένων σε ισχύ bi, χρειάζεστε πίνακες δεδομένων για να εργαστείτε και έχω κάτω από τρεις πίνακες για να δουλέψω με το όνομα "Πίνακας πωλήσεων, πίνακας πόλεων και πίνακας διαχειριστή" αντίστοιχα

Αντιγράψτε και επικολλήστε τα δεδομένα απευθείας στο Power BI ή μπορείτε να αντιγράψετε τα δεδομένα στο αρχείο Excel και, στη συνέχεια, να το εισαγάγετε στο Power BI ως αναφορά αρχείου Excel. Έτσι μπορείτε να κατεβάσετε το πρότυπο του βιβλίου εργασίας excel από τον παρακάτω σύνδεσμο που χρησιμοποιείται για αυτό το παράδειγμα.
Μπορείτε να πραγματοποιήσετε λήψη αυτού του προτύπου Excel Modeling Data Power BI - Πρότυπο Excel Power Modeling ModelingΈχω ανεβάσει απευθείας τα δεδομένα στο Power BI.

- Τώρα ανοίξτε την προβολή "Αναφορά".

- Όπως μπορείτε να δείτε παρακάτω έχουμε χρησιμοποιήσει το "Table" visual.

- Δοκιμάστε και δημιουργήστε έναν "συνοπτικό πίνακα πωλήσεων ζώνης" επιλέγοντας "Ονόματα περιοχών" από το "City Table" και "Sale" Value από το "Sales Table".

- Ο συνοπτικός πίνακας μας δείχνει την ίδια τιμή για όλες τις περιοχές όπως φαίνεται παρακάτω. Αυτό συμβαίνει επειδή έχουμε χρησιμοποιήσει δύο διαφορετικές στήλες από δύο διαφορετικούς πίνακες.

- Παρομοίως, δημιουργήστε έναν ακόμη οπτικοποίηση πίνακα, για να δημιουργήσετε έναν συνοπτικό πίνακα "City-σοφός" Αυτή τη φορά χρησιμοποιήστε την τιμή "Ονόματα πόλεων" από τον "πίνακα διαχείρισης" και την τιμή "Πωλήσεις" από τον "πίνακα πωλήσεων".

Παρόλο που το "City" υπάρχει και στους δύο πίνακες, έχουμε τους ίδιους αριθμούς, γιατί το Power BI δεν μπορεί να αναγνωρίσει ποια είναι η σχέση μεταξύ αυτών των τριών πινάκων.
- Τώρα επιστρέψτε στην καρτέλα "Σχέση". Όπως μπορείτε να δείτε, έχουμε τρία τραπέζια με τα αντίστοιχα ονόματά τους.

Αρχικά, ρίξτε μια ματιά στον "Πίνακα πωλήσεων" και στον "Πίνακα πόλεων" στην κοινή στήλη αυτού του δύο πίνακα είναι "Όνομα πόλης", οπότε χρησιμοποιήστε αυτήν τη στήλη για να δημιουργήσετε μια σχέση μεταξύ αυτών των δύο πινάκων χρησιμοποιώντας μοντελοποίηση δεδομένων.
- Τώρα από τη στήλη "Πίνακας πόλεων" σύρετε και αποθέστε τη στήλη "Ονόματα πόλεων" στη στήλη "Πόλη" στο "Πίνακας πωλήσεων". Δημιουργεί μια γραμμή μεταξύ "City Table" και "Sales Table".

- Εάν θέλετε να μάθετε σε ποια στήλη έχει δημιουργήσει τη σχέση μεταξύ αυτών των δύο πινάκων και, στη συνέχεια, τοποθετήστε τον κέρσορα στη γραμμή σύνδεσης μεταξύ αυτών των δύο γραμμών, θα επισημάνει δύο κοινές στήλες στους αντίστοιχους πίνακες.

Ορίστε ότι η σχέση μεταξύ δύο στηλών σε αυτούς τους δύο πίνακες είναι «Πόλη».
- Τώρα έχουμε έναν ακόμη πίνακα εδώ, δηλαδή "Πίνακας Διαχειριστή". Αυτός ο πίνακας περιλαμβάνει τη λίστα διαχειριστών που είναι συνεπείς στην πόλη. Η πόλη υπάρχει και στα άλλα δύο τραπέζια, αλλά αυτή τη φορά θα δημιουργήσουμε μια σχέση μεταξύ "City Table" και "Manager Table" όχι με "Sales Table".

- Τώρα επιστρέψτε στην καρτέλα "Αναφορά" και δείτε το αποτέλεσμα που δημιουργήθηκε αρχικά σε δύο πίνακες. Αυτή τη φορά αναγνωρίζει τη σχέση μεταξύ πινάκων και κατά συνέπεια έχει εμφανίσει αποτελέσματα σε κάθε πόλη και περιοχή.

- Για να δείτε και να διαχειριστείτε τη σχέση μεταξύ πινάκων, μπορείτε να κάνετε κλικ στο "Διαχείριση σχέσης" στην καρτέλα "Αρχική σελίδα".

- Αυτό θα ανοίξει όλες τις λίστες σχέσεων. Μπορείτε να "Επεξεργασία", "Διαγραφή" αυτών των σχέσεων κάνοντας κλικ στα αντίστοιχα κουμπιά.

Όπως μπορείτε να δείτε παραπάνω, η πρώτη λίστα σχέσεων λέει ότι "Πίνακας πόλεων (ονόματα πόλεων)" συνδέεται με "πίνακας διαχειριστών (ονόματα πόλεων)" και η δεύτερη λίστα λέει "πίνακας πωλήσεων (πόλη)" συνδέεται με "πίνακας πόλεων (όνομα πόλης) ".
Σημείωση: Μπορείτε επίσης να κατεβάσετε το αρχείο ταμπλό Power BI από τον παρακάτω σύνδεσμο και να δείτε την τελική έξοδο.
Μπορείτε να κατεβάσετε αυτό το Πρότυπο Μοντελοποίησης Δεδομένων Power BI εδώ - Πρότυπο Μοντελοποίησης Δεδομένων Power BIΠράγματα που πρέπει να θυμάστε
- Το Power BI Data μοντελοποιεί τη διαδικασία δημιουργίας σχέσης μεταξύ κοινών στηλών πολλαπλών πινάκων.
- Εάν οι επικεφαλίδες των στηλών είναι οι ίδιες μεταξύ πινάκων, τότε το Power BI ανιχνεύει αυτόματα τη σχέση μεταξύ πινάκων.
- Χρησιμοποιώντας αυτές τις στήλες μπορούμε επίσης να συγχωνεύσουμε τους πίνακες.