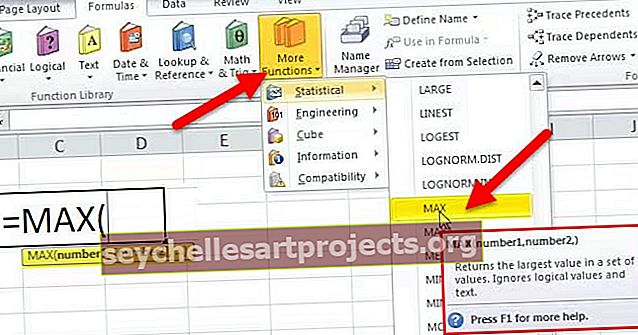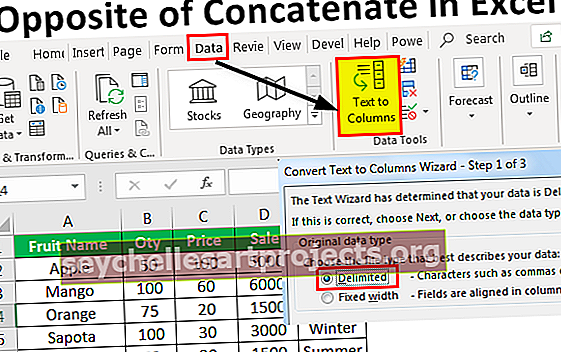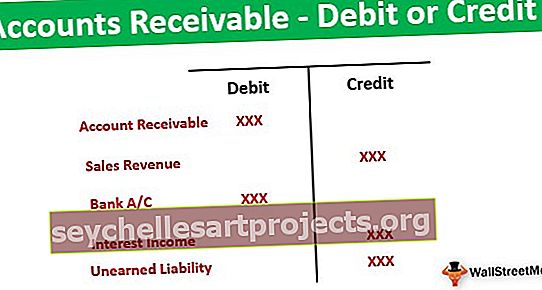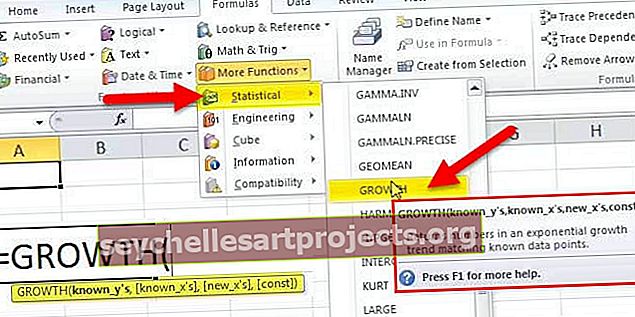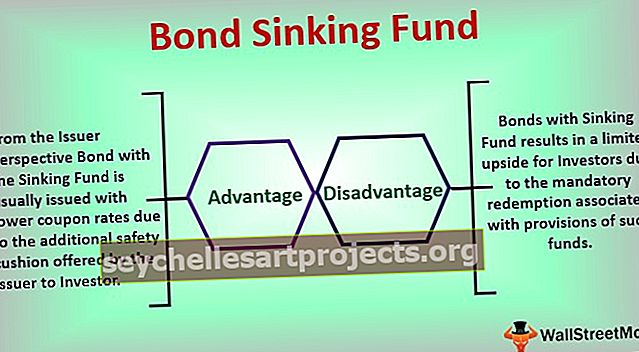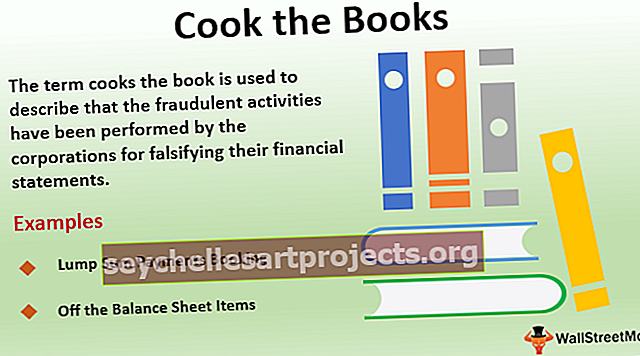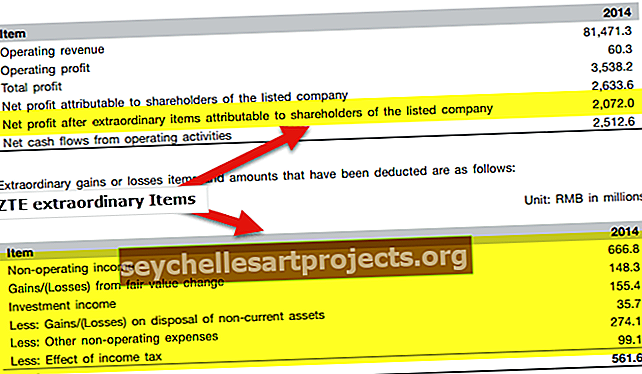Απέναντι από το Concatenate στο Excel | Κορυφαίες 2 μέθοδοι για αντίστροφη συνένωση
Τι είναι το αντίθετο του Concatenate στο Excel;
Στο προηγούμενο άρθρο μας «Συνδυασμένες συμβολοσειρές στο Excel» έχουμε δει πώς να συνδυάσουμε τιμές περισσότερων από ενός κελιών σε ένα με διάφορα πρακτικά παραδείγματα. Έχετε σκεφτεί ποτέ τι θα ήταν το τελείως αντίθετο του συνδυασμού στο Excel;
Ναι, θα μπορούσαμε να κάνουμε το αντίθετο της συνένωσης στο excel. Έχουμε αρκετές μεθόδους για να κάνουμε αυτήν την εργασία και σε αυτό το άρθρο, θα σας καθοδηγήσουμε στη διαδικασία διαχωρισμού δεδομένων ενός κελιού σε πολλά κελιά.
Πώς να κάνετε το αντίθετο του Concatenate στο Excel;
Ακολουθούν τα παραδείγματα του excel απέναντι στο συνένωση.
Μπορείτε να κατεβάσετε αυτό το πρότυπο απέναντι από το Concatenate Excel εδώ - Απέναντι από το πρότυπο Concatenate ExcelΜέθοδος # 1 - Διαχωρισμός τιμών χρησιμοποιώντας λειτουργίες κειμένου
Ένας από τους δημοφιλείς τρόπους διαχωρισμού μιας τιμής κελιού σε πολλά κελιά είναι η χρήση λειτουργιών κειμένου excel. Οι δημοφιλείς λειτουργίες κειμένου είναι "Αριστερή λειτουργία, Δεξιά λειτουργία και λειτουργία MID στο excel". Για παράδειγμα, εάν έχετε το πλήρες όνομα των υπαλλήλων, τότε μπορούμε να χωρίσουμε τα ονόματα σε όνομα και επώνυμο.
Χρησιμοποιώ τα παρακάτω δεδομένα για αυτό το παράδειγμα.

Έχουμε το πλήρες όνομα των κρίκερ εδώ. Πρέπει πρώτα να εξαγάγουμε το όνομα εδώ, αυτό μπορεί να γίνει εφαρμόζοντας τη συνάρτηση LEFT στο Excel.
Η λειτουργία ΑΡΙΣΤΕΡΑ από μόνη της δεν μπορεί να κάνει τη δουλειά εδώ γιατί μόλις επιλεγεί η τιμή που θα διαχωριστεί, πρέπει να καθορίσουμε τον αριθμό των χαρακτήρων που πρέπει να εξαγάγουμε από την αριστερή πλευρά των επιλεγμένων δεδομένων. Σε αυτό το παράδειγμα, οι χαρακτήρες πρώτου ονόματος όλων των κρίκετ έχουν διαφορετικό αριθμό χαρακτήρων, επομένως πρέπει να χρησιμοποιήσουμε τη λειτουργία FIND excel
Χρησιμοποιώντας το Find, μπορούμε να βρούμε τη θέση του διαστήματος στην επιλεγμένη τιμή. Για παράδειγμα, στο όνομα "Sachin Tendulkar" η θέση του διαστήματος είναι 7, οπότε 7 - 1 = 6, αυτός είναι ο αριθμός των χαρακτήρων που χρειαζόμαστε από την αριστερή πλευρά του ονόματος "Sachin Tendulkar".

Στο όρισμα του αριθμού χαρακτήρων ανοίξτε τη συνάρτηση FIND.

Το Find Text είναι αυτό που πρέπει να βρούμε, σε αυτό το παράδειγμα πρέπει να βρούμε χαρακτήρα διαστήματος, οπότε εφοδιάστε χώρο σε διπλά εισαγωγικά.

Μέσα στο κείμενο σημαίνει σε ποιο κείμενο πρέπει να βρούμε τον χώρο, έτσι αυτό είναι το πλήρες όνομά μας, δηλαδή το κελί A2

Η τελευταία παράμετρος είναι άσχετη, επομένως αγνοήστε την. Τώρα λοιπόν η συνάρτηση FIND θα επιστρέψει τη θέση του διαστήματος ως 7 αλλά δεν χρειαζόμαστε χαρακτήρα διαστήματος, οπότε εφαρμόστε το -1 για τη συνάρτηση FIND.

Κλείστε το βραχίονα και πατήστε το πλήκτρο enter. Ουάου!! Έχουμε το όνομα.

Σύρετε τον τύπο στο υπόλοιπο των κελιών.

Τώρα θα δούμε πώς να αποκτήσουμε ένα δεύτερο ή επώνυμο. Ανοίξτε τη λειτουργία ΔΕΞΙΑ στο excel.

Στο όρισμα αριθμός χαρακτήρων, δεν μπορούμε να παρέχουμε τον αριθμό με μη αυτόματο τρόπο. Ακόμα και εδώ πρέπει επίσης να χρησιμοποιήσουμε δύο άλλες λειτουργίες για να πάρουμε τον αριθμό των χαρακτήρων.
Εδώ πρέπει να χρησιμοποιήσουμε τη λειτουργία FIND & LEN στο Excel.
Η συνάρτηση LEN θα επιστρέψει τον συνολικό αριθμό χαρακτήρων στην επιλεγμένη τιμή και το FIND θα επιστρέψει τη θέση του χαρακτήρα διαστήματος. Έτσι, το LEN - FIND είναι ο αριθμός των χαρακτήρων που χρειαζόμαστε από τη δεξιά πλευρά.

Έχουμε το επώνυμο.

Σύρετε τον τύπο σε άλλα κελιά για να λάβετε το αποτέλεσμα.

Για παράδειγμα στο όνομα "Virat Kohli" ο συνολικός αριθμός χαρακτήρων, συμπεριλαμβανομένου του μηδέν, είναι 11 και η θέση του διαστήματος είναι 5. Έτσι 11 - 5 = 6, οπότε ένας συνολικός αριθμός χαρακτήρων που χρειαζόμαστε από τη δεξιά πλευρά είναι 6, δηλαδή "Kohli" .

Έτσι, έτσι, μπορούμε να κάνουμε το αντίθετο της συνένωσης στο Excel. Μπορούμε να κάνουμε το αντίθετο της συνένωσης με μια άλλη μέθοδο, δηλαδή "Text to Column".
Μέθοδος # 2 - Απέναντι από τη συνένωση μέσω κειμένου σε στήλη
Αυτό είναι το καλύτερο παράδειγμα μιας απλής διαδικασίας. Αυτή η μέθοδος δεν περιλαμβάνει κανένα είδος σύνθετων τύπων. Θα το δούμε στο παρακάτω παράδειγμα.

Τα παραπάνω δεδομένα πρέπει να έχουν την παρακάτω μορφή.

Αυτό μοιάζει με μια κόλαση μιας εργασίας, έτσι δεν είναι ;;;
Αλλά η πραγματική εργασία είναι ευκολότερη από ό, τι υποθέτουμε. Χρησιμοποιώντας ένα κοινό πράγμα που συνδυάζει αυτά τα δεδομένα μπορούμε να χωρίσουμε ανάλογα. Σε αυτήν την περίπτωση, το κοινό πράγμα που συνδυάζει διαφορετικές στήλες σε μία είναι ένα κόμμα (,).
Επιλέξτε πρώτα τα δεδομένα.

Πηγαίνετε στο Data> Κείμενο σε στήλη στο excel ή αλλιώς μπορείτε να πατήσετε το πλήκτρο συντόμευσης excel ALT + A + E .


Θα δούμε κάτω από το παράθυρο όταν κάνουμε κλικ στο Text to Column.

Επιλέγοντας "Οριοθετημένο" κάντε κλικ στο "Επόμενο".

Τώρα στο επόμενο παράθυρο, πρέπει να επιλέξουμε το Delimiter, δηλαδή το κοινό πράγμα που συνδυάζει όλες τις στήλες σε μία. Σε αυτήν την περίπτωση, "Κόμμα", οπότε επιλέξτε κόμμα.

Κάντε κλικ στο Επόμενο και κάντε κλικ στο Τέλος στο επόμενο παράθυρο. Θα έχουμε το αντίθετο του συνενωμένου.

Έτσι, έτσι, μπορούμε να χρησιμοποιήσουμε συναρτήσεις και Text to Column στο excel για να κάνουμε το αντίθετο της συνένωσης.