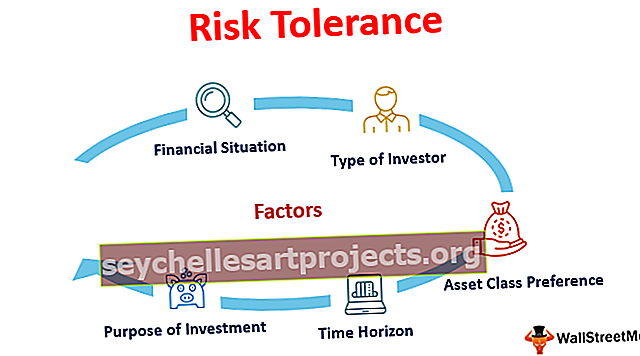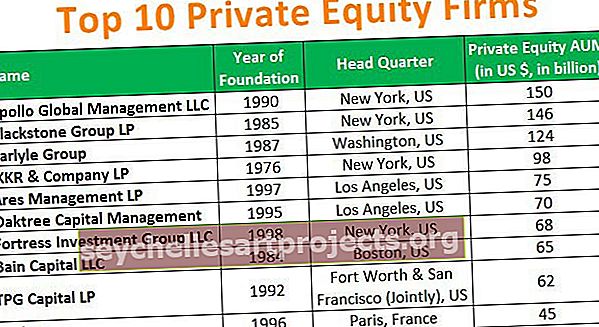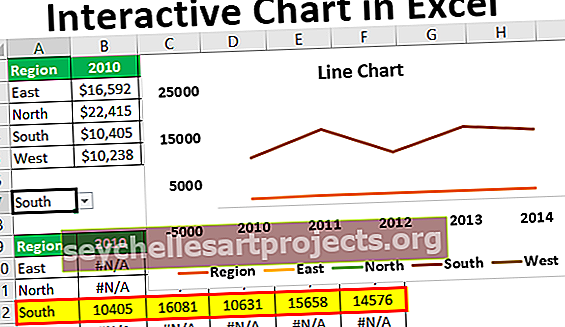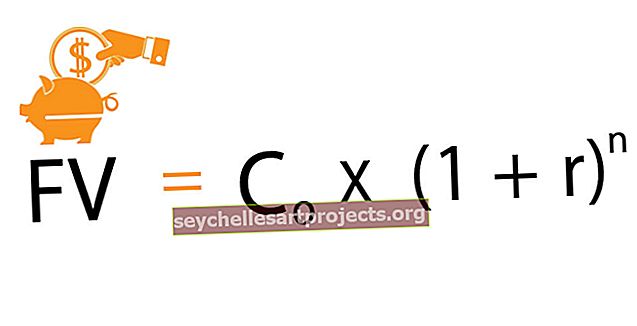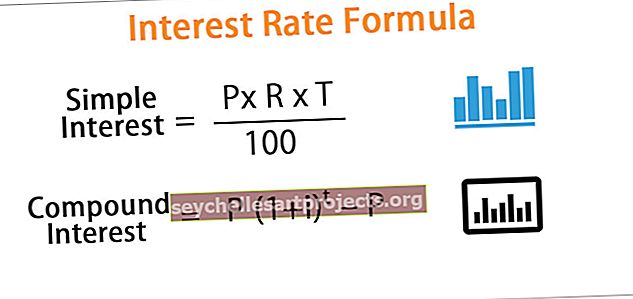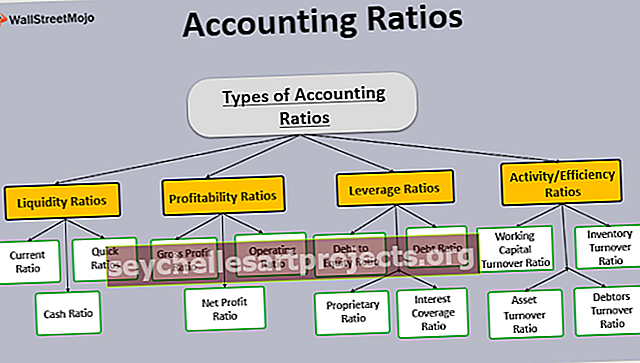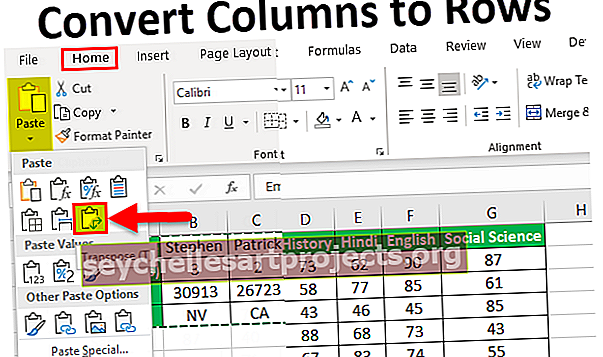Πώς να εμφανίσετε τύπους στο Excel; (Χρήση πλήκτρου συντόμευσης) | Παραδείγματα
Πώς να εμφανίσετε τον τύπο στο Excel;
Στο excel έχουμε την επιλογή να δείξουμε αυτούς τους τύπους για να μελετήσουμε τη σχέση του τύπου. Υπάρχει επίσης μια συντόμευση πληκτρολογίου για την εμφάνιση τύπων στο Excel που θα διερευνήσουμε περαιτέρω .. Ακολουθήστε τα βήματα για να βρείτε αυτήν την επιλογή στο Excel.
Μπορείτε να πραγματοποιήσετε λήψη αυτού του προτύπου Εμφάνιση τύπων Excel εδώ - Εμφάνιση προτύπου Excel τύπωνΚάντε κλικ στην καρτέλα Formula και έπειτα Έλεγχος τύπων και εμφάνιση τύπων

Μόλις κάνουμε κλικ σε αυτές τις επιλογές, όλοι οι τύποι στο φύλλο excel θα είναι ορατοί αντί των τιμών του τύπου.
Εάν κάνετε ξανά κλικ σε αυτήν την επιλογή, το excel θα αρχίσει να εμφανίζει τις τιμές αντί για τον ίδιο τον τύπο.
Ακολουθεί το παράδειγμα αυτής της εμφάνισης τύπων.
- Βήμα 1: Επιλέξτε το εύρος κελιών τύπου.

- Βήμα 2: Τώρα μεταβείτε στην καρτέλα τύπων και κάντε κλικ στην επιλογή Εμφάνιση τύπων.

- Βήμα 3: Μόλις κάνετε κλικ σε αυτήν την επιλογή, το excel αρχίζει να εμφανίζει τον τύπο αντί για τα αποτελέσματα του τύπου.

Συντόμευση για εμφάνιση τύπου στο Excel
η συντόμευση για να εμφανιστεί ο τύπος στο excel είναι Ctrl + " . Το πλήκτρο (') βρίσκεται στο πληκτρολόγιο ακριβώς κάτω από το κουμπί διαφυγής

Πώς να ενεργοποιήσετε την επιλογή Εμφάνιση τύπου στην επιλογή Βιβλίο εργασίας;
Η εμφάνιση τύπων δεν είναι επιλογή επιπέδου βιβλίου εργασίας. Αλλά μπορούμε να δείξουμε όλους τους τύπους ταυτόχρονα αλλάζοντας τις προεπιλεγμένες ρυθμίσεις του excel.
Ακολουθήστε τα παρακάτω βήματα για να ενεργοποιήσετε αυτήν την επιλογή.
- Βήμα 1: Μεταβείτε στην επιλογή Αρχείο στο excel.

- Βήμα 2: Τώρα κάντε κλικ στο Επιλογές.

- Βήμα 3: Μεταβείτε στην επιλογή για προχωρημένους .

- Βήμα 4: Κάντε κύλιση προς τα κάτω και βρείτε Εμφάνιση τύπων σε κελιά αντί για τα αποτελέσματα που υπολογίζονται.

Αυτό φαίνεται να είναι μια μακρά διαδικασία, αλλά πολύ χρήσιμο αν θέλετε να δείξετε τον τύπο για πολλά φύλλα. Η δημιουργία ενός φύλλου κάθε φορά είναι πολλές χρονοβόρες διαδικασίες. Έτσι μπορούμε να βασιστούμε σε αυτές τις επιλογές ρυθμίσεων.
Εκτύπωση τύπων χρησιμοποιώντας την επιλογή Εμφάνιση τύπου
Μπορούμε να εκτυπώσουμε αυτούς τους τύπους αντί για τις τιμές χρησιμοποιώντας αυτήν την επιλογή τύπου.
- Βήμα 1: Επιλέξτε τα κελιά τύπου (αν θέλετε να εμφανίζονται συγκεκριμένα κελιά, επιλέξτε μόνο αυτά τα κελιά) και κάντε κλικ σε αυτήν την επιλογή τύπου. (Μπορούμε να χρησιμοποιήσουμε τη συντόμευση Ctrl + " ).

Αυτό θα εμφανίσει όλους τους επιλεγμένους τύπους κελιών.

- Βήμα 2: Τώρα επιλέξτε τα εκτυπώσιμα δεδομένα περιοχής και πατήστε ALT + P + R + S. Αυτό θα ρυθμίσει την περιοχή εκτύπωσης.

- Βήμα 3: Τώρα πατήστε Ctrl + P. Αυτό θα εκτυπώσει όλους τους τύπους. Τώρα μπορείτε να επιστρέψετε και να πατήσετε Ctrl + " για να καταργήσετε την επιλογή ορατών τύπων και να κάνετε τις τιμές ορατές.

Απόκρυψη τύπων στο Excel
Όχι μόνο μπορούμε να δείξουμε τον τύπο, αλλά μπορούμε να κρύψουμε αυτούς τους τύπους ώστε να είναι ορατοί από τους άλλους χρήστες προστατεύοντας το φύλλο.
- Βήμα 1: Επιλέξτε τα κελιά τύπου.

Βήμα 2: Κάντε δεξί κλικ και επιλέξτε Μορφοποίηση κελιών.

- Βήμα 3: Επιλέξτε την καρτέλα Προστασία και επιλέξτε το κρυφό πλαίσιο.

- Βήμα 4: Τώρα κάντε κλικ στην καρτέλα Αναθεώρηση και επιλέξτε Προστασία φύλλου.

- Βήμα 5: Πληκτρολογήστε τον κωδικό πρόσβασης και προστατεύστε το φύλλο.

Πράγματα που πρέπει να θυμάστε
- Δεδομένου ότι το Ctrl + " είναι μια επιλογή εναλλαγής, μπορούμε να δείξουμε τον τύπο και τις τιμές μετά από κάθε εναλλακτικό κλικ.
- Να μελετάτε πάντα τον τύπο και να επιστρέφετε στις τιμές του τύπου αλλά ποτέ να μην χάνετε ποτέ τους τύπους.
- Συχνά όταν χρησιμοποιούμε συντομεύσεις τείνουμε να πληκτρολογούμε Ctrl + ". Γι 'αυτό μην πανικοβληθείτε δοκιμάστε να πληκτρολογήσετε Ctrl + " αυτό θα δώσει πίσω τις τιμές σας.
- Εάν η μορφή του κελιού είναι TEXT, τότε μπορεί να εμφανίζει τον τύπο στο excel και όχι τις τιμές του τύπου. Εφαρμόστε γενική μορφοποίηση για να εμφανίσετε τις τιμές του τύπου.