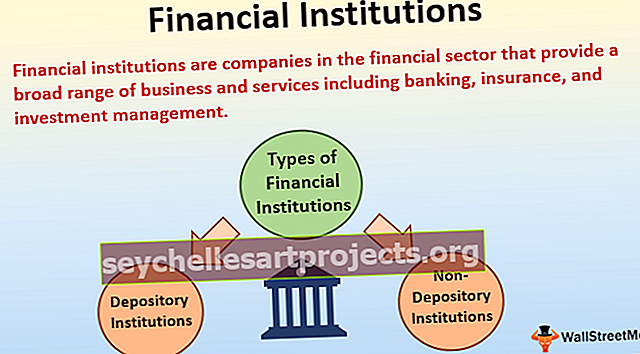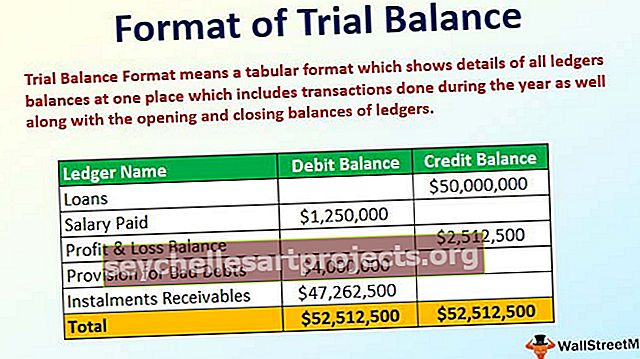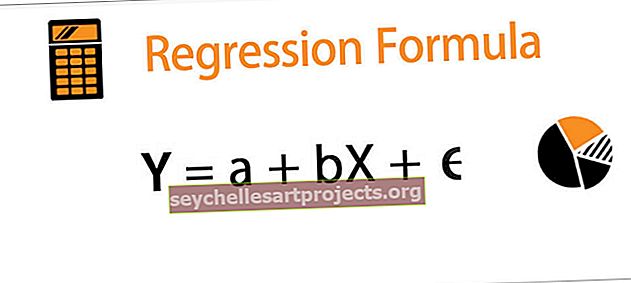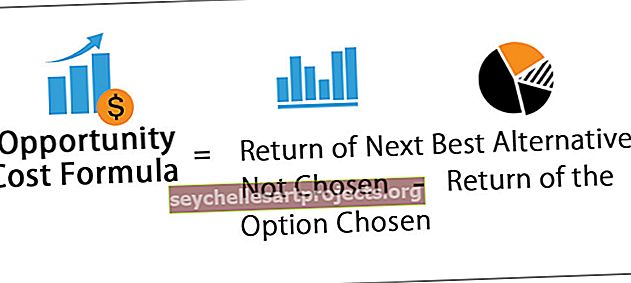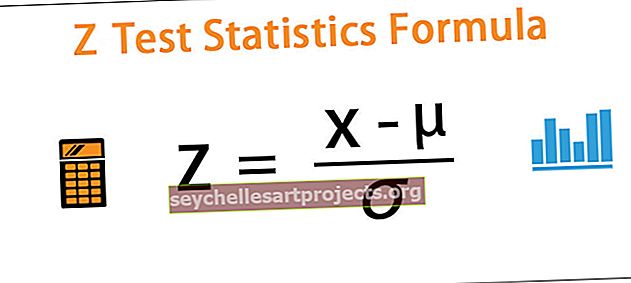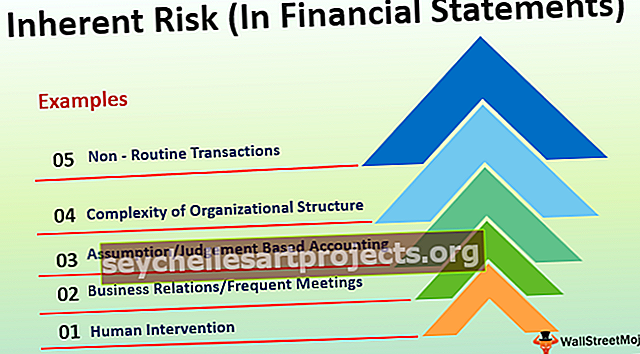Power BI Slicers | Πώς να προσθέσετε και να διαμορφώσετε Slicers στο Power BI;
Τι είναι οι Slicers στο Power BI;
Οι slicers σε power bi είναι πολύ παρόμοιοι με αυτούς που χρησιμοποιούμε slicers στο ms excel, οι slicers χρησιμοποιούνται για να φιλτράρουν ορισμένα συγκεκριμένα δεδομένα από μια αναφορά, αλλά αυτά τα φίλτρα είναι ορατά στα ίδια τα δεδομένα και χρησιμοποιώντας αυτά τα slicers ο χρήστης μπορεί να επιλέξει τις τιμές που θέλει να εμφανίζονται στην αναφορά.
Οι Slicers in excel είναι οπτικά φίλτρα που μας επιτρέπουν να βλέπουμε τη σύνοψη μόνο για τα επιλεγμένα σύνολα δεδομένων. Το slicer είναι ένας εναλλακτικός τρόπος φιλτραρίσματος των δεδομένων στον πίνακα ελέγχου Power BI, με το πάτημα του κουμπιού μπορούμε εύκολα να φιλτράρουμε τα συγκεκριμένα δεδομένα.
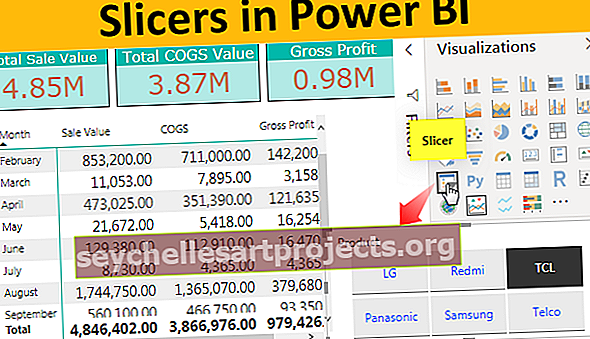
Πώς να προσθέσετε Slicers Filter στο Power BI;
Για παράδειγμα, δείτε την παρακάτω εικόνα του πίνακα ελέγχου στο Power BI.

Ο παραπάνω πίνακας ελέγχου έχει πολλά γραφικά με μια σύνοψη όλων των δεδομένων.
Για να δημιουργήσετε αυτόν τον πίνακα ελέγχου power bi χρησιμοποιήστε τα ακόλουθα δεδομένα excel κατεβάζοντάς το.
Μπορείτε να κατεβάσετε αυτό το Πρότυπο Power BI Slicer Excel εδώ - Πρότυπο Power BI Slicer ExcelΠαράδειγμα # 1
Τώρα, εάν θέλετε να δείτε την τιμή πώλησης, COGS και κέρδους για οποιοδήποτε συγκεκριμένο προϊόν, έχουμε πολλές επιλογές σε αυτόν τον πίνακα ελέγχου. Προσθέτοντας την επιλογή Power BI Slicer θα δημιουργήσουμε μία.
- Από το παράθυρο "οπτικοποίηση" κάντε κλικ στο οπτικό "Slicer" και εμφανίζεται στη σελίδα του πίνακα ελέγχου.

- Τώρα για το παράθυρο πεδίου της οπτικής μεταφοράς και απόθεσης στήλης "Product".

- Αυτό θα πρέπει να εισαγάγει το όνομα του προϊόντος στο slicer.

Από αυτό το slicer, μπορούμε να επιλέξουμε οποιοδήποτε από τα διαθέσιμα προϊόντα και ολόκληρος ο πίνακας ελέγχου θα εμφανίζει αριθμούς μόνο για το επιλεγμένο προϊόν.
- Θα επιλέξω το "LG" από το slicer και θα δω την επίδρασή του στο συνολικό ταμπλό.

Όπως βλέπετε παραπάνω, οι συνολικές πωλήσεις έδειχναν "99,37 M", αφού επιλέξαμε μόνο το προϊόν "LG" από το slicer, δείχνει μόνο "12,34 M" και ομοίως τα υπόλοιπα οπτικά δείχνουν τιμές μόνο για το επιλεγμένο προϊόν (LG) .
Παράδειγμα # 2 - Προσθήκη πολλαπλών αναλυτών
Μπορούμε να προσθέσουμε περισσότερους από έναν τύπους slicer στον πίνακα ελέγχου Power BI. Τώρα έχουμε προσθέσει ένα slicer για το "Product", ομοίως, προσθέστε ένα slicer για το "City" επίσης.

- Τώρα επιλέξτε οποιαδήποτε πόλη και οποιοδήποτε προϊόν και δείτε τη μαγεία με αριθμούς ταμπλό. Έχω επιλέξει την πόλη ως "Bangalore" και το προϊόν ως "Redmi".

- Ακολουθεί ο πίνακας ελέγχου για επιλεγμένα στοιχεία.

Έτσι, η συνολική συνολική αξία πώλησης για την πόλη "Bangalore" για το προϊόν "Redmi" είναι "2,92 M".
Μορφοποίηση Power BI Slicers
Μόλις προστεθούν τα slicers, είναι σημαντικό να γνωρίζετε πώς παίζετε με τα slicers Power BI. Παρακάτω είναι μερικά από αυτά.
# 1 - Επιλέξτε πολλά στοιχεία
Για να επιλέξετε πολλά στοιχεία από το Power BI slicer, πρέπει να κρατήσετε πατημένο το πλήκτρο Ctrl και να συνεχίσετε να κάνετε κλικ στις τιμές που θέλετε να επιλέξετε.

- Μπορείτε επίσης να σχεδιάσετε την επιλογή επιλογής στην καρτέλα μορφής ενός slicer. Μεταβείτε στη μορφή και κάντε κλικ στο "Στοιχεία ελέγχου επιλογής".

# 2 - Εισαγωγή υπογράμμισης για κάθε τιμή
Εάν θέλετε να εμφανίσετε υπογράμμιση για κάθε στοιχείο στο slicer, αυτό μπορεί να γίνει στην ενότητα "Item" από την καρτέλα "Format" Επιλέξτε "Κάτω μόνο" Επιλογή από το "Περίγραμμα" για να προσθέσετε υπογράμμιση.

Από αυτήν την ενότητα, μπορείτε επίσης να αλλάξετε το χρώμα γραμματοσειράς κάθε στοιχείου στο slicer, το μέγεθος γραμματοσειράς, το χρώμα φόντου, το όνομα γραμματοσειράς κ.λπ.

# 3 - Εμφάνιση αναπτυσσόμενου μενού αντί για λίστα
Εάν δεν θέλετε να εμφανίσετε ένα slicer Power BI στη λίστα επιλογών όπως τα παραπάνω και αντίθετα να θέλετε να εμφανιστεί μια αναπτυσσόμενη λίστα, μπορείτε να το κάνετε κάνοντας κλικ στο κάτω βέλος του slicer. Αυτό θα δείξει την επιλογή "Λίστα" ή "Αναπτυσσόμενο μενού".

Με βάση την επιλογή που κάνετε, θα αρχίσει να δείχνει αντίστοιχα τον slicer. Έχω επιλέξει το "Drop Down" και το power bi slicer μου μοιάζει τώρα.

# 4 - Αλλαγή προσανατολισμού
Ένα ακόμα πράγμα που μπορείτε να κάνετε για να χωρέσετε στο slicer σας είναι να αλλάξετε τον «Προσανατολισμό» του slicer σε «Οριζόντιο» ή «Κάθετο»

Εφόσον έχω επιλέξει το "Οριζόντιο" ως τον τύπο "Προσανατολισμού", το slicer μου θα μοιάζει με αυτό.

Σημείωση: Μπορείτε επίσης να κατεβάσετε το αρχείο ταμπλό Power BI από τον παρακάτω σύνδεσμο και να δείτε την τελική έξοδο.
Μπορείτε να κατεβάσετε αυτό το Πρότυπο Power BI Slicer εδώ - Πρότυπο Power BI SlicerΠράγματα που πρέπει να θυμάστε
- Οι slicers επηρεάζουν όλα τα γραφικά στον πίνακα ελέγχου.
- Τα slicers Power BI μοιάζουν πολύ με τα slicers pivot table.
- Μπορείτε να εισαγάγετε όσα slicers θέλετε με βάση τις στήλες δεδομένων.
- Το Power BI Slicers λειτουργεί σαν οπτικά φίλτρα για οπτικά στο ταμπλό.