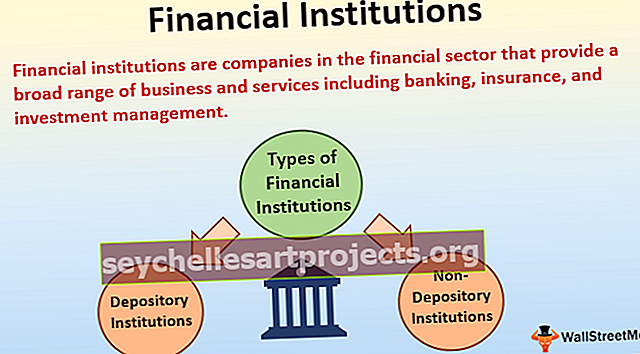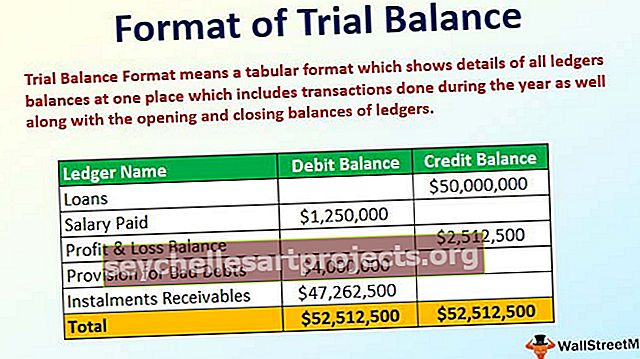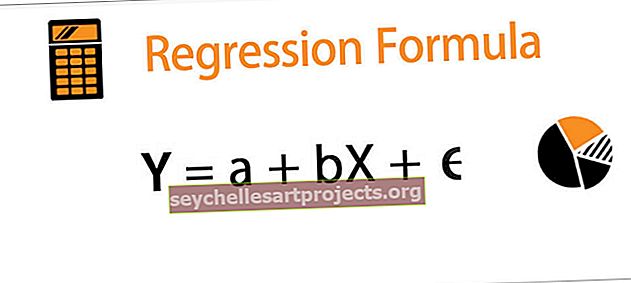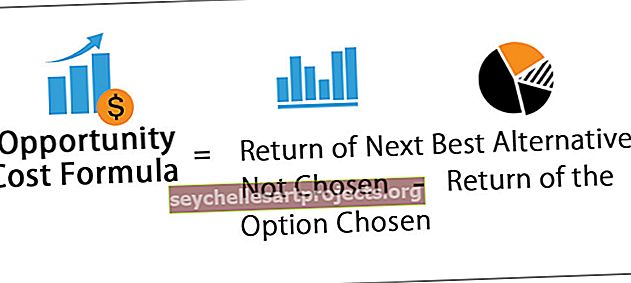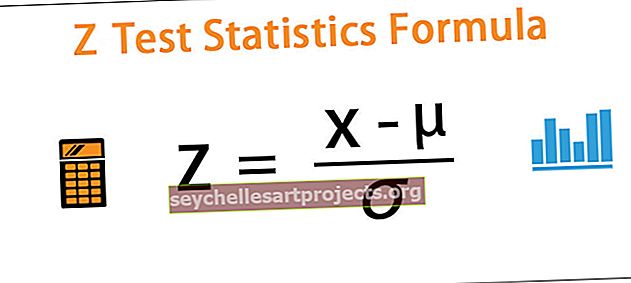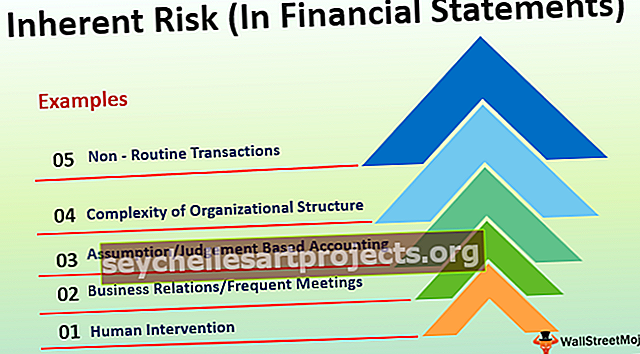Πώς να δημιουργήσετε γράφημα ή γράφημα στο Excel; (Παραδείγματα βήμα προς βήμα)
Πώς να δημιουργήσετε γραφήματα ή γραφήματα στο Excel;
Βήματα για τη δημιουργία γραφημάτων στο Excel
- Αριθμητικά δεδομένα: Το πρώτο πράγμα που απαιτείται στο excel σας είναι αριθμητικά δεδομένα. Τα γραφήματα ή τα γραφήματα μπορούν να κατασκευαστούν μόνο με αριθμητικά σύνολα δεδομένων.
- Κεφαλίδες δεδομένων: Αυτό ονομάζεται συχνά ως ετικέτα δεδομένων. Οι επικεφαλίδες κάθε στήλης πρέπει να είναι κατανοητές και ευανάγνωστες.
- Δεδομένα σε σωστή σειρά: είναι πολύ σημαντικό το πώς φαίνεται τα δεδομένα σας στο Excel. Εάν οι πληροφορίες για τη δημιουργία ενός γραφήματος είναι μικρά κομμάτια, τότε μπορεί να είναι πολύ δύσκολο να δημιουργήσετε ένα γράφημα. Επομένως, τακτοποιήστε τα δεδομένα με τον κατάλληλο τρόπο.
Παραδείγματα (βήμα προς βήμα)
Ακολουθούν μερικά παραδείγματα για τον τρόπο δημιουργίας γραφημάτων στο Excel.
Μπορείτε να κατεβάσετε αυτό το πρότυπο Δημιουργία γραφήματος Excel εδώ - Δημιουργία προτύπου γραφήματος ExcelΠαράδειγμα # 1
Ας υποθέσουμε ότι έχετε περάσει έξι χρόνια δεδομένων πωλήσεων και θέλετε να τα εμφανίσετε σε οπτικά ή γραφήματα.

- Βήμα 1: Επιλέξτε το εύρος ημερομηνιών που χρησιμοποιείτε για ένα γράφημα.

- Βήμα 2: Μεταβείτε στην καρτέλα ΕΙΣΑΓΩΓΗ> κάτω από την ενότητα Διάγραμμα, επιλέξτε το γράφημα COLUMN. Κάτω από το γράφημα Στήλη, μπορείτε να δείτε πολλούς άλλους τύπους αλλά να επιλέξετε τον πρώτο.

- Βήμα 3: Μόλις επιλέξετε το γράφημα, θα δείτε αυτό το γράφημα στο Excel σας.

- Βήμα 4: Αυτό δεν είναι ακόμη το τελικό προϊόν. Πρέπει να κάνουμε κάποιες ρυθμίσεις εδώ. Επιλέξτε τις μπλε γραμμές και πατήστε το κουμπί διαγραφής ή κάντε δεξί κλικ στις γραμμές και επιλέξτε διαγραφή.

- Βήμα 5: Τώρα δεν ξέρουμε ποια γραμμή αντιπροσωπεύει ποιο έτος. Κάντε δεξί κλικ στο γράφημα και επιλέξτε, Επιλογή δεδομένων .

- Βήμα 6: Στο παρακάτω παράθυρο κάντε κλικ στο EDIT που βρίσκεται στη δεξιά πλευρά.

- Βήμα 7: Αφού κάνετε κλικ στην επιλογή EDIT που θα δείτε κάτω από ένα μικρό πλαίσιο διαλόγου, αυτό θα σας ζητήσει να επιλέξετε τις ετικέτες Horizontal Axis. Επιλέξτε λοιπόν τη στήλη Έτος.

- Βήμα 8: Τώρα έχουμε το όνομα του έτους κάτω από κάθε γραμμή.

- Βήμα 9: Αλλάξτε την επικεφαλίδα ή τον τίτλο του γραφήματος σύμφωνα με τις απαιτήσεις σας κάνοντας διπλό κλικ στον υπάρχοντα τίτλο.

- Βήμα 10: Προσθέστε ετικέτες δεδομένων για κάθε γραμμή. Οι ετικέτες δεδομένων δεν είναι τίποτε άλλο από τους αριθμούς κάθε γραμμής για να μεταφέρουν το μήνυμα τέλεια. Κάντε δεξί κλικ στις γραμμές στηλών και επιλέξτε Ετικέτες δεδομένων.

- Βήμα 11: Αλλάξτε το χρώμα των γραμμών στηλών σε διαφορετικά χρώματα. Επιλέξτε τις ράβδους και πιέστε Ctrl + 1. Θα δείτε το πλαίσιο διαλόγου με τη μορφή γραφήματος στη δεξιά πλευρά.

- Βήμα 12: Πηγαίνετε στην επιλογή FILL, επιλέξτε την επιλογή Ποικιλία χρωμάτων ανά σημείο.

Τώρα έχουμε ένα τακτοποιημένο γράφημα μπροστά μας.

Παράδειγμα # 2
Έχουμε δει πώς να δημιουργήσουμε ένα γράφημα με αυτόματη επιλογή του εύρους δεδομένων. Τώρα θα σας δείξω πώς να φτιάξετε ένα διάγραμμα excel με χειροκίνητη επιλογή των δεδομένων.
- Βήμα 1: Τοποθετήστε τον κέρσορα στο κενό κελί και κάντε κλικ στο διάγραμμα εισαγωγής.

- Βήμα 2: Αφού κάνετε κλικ στο Εισαγωγή γραφήματος, θα δείτε ένα κενό γράφημα.

- Βήμα 3: Τώρα κάντε δεξί κλικ στο γράφημα και επιλέξτε Επιλογή δεδομένων .

- Βήμα 4: Στο παρακάτω παράθυρο κάντε κλικ στο Προσθήκη.

- Βήμα 5: Στο παρακάτω παράθυρο στην ενότητα Όνομα σειράς επιλέξτε την επικεφαλίδα της σειράς δεδομένων και στην ενότητα Τιμές σειράς επιλέξτε τιμές σειράς δεδομένων.

- Βήμα 6: Τώρα το προεπιλεγμένο γράφημα είναι έτοιμο.

Τώρα εφαρμόστε τα βήματα που έχω δείξει στο προηγούμενο παράδειγμα για να τροποποιήσετε το γράφημα. Ανατρέξτε στα βήματα από 5 έως 12 για να τροποποιήσετε το γράφημα.
Πράγματα που πρέπει να θυμάστε
- Για τα ίδια δεδομένα μπορούμε να εισαγάγουμε όλους τους τύπους γραφημάτων, είναι σημαντικό να προσδιορίσουμε ένα κατάλληλο γράφημα.
- Εάν τα δεδομένα είναι μικρότερα, είναι εύκολο να σχεδιάσετε ένα γράφημα χωρίς εμπόδια.
- Στην περίπτωση ποσοστού, τα δεδομένα επιλέγουν το γράφημα PIE.
- Δοκιμάστε να χρησιμοποιήσετε διαφορετικά γραφήματα για τα ίδια δεδομένα για να προσδιορίσετε το γράφημα που ταιριάζει καλύτερα στο σύνολο δεδομένων.