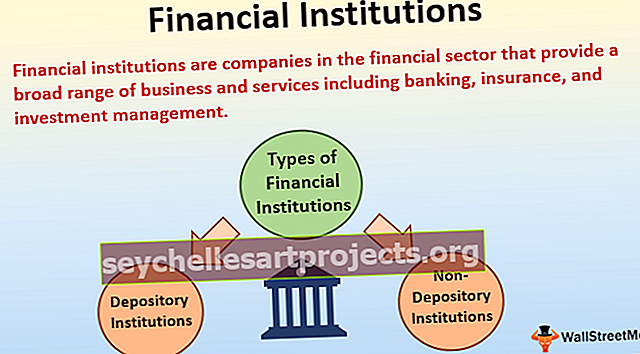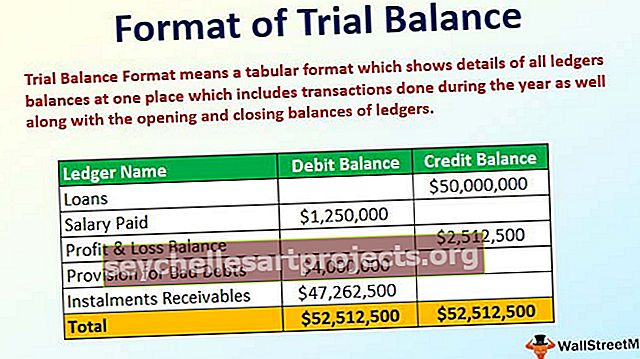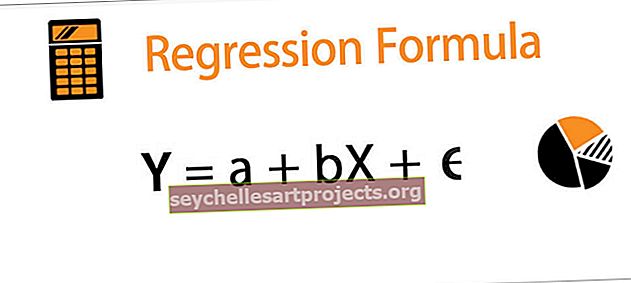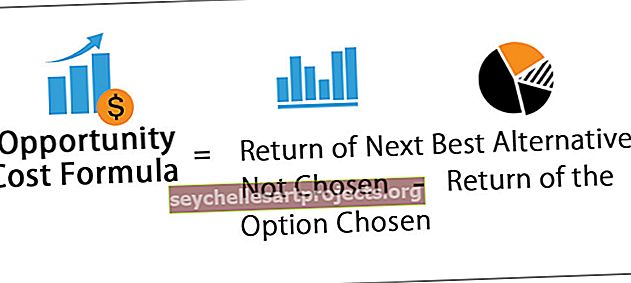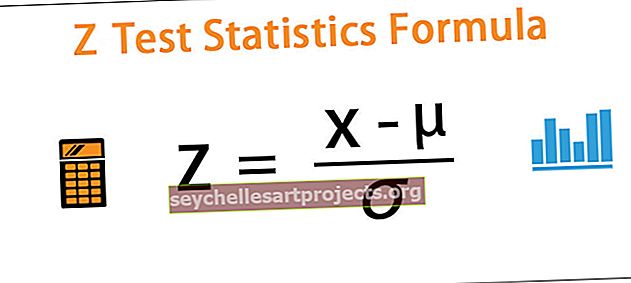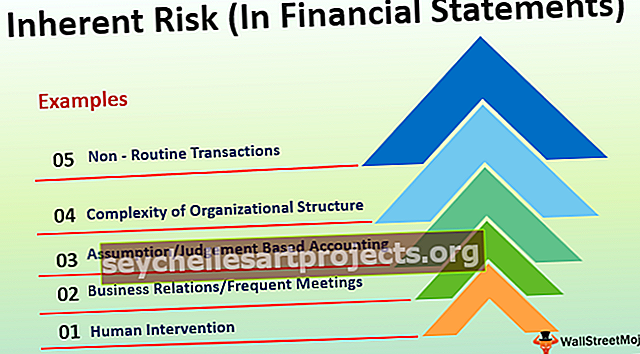Λίστα 10 κορυφαίων εντολών στο Excel (με παραδείγματα)
Λίστα των κορυφαίων 10 εντολών στο Excel
Είτε πρόκειται για μηχανική, ιατρική, χημεία ή οποιοδήποτε spreadsheet πεδίου excel είναι το κοινό εργαλείο για τη συντήρηση δεδομένων. Μερικοί από αυτούς χρησιμοποιούν μόνο για τη συντήρηση της βάσης δεδομένων τους και άλλοι χρησιμοποιούν αυτό το εργαλείο ως όπλο για να κερδίσουν την τύχη για τις αντίστοιχες εταιρείες στις οποίες εργάζονται. Έτσι, μπορείτε επίσης να αλλάξετε τα πράγματα για τον εαυτό σας, μαθαίνοντας μερικές από τις πιο χρήσιμες εντολές excel.
Μπορείτε να πραγματοποιήσετε λήψη αυτού του προτύπου εντολών στο Excel - εντολές εντολών στο Excel# 1 Λειτουργία VLOOKUP για ανάκτηση δεδομένων
Η κατοχή των δεδομένων σε πολλά φύλλα είναι κοινό πράγμα σε πολλά γραφεία, αλλά η ανάκτηση των δεδομένων από ένα φύλλο εργασίας στο άλλο και επίσης από το ένα βιβλίο εργασίας στο άλλο είναι η πρόκληση για αρχάριους στο excel.
Εάν έχετε δυσκολευτεί να ανακτήσετε τα δεδομένα, τότε το VLOOKUP θα σας βοηθήσει να λάβετε τα δεδομένα. Ας υποθέσουμε ότι έχετε δύο πίνακες παρακάτω.

Στον πίνακα 1 έχουμε τη λίστα θεμάτων και τις αντίστοιχες βαθμολογίες τους και στον πίνακα 2 έχουμε μερικά ονόματα θεμάτων αλλά δεν έχουμε βαθμολογίες για αυτά. Έτσι, χρησιμοποιώντας αυτά τα ονόματα θέματος στον πίνακα 2, πρέπει να πάρουμε τα δεδομένα από τον πίνακα 1.
- Εντάξει, ας ανοίξουμε τη συνάρτηση VLOOKUP στο κελί E2.

- Επιλέξτε την τιμή αναζήτησης ως κελί D3.

- Επιλέξτε τον πίνακα πίνακα ως A3 έως B8 και κάντε τους απόλυτη αναφορά πατώντας το πλήκτρο F4.

- Ο αριθμός ευρετηρίου στήλης προέρχεται από τον επιλεγμένο πίνακα πίνακα από τη στήλη που πρέπει να λάβετε τα δεδομένα. Έτσι, σε αυτήν την περίπτωση από τη δεύτερη στήλη, πρέπει να πάρουμε τα δεδομένα.

- Για την τελευταία αναζήτηση εύρους ορίσματος επιλέξτε FALSE ως επιλογή αλλιώς μπορείτε απλά να εισαγάγετε 0.

- Κλείστε το βραχίονα και πατήστε το πλήκτρο enter για να λάβετε το σκορ του Sub 4 και επίσης αντιγράψτε τον τύπο και επικολλήστε το κάτω από το κελί.

Ορίστε, έχετε μάθει έναν τύπο για τη λήψη τιμών από διαφορετικούς πίνακες με βάση μια τιμή αναζήτησης.
# 2 ΕΑΝ προϋπόθεση να κάνετε λογική δοκιμή
Η συνθήκη IF θα είναι ο φίλος σας σε πολλές περιπτώσεις λόγω της ικανότητάς της να διεξάγει λογικές δοκιμές. Ας υποθέσουμε ότι θέλετε να δοκιμάσετε τις βαθμολογίες των μαθητών και να δώσετε το αποτέλεσμα, παρακάτω είναι τα δεδομένα για την αναφορά σας.

Στον παραπάνω πίνακα, έχουμε τις βαθμολογίες των μαθητών από την εξέταση και με βάση αυτές τις βαθμολογίες πρέπει να φτάσουμε στο αποτέλεσμα είτε PASS είτε FAIL. Επομένως, για να φτάσουμε αυτά τα κριτήρια είναι εάν το σκορ είναι> = 35, τότε το αποτέλεσμα θα πρέπει να είναι ΠΑΡΕΛΘΕΙ ή αλλιώς ΑΠΟΤΥΧΙΑ.
- Ανοίξτε τη συνθήκη IF σε κελί C2.

- Το πρώτο επιχείρημα είναι λογικό για δοκιμή, οπότε σε αυτό το παράδειγμα πρέπει να κάνουμε τη λογική δοκιμή για το αν η βαθμολογία είναι> = 35, επιλέξτε το κελί βαθμολογίας B2 και εφαρμόστε τη λογική δοκιμή ως B2> = 35.

- Το επόμενο όρισμα είναι τιμή εάν είναι αληθές, δηλαδή εάν η εφαρμοσμένη λογική δοκιμή είναι ΑΛΗΘΗ, τότε ποια είναι η τιμή που χρειαζόμαστε; Σε αυτήν την περίπτωση, εάν η λογική δοκιμή είναι ΑΛΗΘΕΙΑ, τότε χρειαζόμαστε το αποτέλεσμα ως "Pass" .

- Έτσι, το τελικό μέρος είναι τιμή αν είναι λάθος, δηλαδή εάν το εφαρμοσμένο λογικό τεστ είναι ΛΑΘΟΣ, τότε χρειαζόμαστε το αποτέλεσμα ως "Αποτυχία" .

- Κλείστε το βραχίονα και συμπληρώστε τον τύπο και στα υπόλοιπα κελιά.

Έτσι ο Μαθητής Α & Φ σημείωσε λιγότερο από 35, έτσι το αποτέλεσμα έφτασε ως FAIL
# 3 Λειτουργία CONCATENATE για το συνδυασμό δύο ή περισσότερων τιμών
Αν θέλετε να συνδυάσετε δύο ή περισσότερες τιμές από διαφορετικά κελιά, τότε μπορούμε να χρησιμοποιήσουμε τη συνάρτηση CONCATENATE στο excel. Παρακάτω είναι η λίστα με το Όνομα και το Επώνυμο.

- Ανοίξτε τη συνάρτηση CONCATENATE στο κελί C2.

- Για το πρώτο όρισμα Κείμενο 1 επιλέξτε το κελί ονόματος και για το κείμενο 2 επιλέξτε το κελί επώνυμου

- Εντάξει, εφαρμόστε τον τύπο σε όλα τα κελιά για να λάβετε το πλήρες όνομα.

- Εάν θέλετε το διάστημα ως διαχωριστικό ονόματος και επωνύμου, χρησιμοποιήστε το χαρακτήρα διαστήματος σε διπλά εισαγωγικά αφού επιλέξετε το όνομα.

# 4 Καταμέτρηση μόνο αριθμητικών τιμών
Εάν θέλετε να μετρήσετε μόνο αριθμητικές τιμές από το εύρος, τότε πρέπει να χρησιμοποιήσετε τη συνάρτηση COUNT στο excel. Ρίξτε μια ματιά στα παρακάτω δεδομένα.

Από τον παραπάνω πίνακα, πρέπει να μετρήσουμε μόνο αριθμητικές τιμές, για αυτό, μπορούμε να χρησιμοποιήσουμε τη συνάρτηση COUNT.

Το αποτέλεσμα της συνάρτησης COUNT είναι 6. Ο συνολικός αριθμός των κελιών είναι 8 αλλά έχουμε τον αριθμό των αριθμητικών τιμών ως 6. Στο κελί A4 & A6 έχουμε τιμές κειμένου αλλά στο κελί A8 έχουμε τιμή ημερομηνίας. Η συνάρτηση COUNT αντιμετωπίζει την ημερομηνία επίσης μόνο ως αριθμητική τιμή.
Σημείωση: Οι τιμές ημερομηνίας και ώρας αντιμετωπίζονται ως αριθμητικές τιμές εάν η μορφοποίηση είναι σωστή, διαφορετικά θα αντιμετωπίζονται ως τιμές κειμένου.
# 5 Μετρήστε όλες τις τιμές
Εάν θέλετε να μετρήσετε όλες τις τιμές στο εύρος, τότε πρέπει να χρησιμοποιήσετε τη συνάρτηση COUNTA. Για τα ίδια δεδομένα, θα εφαρμόσω τη συνάρτηση COUNTA και θα δω την καταμέτρηση.

Αυτή τη φορά πήραμε τον αριθμό ως 8, επειδή η συνάρτηση COUNTA έχει μετρήσει όλες τις τιμές κελιών.

Σημείωση: Και οι δύο λειτουργίες COUNT και COUNTA αγνοούν τα κενά κελιά.
# 6 Καταμέτρηση με βάση την κατάσταση
Εάν θέλετε να μετρήσετε με βάση την κατάσταση τότε πρέπει να χρησιμοποιήσετε τη συνάρτηση COUNTIF. Κοιτάξτε τα παρακάτω δεδομένα.

Από αυτήν τη λίστα πόλεων εάν θέλετε να μετρήσετε πόσες φορές υπάρχει η πόλη "Bangalore", τότε ανοίξτε τη λειτουργία COUNTIF.

Το πρώτο όρισμα είναι RANGE, οπότε επιλέξτε το εύρος τιμών από A2 έως B9.

Το δεύτερο επιχείρημα είναι Κριτήρια, δηλαδή αυτό που θέλετε να μετρήσετε, δηλαδή «Μπανγκαλόρ.

Το Bangalore εμφανίστηκε 3 φορές στο εύρος A2 έως B9, οπότε η συνάρτηση COUNTIF επιστρέφει 3 ως το πλήθος.
# 7 Αριθμός αριθμών χαρακτήρων στο κελί
Εάν θέλετε να μετρήσετε τον αριθμό των χαρακτήρων στο κελί, τότε πρέπει να χρησιμοποιήσουμε τη λειτουργία LEN στο excel. Η συνάρτηση LEN επιστρέφει τον αριθμό χαρακτήρων από το επιλεγμένο κελί.

Η λέξη "Excel" έχει 5 χαρακτήρες, οπότε το αποτέλεσμα είναι 5.

Σημείωση: Το διάστημα θεωρείται επίσης ως ένας χαρακτήρας.
# 8 Μετατροπή αρνητικής τιμής σε θετική τιμή
Εάν έχετε αρνητικές τιμές και θέλετε να τις μετατρέψετε σε θετική λειτουργία ABS θα το κάνει για εσάς.

# 9 Μετατροπή όλων των χαρακτήρων σε ΑΥΞΗΣΗ τιμές
Εάν θέλετε να μετατρέψετε όλες τις τιμές κειμένου σε UPPERCASE, χρησιμοποιήστε τον τύπο UPPER στο excel.

Και αν θέλετε να μετατρέψετε όλες τις τιμές κειμένου σε τιμές LOWERCASE, χρησιμοποιήστε τον τύπο LOWER.

# 10 Βρείτε μέγιστες και ελάχιστες τιμές
Εάν θέλετε να βρείτε τις μέγιστες και τις ελάχιστες τιμές, χρησιμοποιήστε τις συναρτήσεις MAX και MIN στο excel αντίστοιχα.

Πράγματα που πρέπει να θυμάστε
- Αυτοί είναι μερικοί από τους σημαντικούς τύπους / εντολές στο excel που χρησιμοποιούνται τακτικά.
- Μπορούμε επίσης να χρησιμοποιήσουμε αυτές τις λειτουργίες σε προχωρημένο επίπεδο.
- Υπάρχουν προχωρημένοι τύποι μετακίνησης στο excel που υπάγονται σε προχωρημένα μαθήματα επιπέδου.
- Το διάστημα θεωρείται ως ένας χαρακτήρας.