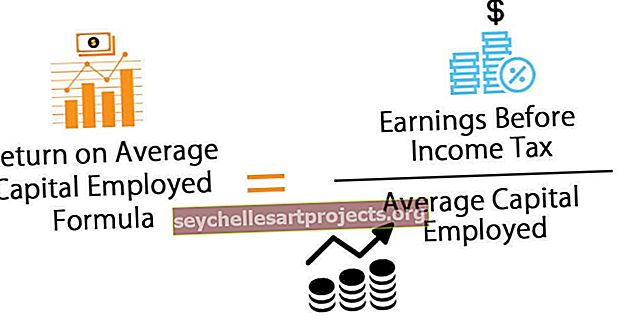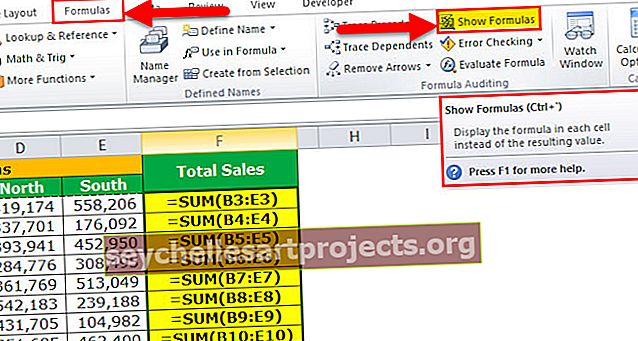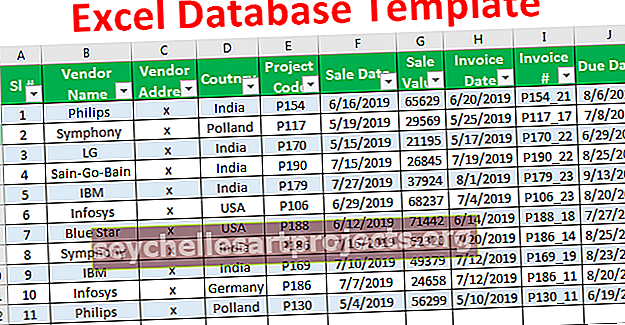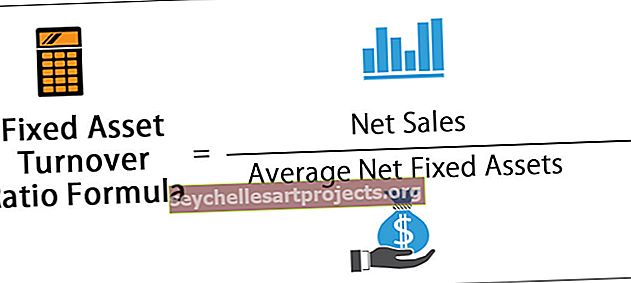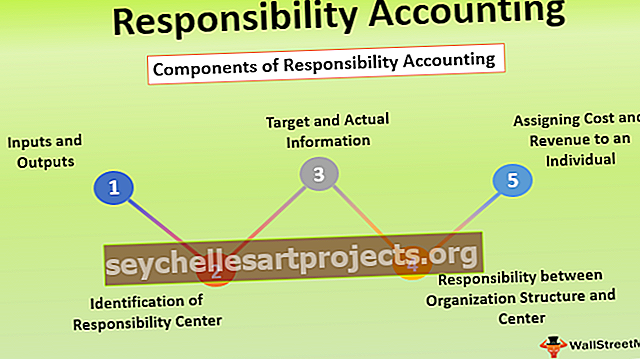Βρείτε διπλότυπα στο Excel (Βήμα προς βήμα) | Πώς να βρείτε διπλότυπα στο Excel;
Πώς να βρείτε διπλότυπα στο Excel;
Συχνά, ενώ ασχολείστε με μεγάλα δεδομένα στο excel, δεν είναι γενικά μια εύκολη εργασία, ειδικά όταν εκτελείτε συγκεκριμένες εργασίες, όπως ο εντοπισμός διπλών σε μια σειρά δεδομένων ή ανά στήλη. Το οποίο συνήθως περιλαμβάνει την αναζήτηση και τη διαγραφή των διπλότυπων ή οποιονδήποτε συνδυασμό όπου χρειάζεται να συναντηθούν διπλά κελιά. Το Excel παρέχει ένα τέλειο πακέτο για να βρείτε ή να αφαιρέσετε διπλότυπα με πολλούς τρόπους, κάτι που θα βοηθήσει τον χρήστη να συνδυάσει τα δεδομένα όπως απαιτείται.
Ας δούμε μερικές από τις μεθοδολογίες και τους τύπους με παραδείγματα που χρησιμοποιούνται για την εύρεση, την επισήμανση και τη διαγραφή των διπλότυπων στο Excel
Μπορείτε να κατεβάσετε αυτό το Πρότυπο εύρεσης για διπλότυπα Excel εδώ - Εύρεση για πρότυπο Excel διπλότυπωνΑναζήτηση διπλότυπων στο Excel χρησιμοποιώντας μορφοποίηση υπό όρους
Εξετάστε τον παρακάτω πίνακα, όπου θα θέλαμε να προσδιορίσουμε και να επισημάνουμε τα αντίγραφα εάν υπάρχουν. Αυτό το παράδειγμα χρησιμοποιεί μορφοποίηση υπό όρους στο excel για την εύρεση και επισήμανση κελιών για διπλότυπα στο Excel. Αυτή η δυνατότητα είναι διαθέσιμη στην έκδοση 2007 excel και αργότερα.

Βήμα 1: - Τώρα θα θέλαμε να βρούμε και να επισημάνουμε το αντίγραφο στο στοιχείο γραμμής excel ανά στήλη. Επιλέξτε το εύρος των δεδομένων για να βρείτε τα αντίγραφα στο Excel.
Βήμα 2: - Στη συνέχεια, μεταβείτε στην Αρχική σελίδα για να επιλέξετε Μορφοποίηση υπό όρους και μεταβείτε στο Highlight Cell Rules και θα βρείτε διπλές τιμές.

Βήμα 3: - Μόλις εμφανιστεί το αναδυόμενο παράθυρο, επιλέξτε "Διπλότυπες" τιμές και απαιτούνται συμπληρώματα χρώματος από το αναπτυσσόμενο μενού για να επισημάνετε τα κελιά. Στη συνέχεια, κάντε κλικ στο OK.

Βήμα 4: - Μόλις ολοκληρωθούν οι επιλογές, το παρακάτω αποτέλεσμα επισημαίνεται για διπλά κελιά στον πίνακα δεδομένων.

Βήμα 5: - Μπορούμε επίσης να φιλτράρουμε σε οποιαδήποτε στήλη για να βρούμε τα αντίγραφα στο excel. Αυτό γίνεται με δεξί κλικ στην απαιτούμενη στήλη για φιλτράρισμα για διπλότυπα.
Βήμα 6: - Στη συνέχεια, μεταβείτε στα φίλτρα και επιλέξτε "Φίλτρο ανά χρώμα του επιλεγμένου κελιού". Αυτό θα σας επιτρέψει να φιλτράρετε μόνο για διπλότυπα.

Βήμα 7: - Ακολουθεί το αποτέλεσμα μετά την εφαρμογή του φίλτρου στη στήλη "Αναλώσιμα γραφείου".

Εύρεση συγκεκριμένων αριθμών και διπλότυπων στο Excel
Εξετάστε το ακόλουθο παράδειγμα εάν θέλετε να βρείτε και να επισημάνετε τον μοναδικό συγκεκριμένο αριθμό διπλότυπων στο excel, όπως το περιεχόμενο με τρεις αριθμούς διπλότυπων.

Βήμα 1: - Επιλέξτε το εύρος A2: C8 από τον παραπάνω πίνακα δεδομένων.
Βήμα 2: - Τώρα μεταβείτε στην καρτέλα Αρχική σελίδα και στο στυλ, ομαδοποιήστε την επιλογή μορφοποίησης υπό όρους και κάντε κλικ σε νέους κανόνες.

Βήμα 3: - Μόλις κάνετε κλικ σε νέους κανόνες, θα εμφανιστεί ένα αναδυόμενο παράθυρο. Πού θα πρέπει να επιλέξετε "Χρησιμοποιήστε έναν τύπο για να προσδιορίσετε ποια κελιά θα μορφοποιηθούν". Στη συνέχεια, εισαγάγετε τον τύπο για = COUNTIF (Cell Range για τον πίνακα δεδομένων, Cell Criteria) για να προσδιορίσετε ποια κελιά πρέπει να αναγνωριστούν και να επισημανθούν για τον επιθυμητό αριθμό μέτρησης για διπλά κελιά.
Σε αυτήν την περίπτωση, έχω επισημάνει για να επισημάνω μόνο εκείνα τα περιεχόμενα κελιού για τριπλούς αριθμούς, αυτό μπορεί επίσης να αλλάξει σε περισσότερες από τρεις μετρήσεις διπλότυπων ή οποιεσδήποτε άλλες συνθήκες, όπως απαιτείται.

Βήμα 4: - Μόλις εισαχθεί ο τύπος, μεταβείτε στο Format. Θα υπάρξει ένα άλλο αναδυόμενο παράθυρο όπου χρειάζεται να επιλεγεί η καρτέλα γραμματοσειράς και πλήρωσης χρώματος για να επισημανθεί το διπλό κελί στο excel.

Στην καρτέλα Γραμματοσειρά, έχουμε επιλέξει Regular. Ενώ στην καρτέλα πλήρωσης έχουμε επιλέξει την μπλε σκιά που θα επισημανθεί για τα επιθυμητά διπλά κελιά.

Βήμα 5: - Μόλις γίνουν οι επιλογές στο Format Cells. Κάντε κλικ στο Ok.
Επίσης, επιλέξτε OK για το νέο παράθυρο κανόνων μορφοποίησης που εμφανίζεται όπως φαίνεται στο βήμα 3.
Βήμα 6: - Παρακάτω εμφανίζεται το επιθυμητό αποτέλεσμα για τον αριθμό τριπλών αντιγράφων για το τρέχον παράδειγμα.

Βήμα 7: - Εκκαθάριση κανόνων: Τώρα αν θέλουμε και πάλι να αλλάξουμε τους κανόνες ή τον τύπο από τον πίνακα δεδομένων. Στη συνέχεια, πρέπει πρώτα να διαγράψετε τους κανόνες για ολόκληρο το φύλλο ή τα επιλεγμένα κελιά.
Τώρα μεταβείτε στην καρτέλα Αρχική σελίδα, επιλέξτε τη μορφοποίηση υπό όρους στην ομάδα στυλ. Στη συνέχεια, πηγαίνετε σε σαφείς κανόνες και επιλέξτε ένα από τα παρακάτω: -
Εκκαθάριση κανόνων για τα επιλεγμένα κελιά: - Αυτό θα επαναφέρει τους κανόνες για το επιλεγμένο εύρος μόνο για πίνακα δεδομένων, αυτό απαιτεί επίσης επιλογή πίνακα δεδομένων πριν από την εκκαθάριση των κανόνων.
Διαγραφή κανόνων για ολόκληρο το φύλλο: - Αυτό θα διαγράψει τους κανόνες για ολόκληρο το φύλλο.

Εύρεση και διαγραφή διπλότυπων στο Excel
Το παρακάτω παράδειγμα θα βρούμε και θα διαγράψουμε τυχόν διπλότυπα στο εύρος επιλογής στο Excel. Συνιστάται επομένως να διατηρείτε ένα αντίγραφο του πίνακα δεδομένων ή του βιβλίου εργασίας καθώς τα αντίγραφα θα διαγράφονταν μόνιμα.
Τώρα σκεφτείτε το παρακάτω παράδειγμα για την κατανόηση της προσέγγισης.

Βήμα 1: - Τώρα επιλέξτε το εύρος για τον πίνακα δεδομένων των οποίων τα αντίγραφα πρέπει να διαγραφούν. Στη συνέχεια, μεταβείτε στην επιλογή Δεδομένα, επιλέξτε Εργαλεία δεδομένων και αφαιρέστε διπλότυπα

Βήμα 2: - Δίπλα σε ένα αναδυόμενο παράθυρο θα εμφανιστεί, στη συνέχεια από προεπιλογή, επιλέγονται και οι δύο κεφαλίδες όπου πρέπει να αφαιρεθούν τα αντίγραφα. Η συνάρτηση θα αφαιρέσει διπλότυπα μαζί με τις αντίστοιχες σειρές τους.
Τώρα για να επιλέξετε όλες τις στήλες, κάντε κλικ στο πλαίσιο ελέγχου "Επιλογή όλων", κάντε κλικ στο "Τα δεδομένα μου έχουν κεφαλίδες" εάν ο πρώτος πίνακας δεδομένων αποτελείται από κεφαλίδες στηλών και εάν δεν απαιτούνται στήλες ή λιγότερες στήλες, κάντε κλικ στο " Αποεπιλογή όλων "και στη συνέχεια επιλέξτε περαιτέρω τις απαραίτητες στήλες όπου χρειάζονται διπλότυπα για διαγραφή. Στη συνέχεια, κάντε κλικ στο OK για εκτέλεση.

Βήμα 3: - Ακολουθεί το επιθυμητό αποτέλεσμα για τον πίνακα δεδομένων. Κάντε κλικ στο OK για την προτροπή που εμφανίζεται, η οποία παρέχει λεπτομέρειες σχετικά με τον αριθμό των διπλότυπων που εντοπίστηκαν και τις μοναδικές τιμές που απομένουν στον πίνακα δεδομένων μετά τη διαγραφή των αντιγράφων.

Αναζήτηση διπλότυπων τιμών στο Excel χρησιμοποιώντας "= COUNTIF"
Εξετάστε τον παρακάτω πίνακα. Η συνάρτηση = COUNTIF απαιτεί το εύρος πίνακα δεδομένων για την αντίστοιχη στήλη και τα κριτήρια για το κελί που βρίσκετε τα διπλότυπα στο Excel.

Βήμα 1: - Η εναλλακτική προσέγγιση είναι να εφαρμοστεί = COUNTIF (Εύρος στήλης, κριτήρια κελιών). Αυτή η συνάρτηση βοηθά στον προσδιορισμό του αριθμού των αντιγράφων έναντι των αντίστοιχων κελιών, κάτι που θα επιτρέψει στον χρήστη να λάβει τον αριθμό των διπλών για οποιαδήποτε περαιτέρω ανάλυση και ευρήματα.

Βήμα 2: - Εισαγάγετε τον τύπο και πατήστε enter, ο τύπος πρέπει να μεταφερθεί περαιτέρω μέχρι το τέλος του πίνακα δεδομένων. Θυμηθείτε ότι το εύρος του πίνακα δεδομένων πρέπει να είναι σταθερό με το σύμβολο "$" του δολαρίου, διαφορετικά το εύρος θα αλλάξει σε ένα κελί προς τα κάτω καθώς σύρετε προς τα κάτω τον τύπο.
Εάν ο πίνακας δεδομένων είναι πολύ μεγάλος κατά σειρές, τότε ο καλύτερος τρόπος είναι να διατηρήσετε τον κέρσορα (Επισημασμένο με κόκκινο βέλος) και κάντε διπλό κλικ στην εγκοπή στην κάτω δεξιά γωνία του κελιού όπου ο τύπος εφαρμόζεται ως εναλλακτική λύση για τη μεταφορά του τύπου έως το τέλος.

Ακολουθεί η πλήρης λίστα του αριθμού των διπλότυπων για το σύνολο των δεδομένων.

Μόλις εφαρμοστεί ο τύπος, μπορείτε στη συνέχεια να εφαρμόσετε το φίλτρο στην κεφαλίδα της στήλης και να επιλέξετε τον αριθμό μεγαλύτερο από 1 για να δείτε τους πολλαπλούς αριθμούς των διπλών εμφανίσεων.
Πράγματα που πρέπει να θυμάστε
- Χρησιμοποιήστε μορφοποίηση υπό όρους για να βρείτε και να επισημάνετε τα διπλά στο Excel. Οι νέοι κανόνες σε αυτήν την επιλογή θα επιτρέψουν στον χρήστη να εντοπίσει και να επισημάνει μόνο συγκεκριμένο αριθμό αντιγράφων χρησιμοποιώντας τον τύπο COUNTIF.
- Κατάργηση διπλότυπων στην καρτέλα ΔΕΔΟΜΕΝΑ, σας βοηθά να αφαιρέσετε τυχόν διπλότυπα στον πίνακα δεδομένων και να διατηρείτε μόνο μοναδικό περιεχόμενο κελιού.
- Ο τύπος COUNTIF στο Excel χρησιμοποιείται για να επισημάνει τα αντίγραφα εύρεσης που αντιστοιχούν στο κελί για την αντίστοιχη στήλη. Αυτό βοηθά περαιτέρω στο φιλτράρισμα τυχόν ειδικών περιστατικών ανάλογα με την ανάγκη.