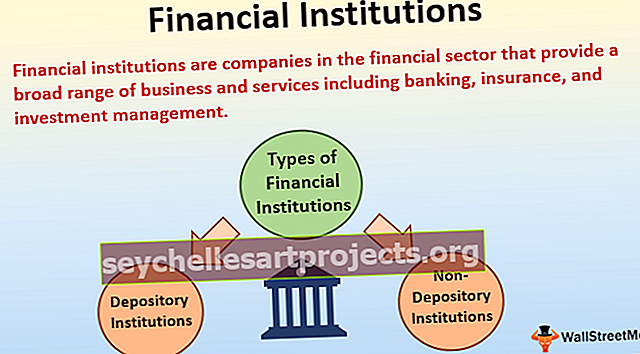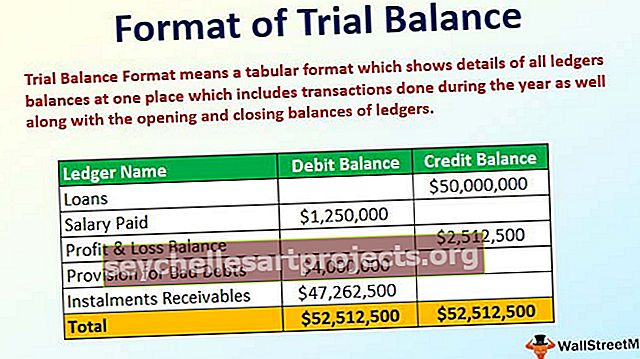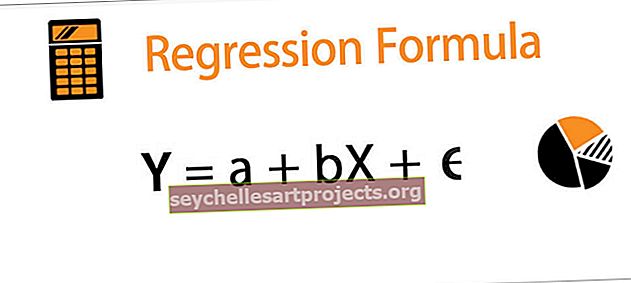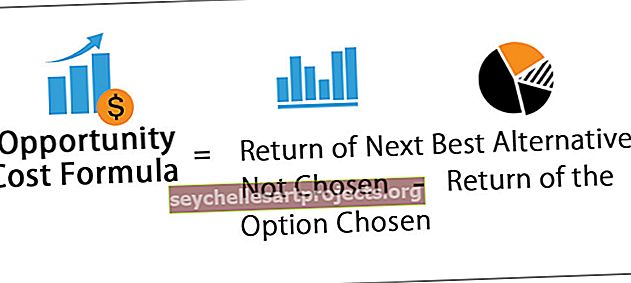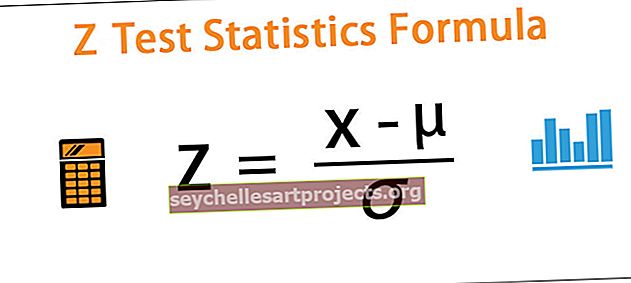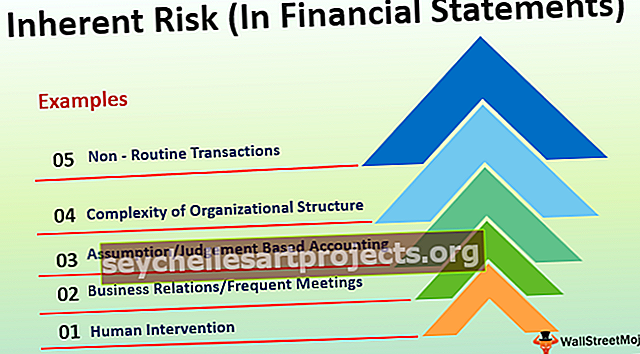Εργαλείο γρήγορης ανάλυσης στο Excel | Κορυφαίες 5 συμβουλές για τη χρήση εργαλείων γρήγορης ανάλυσης
Εργαλεία γρήγορης ανάλυσης του Excel
Τα εργαλεία γρήγορης ανάλυσης στο excel είναι τα εργαλεία που παρέχονται από το Excel για γρήγορη ανάλυση οποιωνδήποτε δεδομένων αντί να ακολουθήσετε την παλαιότερη μέθοδο εισαγωγής γραφήματος ή πινάκων κ.λπ., υπάρχουν δύο τρόποι για να δείτε αυτά τα εργαλεία γρήγορης ανάλυσης, επιλέξτε τα δεδομένα εύρους κελιών που περιέχουν τιμές και ένα κίτρινο πλαίσιο εμφανίζεται στην κάτω δεξιά πλευρά που είναι τα εργαλεία γρήγορης ανάλυσης ή μπορούμε να πατήσουμε CTRL + Q για εργαλεία γρήγορης ανάλυσης.
Σημείωση: Αυτή η δυνατότητα είναι διαθέσιμη από το Excel 2013 και μετά.Όταν αναλύουμε τα δεδομένα αντί να περάσουμε από διάφορες καρτέλες, μπορούμε να χρησιμοποιήσουμε το εργαλείο Γρήγορης Ανάλυσης για να εισαγάγουμε γραφήματα, οπτικοποιήσεις, διάφορες τεχνικές μορφοποίησης, τύπους, πίνακες, συγκεντρωτικό πίνακα, Sparklines.
Αυτά μπορούν να γίνουν σε λίγα δευτερόλεπτα.

Πού είναι τα Εργαλεία γρήγορης ανάλυσης στο Excel;
Τώρα το σημαντικό ερώτημα είναι πού είναι αυτό το εργαλείο. Αυτό το εργαλείο εμφανίζεται όταν επιλέγουμε το εύρος δεδομένων στο excel. Για παράδειγμα, δείτε τα παρακάτω δεδομένα.

Μόλις επιλέξουμε τα δεδομένα, μπορούμε να δούμε ένα μικρό εικονίδιο κάτω δεξιά της επιλογής.

Ξέρω ότι έχετε δει αυτό το εικονίδιο στο παρελθόν, αλλά δεν ανησυχείτε για αυτό. Δεν χρησιμοποιούν πολλοί από τους χρήστες του excel αυτό το υπέροχο εργαλείο. Θα δείξουμε ποια είναι τα διάφορα είδη εργαλείων ανάλυσης που έχει.
Πώς να χρησιμοποιήσετε τα εργαλεία γρήγορης ανάλυσης στο Excel; (Κορυφαίες 5 συμβουλές)
Μπορείτε να κατεβάσετε αυτό το Πρότυπο Excel Εργαλεία γρήγορης ανάλυσης εδώ - Πρότυπο Excel Εργαλεία γρήγορης ανάλυσηςΣυμβουλή # 1 - Εισαγάγετε γρήγορα τη μορφοποίηση στα δεδομένα
Μόλις επιλέξετε τα δεδομένα, μπορούμε να δούμε το εικονίδιο του εργαλείου γρήγορης ανάλυσης στο κάτω μέρος της επιλογής. Κάντε κλικ σε αυτό το εικονίδιο για να εξερευνήσετε όλες τις πιθανές επιλογές.

Έχουμε «Μορφοποίηση, γραφήματα, σύνολα, πίνακες και γραμμές σπινθήρων».
Ας δούμε τη μορφοποίηση τώρα. Απλώς τοποθετήστε έναν κέρσορα στην απαιτούμενη επιλογή μορφοποίησης για να δούμε τον άμεσο αντίκτυπο στα δεδομένα μας.

Έχω τοποθετήσει έναν κέρσορα στο "Data Bars" που έχει εισαγάγει γραμμές δεδομένων ανάλογα με το μέγεθος των αριθμών. Παρομοίως, μπορούμε να χρησιμοποιήσουμε το "Color Set, Icon Set in excel, Greater Than, Top Value και το πιο σημαντικό μπορούμε να διαγράψουμε το Excel excel με την επιλογή" Clear ".
Κάντε κλικ στο Color set για να εισαγάγετε διαφορετικά χρώματα.

Κάντε κλικ στο Σετ εικονιδίων για να λάβετε εικονίδια για τους αριθμούς σας.

Αν θέλετε να επισημάνετε όλες τις τιμές που είναι μεγαλύτερες από 140, τότε κάντε κλικ στην επιλογή "Μεγαλύτερη" που θα δείτε κάτω από το παράθυρο.

Αναφέρετε την τιμή ως 140 και επιλέξτε το χρώμα μορφοποίησης.

Κάντε κλικ στο OK, θα αναφέρουμε τη μορφοποίηση για όλες τις τιμές που είναι> 140.

Συμβουλή # 2 - Γρήγορη ανάλυση Εισαγωγή γραφήματος στα δεδομένα
Μπορούμε επίσης να εισαγάγουμε ένα γράφημα στα επιλεγμένα δεδομένα χρησιμοποιώντας το εργαλείο Γρήγορης Ανάλυσης. Μόλις επιλεγούν τα δεδομένα, κάντε κλικ στο "Διαγράμματα".

Επιλέξτε το απαιτούμενο γράφημα εδώ. Έχω επιλέξει ένα γράφημα στήλης σε συστάδες, η γρήγορη ανάλυσή σας είναι έτοιμη για χρήση.

Έτσι, μπορούμε να χρησιμοποιήσουμε διάφορα γραφήματα που ταιριάζουν στη δομή των δεδομένων μας.
Συμβουλή # 3 - Γρήγορη ανάλυση μέσω συνόλων
Μπορούμε επίσης να εισαγάγουμε σύνολα στα δεδομένα επιλέγοντας ΣΥΝΟΛΟ υπό γρήγορη ανάλυση. Κάτω από αυτό, έχουμε μια ποικιλία ποικιλιών τύπων.

Μπορούμε να εισαγάγουμε SUM, ΜΕΣΟ, COUNT,% Σύνολο, τρέχον σύνολο, SUM προς τα δεξιά, μέσος όρος προς τα δεξιά, μέτρηση προς τα δεξιά, τρέχοντας σύνολο προς τα δεξιά.
Με βάση την απαίτηση μπορούμε να χρησιμοποιήσουμε αυτούς τους τύπους. Τώρα έχω εφαρμόσει το RUNNING TOTAL στο Excel.

Έχουμε το αποτέλεσμα για το τρέχον σύνολο όπως φαίνεται παρακάτω:

Ομοίως, μπορείτε να χρησιμοποιήσετε το SUM, το μέσο όρο, κ.λπ.

Συμβουλή # 4 - Γρήγορη ανάλυση μέσω πινάκων
Μπορούμε επίσης να εισαγάγουμε τη μορφή πίνακα στο excel και τον συγκεντρωτικό πίνακα στα δεδομένα κάτω από τους πίνακες. Κάντε κλικ στο ΠΙΝΑΚΕΣ και επιλέξτε την επιλογή που θέλετε να χρησιμοποιήσετε.

Ένας πίνακας θα μετατρέψει το εύρος των δεδομένων σε δεδομένα μορφής πίνακα.

Εάν κάνετε κλικ στο Κενό, θα εισαγάγει έναν συγκεντρωτικό πίνακα στο νέο φύλλο στο excel.


Συμβουλή # 5 - Γρήγορη ανάλυση μέσω Sparklines
Μπορούμε να εισαγάγουμε Sparklines στα δεξιά των δεδομένων κάτω από την επιλογή SPARKLINES.

Με βάση την επιλογή που κάνουμε θα εμφανίσει το Sparkline στα αριστερά των δεδομένων.

Έχω επιλέξει το σπινθηριστή της στήλης όπως φαίνεται παρακάτω.

Όπως κάνοντας χρήση του εργαλείου "Γρήγορη Ανάλυση" στο Excel, μπορούμε να κάνουμε μια γρήγορη ανάλυση των δεδομένων μας χωρίς να χάσουμε ιδρώτα.