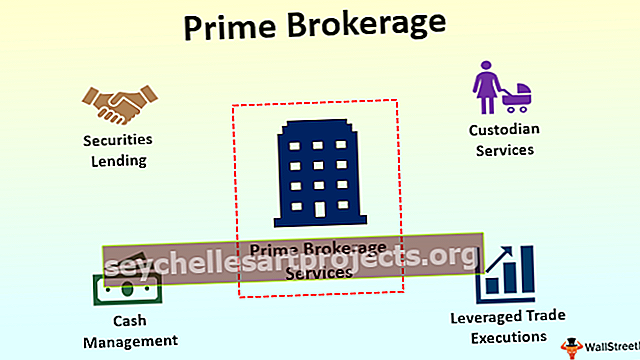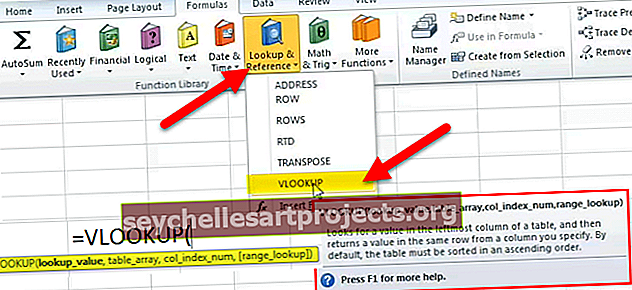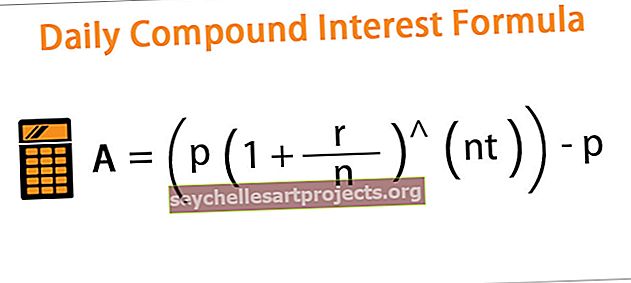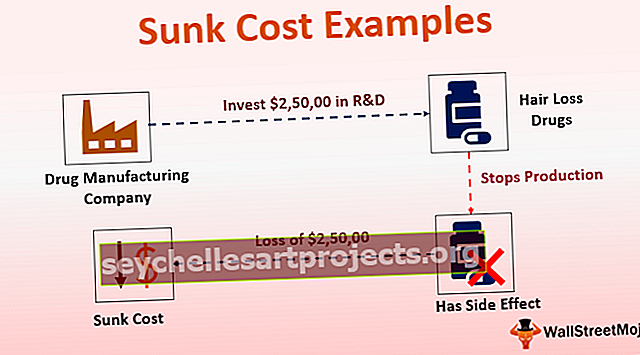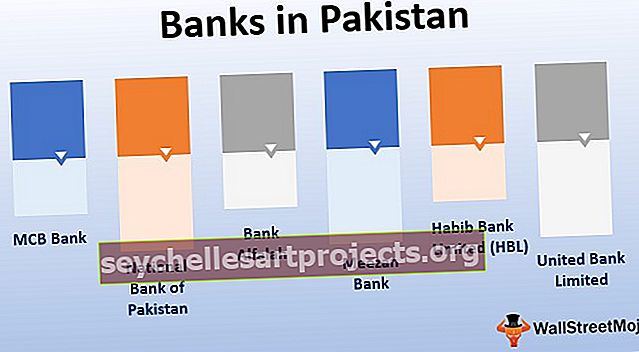Πλαίσιο λίστας στο Excel VBA (Παραδείγματα) | Πώς να δημιουργήσετε το πλαίσιο λίστας στο Excel;
Το πλαίσιο λίστας στο VBA είναι μια λίστα που έχει αντιστοιχιστεί σε μια μεταβλητή και η λίστα έχει διάφορες εισόδους για να επιλέξετε, από το πλαίσιο λίστας μπορούμε να επιλέξουμε πολλές επιλογές ταυτόχρονα, το πλαίσιο λίστας μπορεί να γίνει σε μια φόρμα χρήστη στο excel VBA επιλέγοντας τη λίστα επιλογή κουτιού και αντλώντας την από τη φόρμα χρήστη για ένα πλαίσιο λίστας έχουμε μια ονομαστική περιοχή που έχει ορισμένες τιμές που παρέχονται για να επιλέξετε σε ένα πλαίσιο λίστας.
Τι είναι το List Box στο Excel VBA;
Ένα πλαίσιο λίστας είναι μια λίστα από την οποία ένας χρήστης μπορεί να επιλέξει ένα στοιχείο. Λίστα κουτιών στο Excel VBA μπορεί να χρησιμοποιηθεί εάν θέλετε να εμφανίσετε μια λίστα τιμών από τις οποίες μπορούν να επιλέξουν οι χρήστες.
Πώς να δημιουργήσετε το πλαίσιο λίστας στο Excel;
Για να δημιουργήσετε το πλαίσιο λίστας στο φύλλο εργασίας excel, ακολουθήστε τα εξής βήματα:
Αρχικά, πρέπει να ενεργοποιήσετε την καρτέλα Προγραμματιστής excel ορατή στην κορδέλα, ώστε να μπορείτε να μεταβείτε στις εντολές ελέγχου VBA και ActiveX. Για να αποκτήσετε την καρτέλα Προγραμματιστής , εμφανίστε το πλαίσιο διαλόγου Επιλογές του Excel , κάντε κλικ στην επιλογή Προσαρμογή κορδέλας στο Excel και επιλέξτε το πλαίσιο ελέγχου Προγραμματιστής.
- Κάντε κλικ στην κορδέλα του Excel και, στη συνέχεια, επιλέξτε την καρτέλα Προγραμματιστής και, στη συνέχεια, κάντε κλικ στο Εισαγωγή και, στη συνέχεια, κάντε κλικ στο στοιχείο Πλαίσιο λίστας για να εισαγάγετε το νέο πλαίσιο λίστας στο φύλλο εργασίας του Excel.

- Μετά από αυτό σχεδιάστε ένα ορθογώνιο στο φύλλο εργασίας του excel για να δημιουργήσετε το πλαίσιο λίστας στο excel.

- Ενώ επιλέγετε το List Boxin excel, κάντε κλικ στην καρτέλα προγραμματιστή και επιλέξτε το Properties. Θα ανοίξει το παράθυρο Ιδιότητες.

- Στο παράθυρο Ιδιότητες, για τη ρύθμιση Εύρος συμπλήρωσης λίστας, εισαγάγετε Ημέρες - το εύρος που ονομάζεται με τις καθημερινές.

- Κάντε κλικ στην ιδιότητα Multi Select και από την αναπτυσσόμενη λίστα, επιλέξτε 1-fmMultiSelectMulti όπως φαίνεται στο παρακάτω στιγμιότυπο οθόνης.

- Κάντε κλικ στην ιδιότητα List Style και από την αναπτυσσόμενη λίστα, επιλέξτε 1-fmListStyleOption Αυτό προσθέτει πλαίσια ελέγχου στα αριστερά των στοιχείων της λίστας, όπως φαίνεται στο παρακάτω στιγμιότυπο οθόνης.

- Κλείστε το παράθυρο Ιδιότητες.

Μπορείτε να κλείσετε τη λειτουργία σχεδίασης κάνοντας κλικ στη Λειτουργία σχεδίασης.
Πώς να δημιουργήσετε το πλαίσιο λίστας στο Excel VBA;
Μπορείτε να εξετάσετε το ακόλουθο παράδειγμα για καλύτερη κατανόηση του VBA List Box:
Μπορείτε να κάνετε λήψη αυτού του προτύπου πλαισίων λίστας λίστας εδώ - Πρότυπο λίστας κουτιών λίστας
Παράδειγμα # 1
Για να συνδέσετε αυτό το πλαίσιο λίστας με ένα κελί, κάντε δεξί κλικ στο πλαίσιο λίστας (βεβαιωθείτε ότι έχει επιλεγεί η λειτουργία σχεδίασης) και κάντε κλικ στο Ιδιότητες. Συμπληρώστε το B17 για Linked Cell όπως φαίνεται στο παρακάτω στιγμιότυπο οθόνης.

Όνομα λίστας μήνα ως μήνας μεταβείτε στις ιδιότητες και επιλέξτε εύρος Συμπλήρωσης λίστας ως Μήνας.


Τα δεδομένα θα αλλάξουν στο κελί B17, όταν αλλάξετε την επιλογή σας στο πλαίσιο λίστας, όπως φαίνεται στο παρακάτω στιγμιότυπο οθόνης.

Παράδειγμα 2 - Πώς να δημιουργήσετε ένα πλαίσιο λίστας σε μια φόρμα χρήστη;
- Μεταβείτε στην καρτέλα προγραμματιστή και, στη συνέχεια, κάντε κλικ στην Visual Basic από τον κώδικα ή πατήστε Alt + F11.

- Μεταβείτε στο μενού Εισαγωγή, κάντε κλικ στο UserForm.

- Σύρετε το πλαίσιο λίστας Έλεγχος στη φόρμα χρήστη από την εργαλειοθήκη.

- Κάντε διπλό κλικ στο UserForm και επιλέξτε το συμβάν Userform όπως φαίνεται στο παρακάτω στιγμιότυπο οθόνης.

- Τώρα, προσθέστε τον ακόλουθο κώδικα στη διαδικασία ενδιάμεσου.
Private Sub UserForm_Initialize ()
ListBox1.AddItem "MBA"
ListBox1.AddItem "MCA"
ListBox1.AddItem "MSC"
ListBox1.AddItem "MECS"
ListBox1.AddItem "CA"
Τέλος Υποτ

- Τώρα, πατήστε «F5» για να εκτελέσετε τον κωδικό.
Παράδειγμα # 3 - Πώς να προσθέσετε ένα δυναμικό πλαίσιο ελέγχου λίστας
Προσθέστε ένα δυναμικό πλαίσιο ελέγχου λίστας στη φόρμα χρήστη χρησιμοποιώντας το VBA
- Προσθέστε ένα κουμπί εντολής στη φόρμα χρήστη από την εργαλειοθήκη.

- Κάντε δεξί κλικ στο κουμπί εντολής, κάντε κλικ στις ιδιότητες

- Αλλάξτε τη λεζάντα του κουμπιού εντολής σε 'Create_Listbox'

- Κάντε διπλό κλικ στο κουμπί εντολής
- Τώρα, δείχνει τον ακόλουθο κώδικα.
Private Sub CommandButton1_Click ()
Τέλος Υποτ

- Καλέστε την παρακάτω διαδικασία με την ονομασία "Add_Dynamic_Listbox" και βρείτε την παρακάτω διαδικασία για εκτέλεση.
Υπο Add_Dynamic_Listbox ()
"Προσθήκη δυναμικού πλαισίου λίστας και εκχώρηση στο αντικείμενο" LstBx "
Ορισμός LstBx = UserForm3.Controls.Add ("Forms.ListBox.1")
Θέση πλαισίου λίστας
LstBx.Left = 20
LstBx.Top = 10
Τέλος Υποτ
- Τώρα, κάντε κλικ στο F5 για να εκτελέσετε τη μακροεντολή.
Πώς να προσθέσετε στοιχεία στο πλαίσιο ελέγχου λίστας στο VBA;
Προσωπικό ένθετο _Items _To_LstBox ()
ListBox1.AddItem "Item 1"
ListBox1.AddItem "Item 2"
ListBox1.AddItem "Item 3"
ListBox1.AddItem "Item 4"
ListBox1.AddItem "Item 5"
Τέλος Υποτ
Πώς να διαγράψετε στοιχεία από το πλαίσιο ελέγχου λίστας χρησιμοποιώντας το VBA;
Υπο Clr_LstBx ()
UserForm3.ListBox1.Clear
Τέλος Υποτ
Παράδειγμα # 4
Ας υποθέσουμε ότι έχουμε δεδομένα πωλήσεων και θέλουμε τα γραφικά στοιχεία πωλήσεων διεπαφής χρήστη επιλέγοντας επιλογή στοιχείου λίστας. Στη συνέχεια, πρέπει να αλλάξουμε την επιλογή Κελί ευρετηρίου ως σύνδεσμο κελιού και να εφαρμόσουμε τον τύπο VLOOKUP για να ανακτήσουμε τα στοιχεία πωλήσεων όπως φαίνεται στα παρακάτω στιγμιότυπα οθόνης.


Πράγματα που πρέπει να θυμάστε για το πλαίσιο λίστας στο Excel VBA
Ένα πλαίσιο λίστας στο Excel μπορεί να χρησιμοποιηθεί για να επιλέξετε τα πολλαπλά στοιχεία από αυτό.