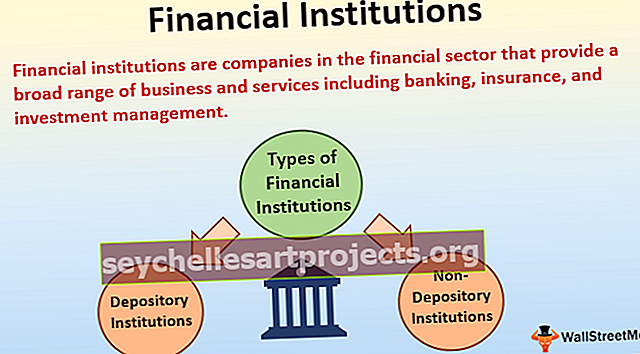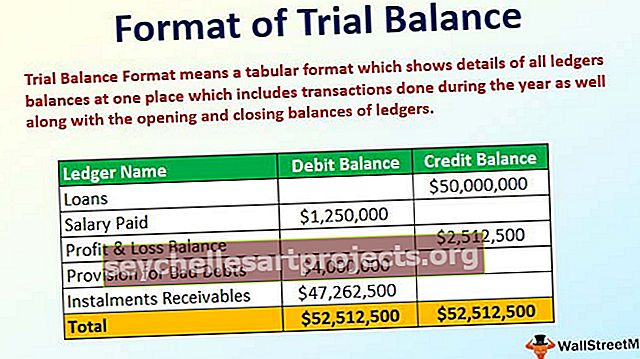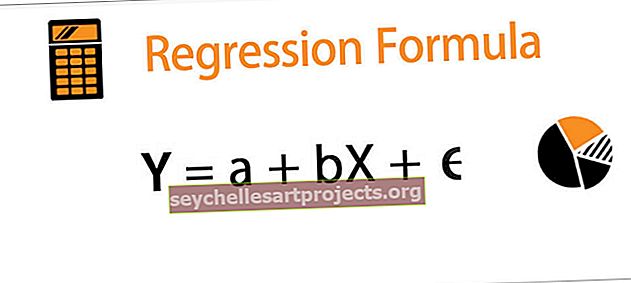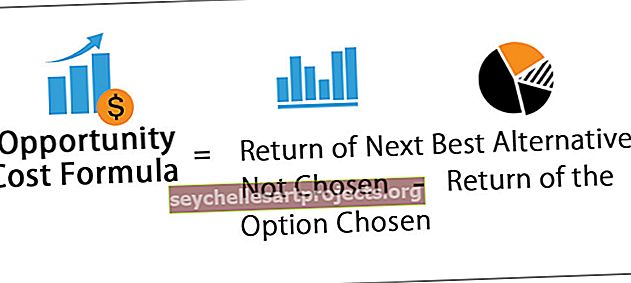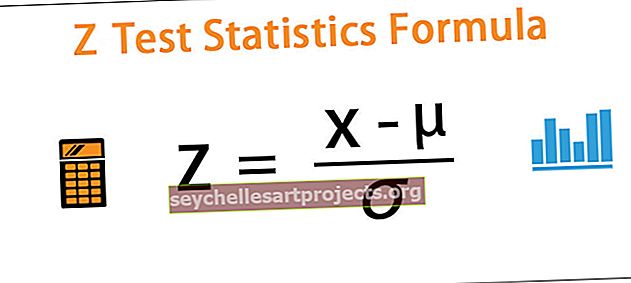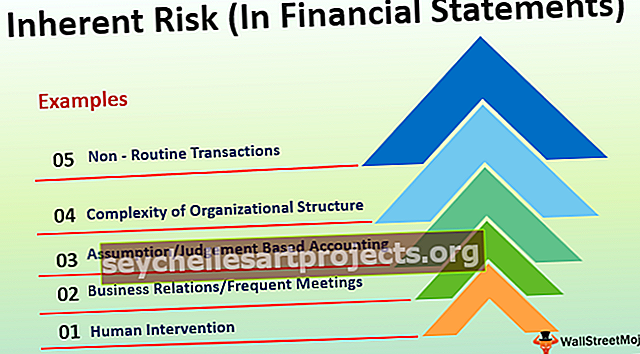VBA TextBox | Πώς να εισαγάγετε και να χρησιμοποιήσετε το TextBox στη φόρμα χρήστη VBA;
Excel VBA TextBox
Το πλαίσιο κειμένου είναι απλά σαν ένα πλαίσιο που χρησιμοποιείται για τη λήψη εισόδου από έναν χρήστη, τα πλαίσια κειμένου αποτελούν μέρος των φορμών χρήστη και στην καρτέλα προγραμματιστή σε οποιοδήποτε φύλλο εργασίας excel, Εάν θέλουμε να δημιουργήσουμε πλαίσια κειμένου σε φόρμα χρήστη, μπορούμε να επιλέξουμε την επιλογή πλαισίου κειμένου από στοιχεία ελέγχου φόρμας χρήστη στο VBA ή στο φύλλο εργασίας μπορούμε να το επιλέξουμε από την καρτέλα σχεδίασης.
Το VBA TextBox είναι ένα από τα στοιχεία ελέγχου των πολλών στοιχείων ελέγχου της φόρμας χρήστη. Με την εμφάνιση του πλαισίου κειμένου στη φόρμα χρήστη μπορούμε να τους ζητήσουμε να εισάγουν τα δεδομένα στο πλαίσιο κειμένου και τα δεδομένα που εισάγει ο χρήστης μπορούν να αποθηκευτούν στο φύλλο εργασίας με απλούς κωδικούς.
Οι φόρμες χρήστη είναι πολύ ελκυστικές στην κωδικοποίηση VBA. Μας βοηθά πάρα πολύ, ειδικά όταν πρέπει να λάβουμε πληροφορίες από τους χρήστες. Με τις φόρμες χρήστη, έχουμε πολλά στοιχεία ελέγχου και για να λάβουμε την τιμή εισαγωγής από τους χρήστες, το "Text Box" είναι η ιδανική επιλογή σε φόρμα χρήστη. Βάζοντας ένα πλαίσιο κειμένου στη φόρμα χρήστη μπορούμε πραγματικά να πούμε στον χρήστη να εισαγάγει την απαιτούμενη τιμή στο πλαίσιο κειμένου που προβάλλουμε. Εάν δεν έχετε ιδέα για τα πλαίσια κειμένου VBA, τότε αυτό το άρθρο θα κάνει μια περιήγηση στα πλαίσια κειμένου VBA.
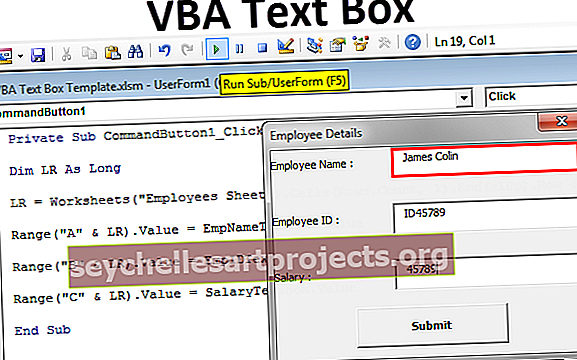
Πώς να εισαγάγετε το TextBox στο VBA UserForm;
Μπορείτε να κατεβάσετε αυτό το Πρότυπο πλαισίου κειμένου VBA εδώ - Πρότυπο πλαισίου κειμένου VBAΓια να εισαγάγετε πρώτα ένα πλαίσιο κειμένου, πρέπει να εισαγάγετε τη φόρμα χρήστη. Για να εισαγάγετε φόρμα χρήστη, μεταβείτε στην ενότητα Εισαγωγή> Φόρμα χρήστη.

Μόλις κάνετε κλικ στη φόρμα χρήστη, θα χρησιμοποιήσουμε τη φόρμα χρήστη όπως και μια άλλη ενότητα.

Κάντε κλικ στη φόρμα χρήστη για να δείτε τα στοιχεία ελέγχου της φόρμας χρήστη.

Από αυτήν την εργαλειοθήκη ελέγχου επιλέξτε "TextBox" και σύρετε στη φόρμα χρήστη.

Με αυτό, μπορούμε να δούμε πολλές ιδιότητες που σχετίζονται με αυτό το πλαίσιο κειμένου.
Ιδιότητες TextBox
Πατήστε το πλήκτρο F4 για να δείτε τις Ιδιότητες του πλαισίου κειμένου.

Όπως μπορούμε να δούμε το πλαίσιο κειμένου έχει Όνομα, χρώμα, περίγραμμα όπως αυτό πολλά. Τώρα δώστε ένα σωστό όνομα, ώστε να μπορούμε εύκολα να αναφερθούμε σε αυτό το πλαίσιο κειμένου κατά την κωδικοποίηση.

Παράδειγμα χρήσης TextBox στη φόρμα χρήστη
Θα πραγματοποιήσουμε ένα από τα έργα με κείμενο VBA. Θα δημιουργήσουμε μια φόρμα χρήστη εισαγωγής δεδομένων για να αποθηκεύσουμε τις λεπτομέρειες των εργαζομένων.
Βήμα 1: Στη φόρμα χρήστη σχεδιάστε την ετικέτα.

Βήμα 2: Αλλάξτε το προεπιλεγμένο κείμενο της ετικέτας σε "Όνομα υπαλλήλου".

Βήμα 3: Μπροστά από την ετικέτα σχεδιάστε ένα πλαίσιο κειμένου.

Βήμα 4: Δώστε ένα κατάλληλο όνομα στο πλαίσιο κειμένου ως "EmpNameTextBox".

Βήμα 5: Τώρα σχεδιάστε μια ακόμη ετικέτα κάτω από την πρώτη ετικέτα και εισαγάγετε το κείμενο ως "Αναγνωριστικό εργαζομένου"

Βήμα 6: Μπροστά από τη δεύτερη ετικέτα σχεδιάστε ένα ακόμη πλαίσιο κειμένου και ονομάστε το ως "EmpIDTextBox".

Βήμα 7: Σχεδιάστε μια ακόμη ετικέτα και εισαγάγετε το κείμενο ως "Μισθός".

Βήμα 8: Σχεδιάστε ένα ακόμη πλαίσιο κειμένου μπροστά από την ετικέτα "Μισθός" και ονομάστε το ως "SalaryTextBox".

Βήμα 9: Τώρα εισάγετε "Κουμπί εντολών" από το ToolBox.

Βήμα 10: Αλλάξτε το κείμενο του κουμπιού εντολής ως "Υποβολή".

Εντάξει, τελειώσαμε με το τμήμα σχεδίασης φόρμας χρήστη. Τώρα πρέπει να γράψουμε τον κωδικό για να αποθηκεύσουμε τα δεδομένα που έχουν εισαχθεί σε αυτήν τη φόρμα χρήστη. Από τώρα εκτελέστε τη φόρμα χρήστη πατώντας το πλήκτρο F5 θα πρέπει να δούμε μια φόρμα χρήστη όπως αυτή.

Βήμα 11: Αλλάξτε τη λεζάντα της φόρμας χρήστη στο παράθυρο Ιδιότητες.

Βήμα 12: Τώρα κάντε διπλό κλικ στο κουμπί Υποβολή εντολής. Μόλις κάνετε διπλό κλικ, θα δείτε αυτήν την αυτόματη δευτερεύουσα διαδικασία όπως παρακάτω.

Αυτό συμβαίνει όταν κάνετε κλικ στο κουμπί Υποβολή τι πρέπει να συμβεί. Πρέπει να αναφέρουμε τις εργασίες στον κώδικα VBA. Σε αυτό το έργο, στόχος μας είναι να αποθηκεύσουμε τα δεδομένα που έχουν εισαχθεί στο πλαίσιο κειμένου μόλις κάνουμε κλικ στο κουμπί Υποβολή.
Γι 'αυτό δημιουργήστε πρώτα ένα Πρότυπο σαν αυτό στο φύλλο εργασίας με το όνομα "Φύλλο Εργαζομένων".

Βήμα 13: Τώρα επιστρέψτε στον οπτικό βασικό επεξεργαστή. Μέσα στο κουμπί κάντε κλικ στην υπορουτίνα στο VBA προσδιορίστε πρώτα την τελευταία γραμμή που χρησιμοποιήθηκε χρησιμοποιώντας τον παρακάτω κώδικα.
Κώδικας:
Private Sub CommandButton1_Click () Dim LR As Long LR = Worksheets ("Employee Sheet"). Cell (Rows.Count, 1). End (xlUp) .Row + 1 End Sub

Βήμα 14: Το πρώτο πράγμα είναι στην πρώτη στήλη θα αποθηκεύσουμε το Όνομα υπαλλήλου. Γι 'αυτό, πρέπει να έχουμε πρόσβαση στο πλαίσιο κειμένου που ονομάζεται "EmpNameTextBox".
Κώδικας:
Private Sub CommandButton1_Click () Dim LR As Long LR = Worksheets ("Employee Sheet"). Cell (Rows.Count, 1). End (xlUp) .Row + 1 Ramge ("A" & LR). Value = EmpNameTextBox.Value Τέλος Υποτ

Βήμα 15: Στη δεύτερη στήλη πρέπει να αποθηκεύσουμε το Αναγνωριστικό υπαλλήλου. Αυτό θα επιτευχθεί με την πρόσβαση στο πλαίσιο κειμένου με το όνομα "EmpIDTextBox".
Κώδικας:
Private Sub CommandButton1_Click () Dim LR As Long LR = Worksheets ("Employee Sheet"). Cell (Rows.Count, 1). End (xlUp) .Row + 1 Ramge ("A" & LR). Value = EmpNameTextBox.Value Ramge ("B" & LR). Value = EmpIDTextBox.Value End Sub

Βήμα 16: Επιτέλους πρέπει να αποθηκεύσουμε το μισθό, γι 'αυτό, πρέπει να έχουμε πρόσβαση στο πλαίσιο κειμένου με το όνομα "SalaryTextBox".
Κώδικας:
Private Sub CommandButton1_Click () Dim LR As Long LR = Worksheets ("Employee Sheet"). Cell (Rows.Count, 1). End (xlUp) .Row + 1 Ramge ("A" & LR). Value = EmpNameTextBox.Value Ramge ("B" & LR). Value = EmpIDTextBox. Εύρος τιμών ("C" & LR). Value = SalaryTextBox. Value End Sub

Εντάξει, τελειώσαμε και με το τμήμα κωδικοποίησης. Τώρα εκτελέστε τον κωδικό χρησιμοποιώντας το πλήκτρο F5 θα πρέπει να δούμε μια φόρμα χρήστη όπως παρακάτω.

Από τώρα, όλα τα κουτιά είναι κενά.
Συμπληρώστε πρώτα τις λεπτομέρειες.

Τώρα κάντε κλικ στο κουμπί "Υποβολή", θα αποθηκεύσει τα δεδομένα στο φύλλο εργασίας.

Έτσι, μπορείτε να συνεχίσετε να εισάγετε τα δεδομένα και να πατήσετε το κουμπί υποβολής. Αυτή είναι η απλή φόρμα χρήστη εισαγωγής δεδομένων με ένα πλαίσιο κειμένου.