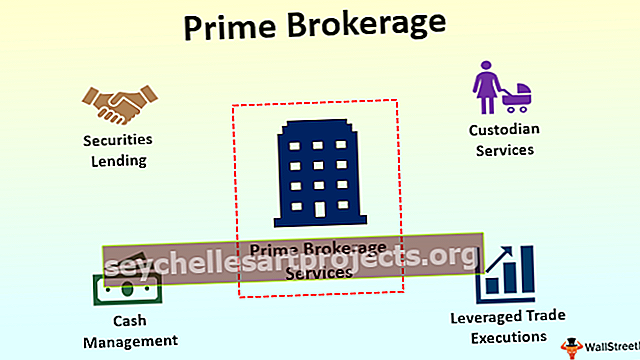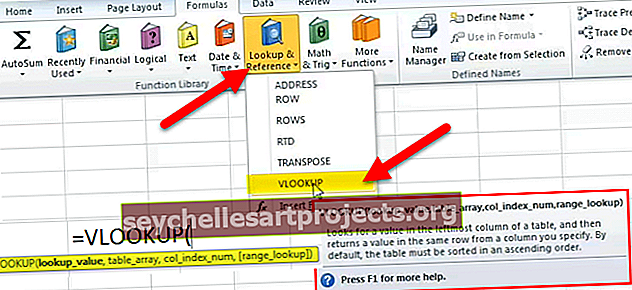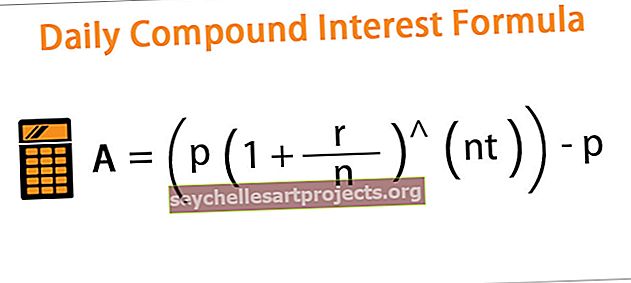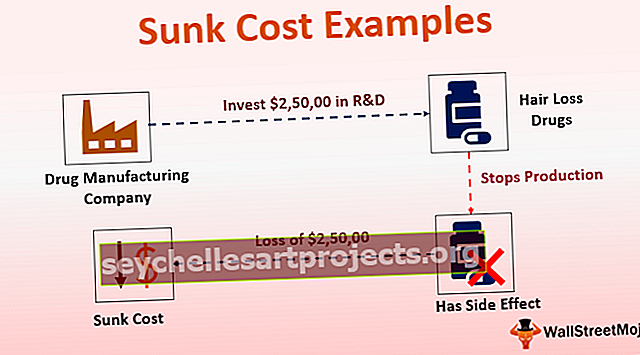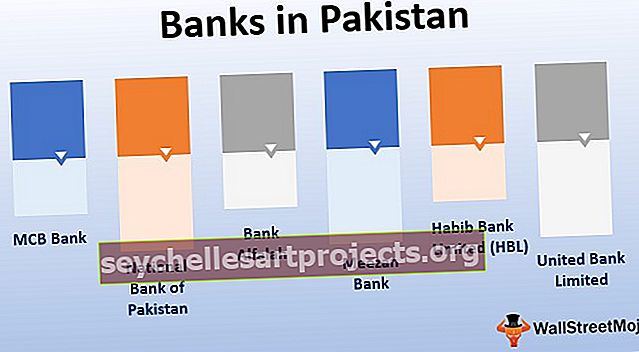Μορφή χρήστη Excel VBA | Πώς να δημιουργήσετε μια διαδραστική φόρμα χρήστη;
Μορφή χρήστη Excel VBA
Η φόρμα χρήστη στο VBA είναι προσαρμοσμένες καθορισμένες από τον χρήστη φόρμες που έχουν δημιουργηθεί για να λαμβάνουν είσοδο από έναν χρήστη με τη μορφή μιας φόρμας, έχει διαφορετικά σύνολα στοιχείων ελέγχου για προσθήκη όπως πλαίσια κειμένου, ετικέτες πλαισίων ελέγχου κ.λπ. για να καθοδηγήσει έναν χρήστη να εισαγάγει μια τιμή και αποθηκεύει την τιμή στο φύλλο εργασίας, κάθε τμήμα της φόρμας χρήστη έχει έναν μοναδικό κωδικό μαζί του.
Η φόρμα χρήστη είναι ένα αντικείμενο στη διεπαφή του Excel και μέσα σε αυτήν τη φόρμα χρήστη, μπορούμε να δημιουργήσουμε άλλα χρήσιμα προσαρμοσμένα πλαίσια διαλόγου για τη λήψη των δεδομένων από τον χρήστη. Όταν εργάζεστε με ένα αρχείο μακροεντολής που έχει δημιουργηθεί από τον ηλικιωμένο σας ή μπορεί να ληφθεί από το Διαδίκτυο, θα πρέπει να έχετε δει μια φόρμα χρήστη όπως αυτή.

Σε αυτό το άρθρο, θα σας δείξουμε πώς να δημιουργήσετε μια παρόμοια φόρμα χρήστη για την αποθήκευση των δεδομένων από τον χρήστη.
Πώς να δημιουργήσετε φόρμα χρήστη;
Όπως και με τον τρόπο εισαγωγής μιας νέας λειτουργικής μονάδας, πρέπει να κάνετε κλικ στο κουμπί ΕΙΣΑΓΩΓΗ στο Visual Basic Editor για να εισαγάγετε τη φόρμα χρήστη.
Μπορείτε να κάνετε λήψη αυτού του προτύπου VBA Userform Excel εδώ - Πρότυπο VBA Userform Excel

Μόλις κάνετε κλικ σε αυτό, θα εισαχθεί επίσης η φόρμα χρήστη.

Πριν σας πω πώς να προγραμματίσετε αυτό, επιτρέψτε μου να σας δείξω πώς να μορφοποιήσετε αυτήν τη φόρμα χρήστη.
Μορφοποίηση μορφής χρήστη
Επιλέγοντας τη φόρμα χρήστη πατήστε το πλήκτρο F4, θα σας δείξει το παράθυρο ιδιοτήτων.

Χρησιμοποιώντας αυτό το παράθυρο ιδιοτήτων μπορούμε να διαμορφώσουμε αυτήν τη φόρμα χρήστη, μπορούμε να το ονομάσουμε, μπορούμε να αλλάξουμε το χρώμα, το στυλ περιγράμματος κλπ…


Όπως αυτό δοκιμάστε άλλες ιδιότητες για να δείτε τη φόρμα χρήστη.
Τώρα για αυτήν τη φόρμα χρήστη εισαγάγετε το Toolbox.

Τώρα θα δούμε μια εργαλειοθήκη σαν αυτή.

Αυτή τη στιγμή η φόρμα χρήστη έχει εισαχθεί απλά δεν έχει προγραμματιστεί. Για να μάθετε πώς λειτουργεί απλώς κάντε κλικ στο κουμπί εκτέλεσης, θα δούμε τη φόρμα στο φύλλο εργασίας excel.

Τώρα χρησιμοποιώντας την ετικέτα σχεδίασης ToolBox.

Εισαγάγετε το κείμενο ως όνομα υπαλλήλου μέσα στην ετικέτα.

Για αυτήν την ετικέτα, έτσι μπορούμε να μορφοποιήσουμε χρησιμοποιώντας ιδιότητες. Τώρα έχουμε εισαγάγει το κείμενο ως "Όνομα υπαλλήλου:" τώρα μπορούμε να το δούμε στο παράθυρο ιδιοτήτων στην ενότητα Λεζάντες.

Εισαγάγετε μια ακόμη ετικέτα. Για να εισαγάγετε μια ακόμη ετικέτα είτε μπορείτε να κάνετε κλικ σε μια εργαλειοθήκη είτε μπορείτε να σύρετε την τρέχουσα ετικέτα κρατώντας πατημένο το πλήκτρο Ctrl , θα έχετε ένα αντίγραφο της τρέχουσας ετικέτας.

Τώρα θα έχουμε την ίδια ετικέτα.

Αλλάξτε το όνομα σε Αναγνωριστικό υπαλλήλου.

Τώρα εισαγάγετε επίσης μια ακόμη ετικέτα και ονομάστε την ως "Τμήμα".

Τώρα από την εργαλειοθήκη εισαγάγετε ένα πλαίσιο κειμένου.

Ονομάστε αυτό το πλαίσιο κειμένου ως EmpName στο παράθυρο ιδιοτήτων.

Όπως αυτό εισάγετε δύο ακόμη πλαίσια κειμένου από το Employee ID & Department αντίστοιχα. Ονομάστε αυτά τα πλαίσια κειμένου σύμφωνα με την επικεφαλίδα τους.

Ομοίως, κάντε το για το Τμήμα.

Τώρα από την εργαλειοθήκη εισαγάγετε το κουμπί εντολών.

Αλλάξτε το όνομα του κουμπιού εντολής σε "SubmitButton" και αλλάξτε τη λεζάντα σε "Submit".

Εισαγάγετε ένα ακόμη κουμπί και καλέστε το "Ακύρωση".

Τώρα απλώς για να δείτε την εκτέλεση πατήστε το κουμπί εκτέλεσης ή χρησιμοποιήστε το πλήκτρο F5 και δείτε πώς φαίνεται η φόρμα χρήστη στο Excel.

Τώρα έρχεται στο σχήμα.
Κωδικός VBA
Τώρα ο χρήστης θα εισαγάγει δεδομένα σε αυτό, οπότε πρέπει να το προγραμματίσουμε για να αποθηκεύσουμε τα δεδομένα που εισάγει ο χρήστης σε αυτήν τη φόρμα.
Κάντε διπλό κλικ στο κουμπί ΥΠΟΒΟΛΗ, θα σας μεταφέρει στο παράθυρο μακροεντολής με μια μακροεντολή που δημιουργήθηκε αυτόματα όπως παρακάτω.

Λέει ότι κάντε κλικ στο κουμπί SubmitButton, θυμηθείτε ότι είχαμε δώσει ένα όνομα για το κουμπί ΥΠΟΒΟΛΗ ως SubmitButton.

Έτσι, όποτε θέλουμε να καλέσουμε αυτό το κουμπί μπορούμε να το καλέσουμε με αυτό το όνομα (κουμπί υποβολής). Μέσα σε αυτήν τη μακροεντολή αντιγράψτε και επικολλήστε τον παρακάτω κώδικα.
Κώδικας:
Private Sub SubButton_Click () Dim LR As Long LR = Cells (Rows.Count, 1). End (xlUp). Row + 1 Cells (LR, 1). Value = EmpName.Value Cells (LR, 2). Value = EmpID .Value Cells (LR, 3) .Value = Dept.Value EmpName.Value = "" EmpID.Value = "" Dept.Value = "" End Sub

- EmpName.Value εδώ Το EmpName είναι το όνομα του πλαισίου κειμένου που είχαμε δώσει κατά τη δημιουργία του πλαισίου κειμένου ονόματος υπαλλήλου.
- EmpID.Value εδώ Το EmpID είναι το όνομα πλαισίου κειμένου του πλαισίου κειμένου Αναγνωριστικό υπαλλήλου.
- Dept.Value αυτό είναι όνομα πλαισίου κειμένου τμήματος.
Έτσι, στο κουμπί κλικ στο υποβολή θα αποθηκεύσει τις τιμές στα αναφερόμενα κελιά.
Τώρα κάντε διπλό κλικ στο κουμπί Άκυρο, αυτό θα σας δείξει επίσης το όνομα της αυτόματης μακροεντολής όπως αυτό.

Αντιγράψτε τον παρακάτω κώδικα και επικολλήστε.
Κώδικας:
Private Sub CancelButton_Click () MyUserForm.Hide End Sub

Το MyUserForm είναι το όνομα που είχαμε δώσει στη φόρμα χρήστη. MyUserForm.Hide σημαίνει ότι στο κλικ στο κουμπί ΑΚΥΡΩΣΗ θα κρύψει τη φόρμα χρήστη.
Εντάξει, δημιουργήστε τώρα ένα πρότυπο σαν αυτό στο φύλλο εργασίας.

Διαγράψτε όλα τα άλλα φύλλα στο βιβλίο εργασίας εκτός από αυτό το φύλλο προτύπου.
Τώρα πηγαίνετε στο Visual Basic Editor.

Και εκτελέστε τη μακροεντολή χρησιμοποιώντας το πλήκτρο F5 ή χειροκίνητα, θα δούμε τη φόρμα χρήστη μπροστά μας.

Εισαγάγετε το όνομα υπαλλήλου, το αναγνωριστικό υπαλλήλου και το όνομα τμήματος.

Τώρα αν κάνετε κλικ στο κουμπί ΥΠΟΒΟΛΗ, θα αποθηκεύσει τις τιμές στο πρότυπο που έχουμε δημιουργήσει.

Όπως μπορείτε να συνεχίσετε να εισάγετε τα ονόματα, η φόρμα χρήστη θα συνεχίσει να αποθηκεύει τις τιμές που εισάγει ο χρήστης στα καθορισμένα κελιά.
Έτσι, χρησιμοποιώντας το USM FORM, μπορούμε πραγματικά να δημιουργήσουμε υπέροχα έργα για να λάβουμε τις πληροφορίες από τον χρήστη.