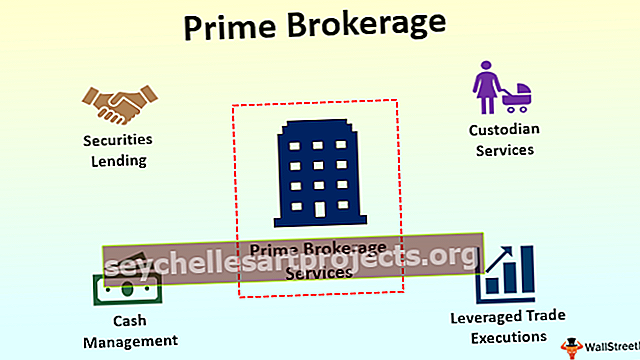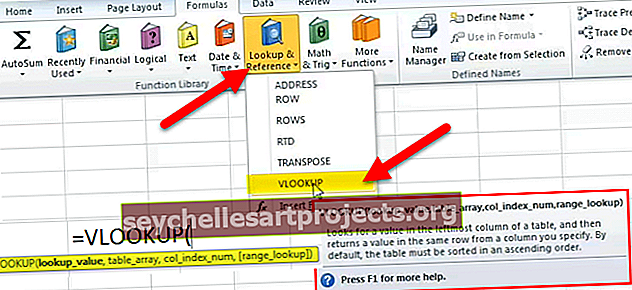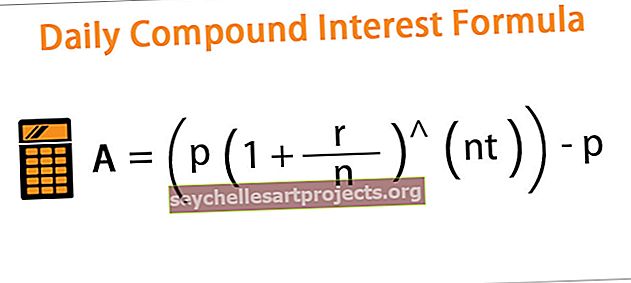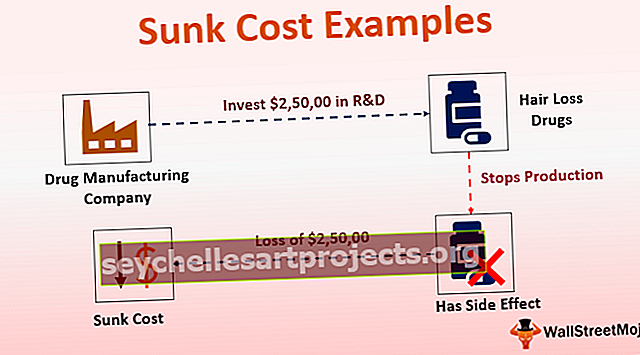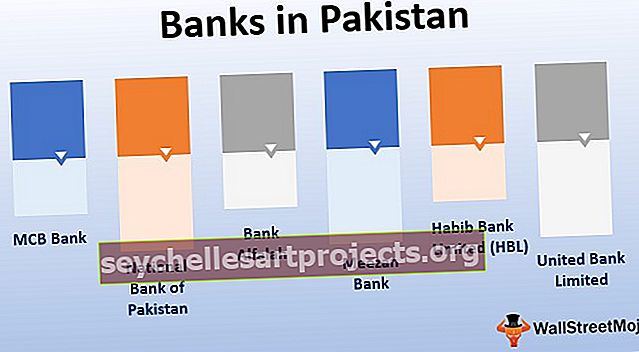Πώς να φορτώσετε το πρόσθετο εργαλείου ανάλυσης δεδομένων Excel; (Βήμα βήμα)
Εργαλείο ανάλυσης δεδομένων του Excel
Το εργαλείο εργαλείων ανάλυσης δεδομένων στο excel είναι ένα πρόσθετο στο excel που μας επιτρέπει να κάνουμε ανάλυση δεδομένων και διάφορους άλλους σημαντικούς υπολογισμούς, αυτό το πρόσθετο δεν είναι από προεπιλογή μη ενεργοποιημένο στο excel και πρέπει να το ενεργοποιήσουμε με μη αυτόματο τρόπο από την καρτέλα αρχείων στην ενότητα επιλογών και στη συνέχεια στο στην ενότητα προσθηκών, κάνουμε κλικ στη διαχείριση πρόσθετων και μετά ελέγξουμε το εργαλείο εργαλείων ανάλυσης για να το χρησιμοποιήσουμε στο excel.
Βήματα για τη φόρτωση του πρόσθετου εργαλείου ανάλυσης δεδομένων
- Βήμα 1 - Κάντε κλικ στο «Αρχείο».

- Βήμα 2 - Κάντε κλικ στο «Επιλογές» από τη λίστα.

- Βήμα 3 - Κάντε κλικ στο "Πρόσθετα" και, στη συνέχεια, επιλέξτε "Πρόσθετα Excel" για "Διαχείριση" . Κάντε κλικ στο «Go».

- Βήμα 4 - Το παράθυρο διαλόγου "Πρόσθετα Excel " θα εμφανιστεί με τη λίστα των πρόσθετων. Ελέγξτε για «Analysis ToolPak» και κάντε κλικ στο «OK» .

- Βήμα 5 - Η εντολή «Ανάλυση δεδομένων» θα εμφανιστεί κάτω από την καρτέλα «Δεδομένα» στο Excel στην άκρη δεξιά της κορδέλας, όπως φαίνεται παρακάτω.

Λίστα λειτουργιών που είναι διαθέσιμες στο Εργαλείο ανάλυσης δεδομένων Excel
Παρακάτω είναι η λίστα των διαθέσιμων λειτουργιών στο πρόσθετο Analysis Toolpak Excel:
- ANOVA: Single Factor στο Excel
- Συσχέτιση στο Excel
- Κατάταξη και εκατοστημόριο στο Excel
- Περιγραφική στατιστική στο Excel
Τώρα ας συζητήσουμε καθένα από αυτά λεπτομερώς -
# 1 - ANOVA: Single Factor στο Excel
Το ANOVA σημαίνει Ανάλυση Μεταβλητής και είναι το πρώτο σύνολο επιλογών που διατίθενται στο Ανάλυση Toolpak Excel. Με έναν τρόπο ANOVA, αναλύουμε εάν υπάρχουν στατιστικές διαφορές μεταξύ των μέσων τριών ή περισσότερων ανεξάρτητων ομάδων. Η μηδενική υπόθεση προτείνει ότι δεν υπάρχει στατιστική σημασία σε ένα σύνολο δεδομένων παρατηρήσεων. Δοκιμάζουμε αυτήν την υπόθεση ελέγχοντας την τιμή p.
Ας το καταλάβουμε με ένα παράδειγμα ANOVA excel.
Παράδειγμα
Ας υποθέσουμε ότι έχουμε πραγματοποιήσει τα ακόλουθα δεδομένα από το πείραμα για να ελέγξουμε "Μπορεί να αποκατασταθεί ο αυτοέλεγχος κατά τη δηλητηρίαση" Κατηγοριοποιήσαμε 44 άντρες σε 4 ίσες ομάδες που αποτελούσαν 11 άντρες σε κάθε ομάδα.
- Η ομάδα Α έλαβε 0,62 mg / kg αλκοόλ.
- Η ομάδα AC έλαβε αλκοόλ συν καφεΐνη.
- Η ομάδα AR έλαβε αλκοόλ και χρηματική ανταμοιβή για την απόδοση.
- Η ομάδα Ρ έλαβε εικονικό φάρμακο.
Καταγράφηκαν βαθμολογίες στην εργασία ολοκλήρωσης βραβείων που περιλάμβαναν «ελεγχόμενες (προσπάθειες) διαδικασίες μνήμης» και το αποτέλεσμα έχει ως εξής:

Πρέπει να δοκιμάσουμε την μηδενική υπόθεση που προτείνει ότι όλα τα μέσα είναι ίσα (δεν υπάρχει σημαντική διαφορά).
Πώς να εκτελέσετε το τεστ ANOVA;
Για να εκτελέσουμε τη μονόδρομη δοκιμή ANOVA, πρέπει να ακολουθήσουμε τα ακόλουθα βήματα:
- Βήμα 1: Κάντε κλικ στην εντολή "Ανάλυση δεδομένων" που είναι διαθέσιμη στην καρτέλα "Δεδομένα" στην ενότητα "Ανάλυση".

- Βήμα 2: Επιλέξτε "Anova: Single Factor" από τη λίστα και κάντε κλικ στο "OK".

- Βήμα 3: Παίρνουμε το παράθυρο διαλόγου "Anova: Single Factor" . Πρέπει να επιλέξουμε το εύρος εισόδου ως δεδομένα μας με επικεφαλίδα στήλης.

- Βήμα 4: Καθώς έχουμε πάρει τις επικεφαλίδες στηλών στην επιλογή μας, πρέπει να το πλαίσιο ελέγχου για "Ετικέτες στην πρώτη σειρά".

- Βήμα 5: Για το εύρος εξόδου, έχουμε επιλέξει το F1. Κάντε κλικ στο «ΟΚ» .

Έχουμε τώρα ανάλυση ANOVA.

Όσο μεγαλύτερη είναι η F-στατιστική τιμή στο excel, τόσο πιθανότερο είναι οι ομάδες να έχουν διαφορετικά μέσα που απορρίπτει την μηδενική υπόθεση ότι όλα τα μέσα είναι ίσα. Μια F-στατιστική μεγαλύτερη από την κρίσιμη τιμή είναι ισοδύναμη με μια τιμή p στο excel μικρότερη από το άλφα και και τα δύο σημαίνουν ότι απορρίπτουμε την μηδενική υπόθεση. Ως εκ τούτου, συμπεραίνεται ότι υπάρχει σημαντική διαφορά μεταξύ των ομάδων.
# 2 - Συσχέτιση στο Excel
Η συσχέτιση είναι ένα στατιστικό μέτρο διαθέσιμο στο Ανάλυση Toolpak Excel Add-in και δείχνει το βαθμό στον οποίο δύο ή περισσότερες μεταβλητές κυμαίνονται μαζί. Μια θετική συσχέτιση στο excel δείχνει το βαθμό στον οποίο αυτές οι μεταβλητές αυξάνονται ή μειώνονται παράλληλα και ένας αρνητικός συσχετισμός δείχνει το βαθμό στον οποίο μια μεταβλητή αυξάνεται καθώς η άλλη μειώνεται.
Μπορείτε να κατεβάσετε αυτό το Πρότυπο ανάλυσης ToolPak Excel εδώ - Πρότυπο ανάλυσης ToolPak ExcelΠαράδειγμα
Έχουμε τα ακόλουθα δεδομένα σχετικά με το κόστος διαφήμισης και τις πωλήσεις για μια εταιρεία. Θέλουμε να μάθουμε τη σχέση μεταξύ των δύο, έτσι ώστε να μπορούμε να σχεδιάσουμε ανάλογα τον προϋπολογισμό μας και να αναμένουμε πωλήσεις (θέστε τον στόχο λαμβάνοντας υπόψη και άλλους παράγοντες).

Πώς να βρείτε συσχέτιση μεταξύ δύο συνόλων μεταβλητών;
Για να μάθουμε τη σχέση μεταξύ αυτών των δύο συνόλων μεταβλητών, θα ακολουθήσουμε τα παρακάτω βήματα:
- Βήμα 1: Κάντε κλικ στο «Ανάλυση δεδομένων» στην ομάδα «Ανάλυση» που είναι διαθέσιμη στα «Δεδομένα».

- Βήμα 2: Επιλέξτε "Συσχέτιση" από τη λίστα και κάντε κλικ στο "OK" .

- Βήμα 3: Επιλέξτε εύρος «$ A $ 1: $ B $ 16» ως εύρος εισόδου και $ F $ 1 ως εύρος εξόδου. Επιλέξτε το πλαίσιο ελέγχου "Ετικέτες στην πρώτη σειρά" καθώς έχουμε επικεφαλίδες στηλών στο εύρος εισόδου μας και καθώς έχουμε διαφορετικές κεφαλές σε διαφορετική στήλη. Επιλέξαμε "Στήλες" για "Ομαδοποιημένες κατά" .

- Βήμα 4: Επιλέξτε το εύρος εξόδου και, στη συνέχεια, κάντε κλικ στο «OK».

- Έχουμε το αποτέλεσμα.

Όπως μπορούμε να δούμε, η συσχέτιση μεταξύ κόστους διαφήμισης (κεφαλίδα στήλης) και πωλήσεων (κεφαλίδα σειράς) είναι +0.86274 περίπου. που δείχνει ότι έχουν θετική συσχέτιση και έως 86,27% έκταση. Τώρα μπορούμε λοιπόν να πάρουμε μια απόφαση σχετικά με τον προϋπολογισμό διαφήμισης και τις αναμενόμενες πωλήσεις.
# 3 - Κατάταξη και εκατοστημόριο στο Excel
Το Persentile in excel αναφέρεται σε έναν αριθμό όπου ένα ορισμένο ποσοστό βαθμολογιών πέφτει κάτω από αυτόν τον αριθμό και είναι διαθέσιμο στο πρόσθετο Analysis Toolpak Excel. Για παράδειγμα, εάν μια συγκεκριμένη βαθμολογία είναι στο 90ο εκατοστημόριο, αυτό σημαίνει ότι ο μαθητής έχει βαθμολογήσει καλύτερα από το 90% των ατόμων που έλαβαν το τεστ. Ας το καταλάβουμε με ένα παράδειγμα.
Παράδειγμα
Έχουμε τα ακόλουθα δεδομένα για τις βαθμολογίες που αποκτήθηκαν από έναν μαθητή μιας τάξης.

Θέλουμε να μάθουμε την τάξη και το εκατοστημόριο για κάθε μαθητή.
Πώς να βρείτε την κατάταξη και το εκατοστημόριο;
Τα βήματα θα ήταν:
- Βήμα 1: Κάντε κλικ στο «Ανάλυση δεδομένων» στην ομάδα «Ανάλυση» που είναι διαθέσιμη στα «Δεδομένα».

- Βήμα 2: Κάντε κλικ στο «Rank and Percentile» από τη λίστα και μετά κάντε κλικ στο «OK» .

- Βήμα 3: Επιλέξτε "$ B $ 1: B $ B $ 17" ως εύρος εισόδου και "$ D $ 1" ως εύρος εξόδου.

- Βήμα 4: Καθώς έχουμε κεφαλίδες πεδίου δεδομένων σε στήλες, δηλαδή, τα δεδομένα ομαδοποιούνται σε στήλες, πρέπει να επιλέξουμε "Στήλες" για "Ομαδοποιημένες κατά" .

- Βήμα 5: Έχουμε επιλέξει την επικεφαλίδα στήλης και στο εύρος εισόδου μας, γι 'αυτό πρέπει να ελέγξουμε "Ετικέτες στην πρώτη σειρά" και , στη συνέχεια , κάντε κλικ στο "OK".

- Έχουμε το αποτέλεσμα ως την ακόλουθη εικόνα.

# 4 - Περιγραφική στατιστική στο Excel
Τα περιγραφικά στατιστικά στοιχεία που περιλαμβάνονται στο πρόσθετο ανάλυσης Toolpak Excel περιέχουν τις ακόλουθες πληροφορίες σχετικά με ένα δείγμα:
- Κεντρική τάση
- Μέση: Λέγεται μέσος όρος.
- Median: Αυτό είναι το μεσαίο σημείο της διανομής.
- Λειτουργία: Είναι ο αριθμός που εμφανίζεται πιο συχνά.
- Μέτρα μεταβλητότητας
- Εύρος: Αυτή είναι η διαφορά μεταξύ των μεγαλύτερων και των μικρότερων μεταβλητών.
- Διακύμανση: Αυτό έδειξε πόσο μακριά απλώνονται οι αριθμοί.
- Τυπική απόκλιση: Πόση διακύμανση υπάρχει από τον μέσο όρο / μέσο όρο
- Skewness: Αυτό δείχνει πόσο συμμετρική είναι η κατανομή μιας μεταβλητής.
- Kurtosis: Αυτό δείχνει την κορυφή ή την επιπεδότητα μιας κατανομής.
Παράδειγμα
Παρακάτω έχουμε βαθμολογίες που βαθμολογούνται από μαθητές στο μάθημα Οικονομικών. Θέλουμε να μάθουμε περιγραφικά στατιστικά στοιχεία.

Για να κάνετε το ίδιο, τα βήματα είναι:
- Βήμα 1: Κάντε κλικ στην εντολή "Ανάλυση δεδομένων" που είναι διαθέσιμη στην ομάδα "Ανάλυση" στα "Δεδομένα".

- Βήμα 2: Επιλέξτε "Περιγραφικά στατιστικά στοιχεία" από τη λίστα και κάντε κλικ στο "OK".

- Βήμα 3: Επιλέξτε "$ A $ 1: $ A $ 15" ως εύρος εισόδου, επιλέξτε "Στήλες" για " Ομαδοποιημένες κατά" , επιλέξτε "Ετικέτες στην πρώτη σειρά" ,

- Βήμα 4: Επιλέξτε "$ C $ 1" ως εύρος εξόδου και βεβαιωθείτε ότι έχουμε επιλέξει το πλαίσιο "Περίληψη Στατιστικών" . Κάντε κλικ στο «ΟΚ».

Τώρα έχουμε τα περιγραφικά μας στατιστικά για τα δεδομένα.