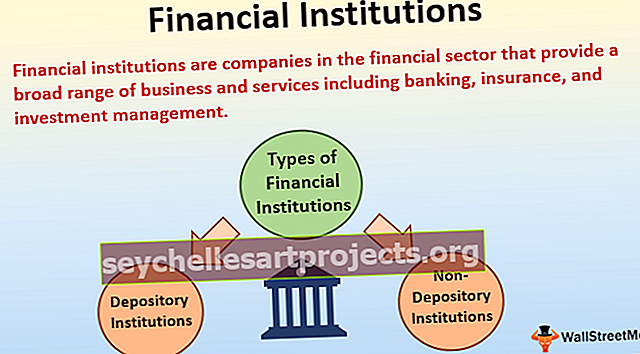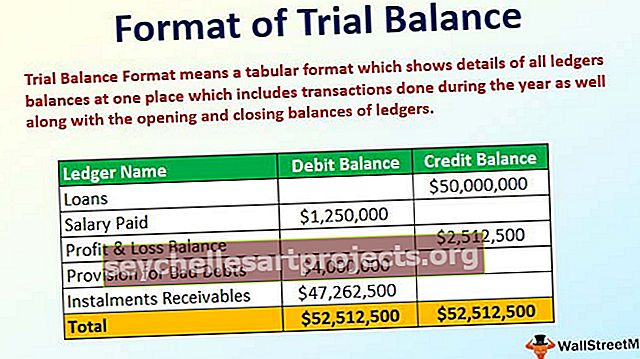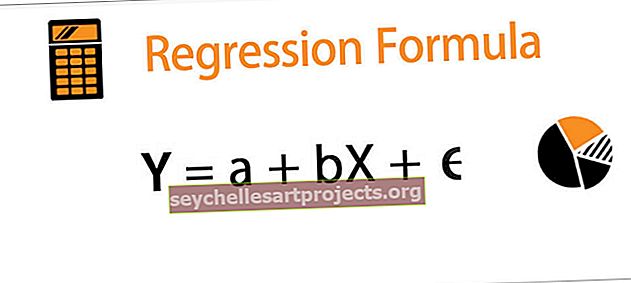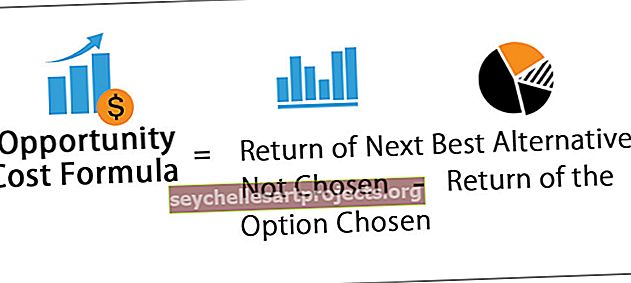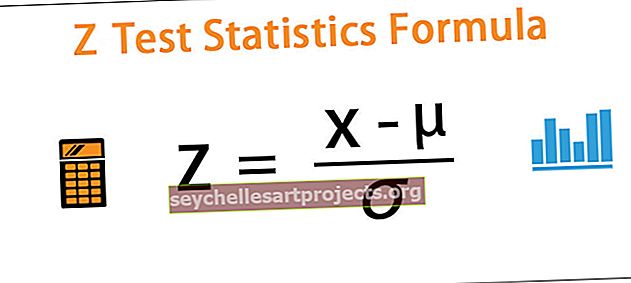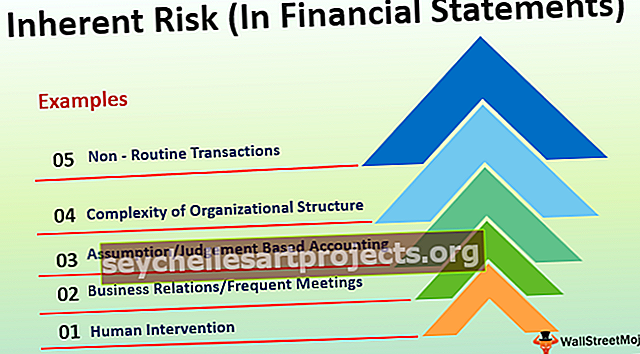Πώς να εφαρμόσετε προηγμένο φίλτρο στο Excel (Βήμα προς βήμα με παράδειγμα)
Τι είναι το Advanced Filter στο Excel;
Το προηγμένο φίλτρο είναι διαφορετικό από το αυτόματο φίλτρο στο excel, αυτό το χαρακτηριστικό δεν μοιάζει με κουμπί που μπορεί να χρησιμοποιηθεί με ένα μόνο κλικ του ποντικιού, για να χρησιμοποιήσουμε ένα προηγμένο φίλτρο πρώτα πρέπει να καθορίσουμε κριτήρια για το αυτόματο φίλτρο και στη συνέχεια να κάνουμε κλικ στην καρτέλα Δεδομένα και στη συνέχεια στην ενότητα για προχωρημένους για το σύνθετο φίλτρο όπου θα συμπληρώσουμε τα κριτήρια για τα δεδομένα.
Πώς να χρησιμοποιήσετε το προηγμένο φίλτρο στο Excel; (Με παραδείγματα)
Ας μάθουμε τη χρήση αυτού με μερικά παραδείγματα.
Μπορείτε να κατεβάσετε αυτό το Πρότυπο Advanced Filter Excel εδώ - Πρότυπο Advanced Filter ExcelΠαράδειγμα # 1
Ας υποθέσουμε ότι έχουμε, ακολουθώντας δεδομένα για φιλτράρισμα με βάση διαφορετικά κριτήρια.

Πρέπει να ελέγξουμε τη συναλλαγή πωλήσεων που πραγματοποιήθηκε από τα «Taran» και «Suresh», και στη συνέχεια μπορούμε να χρησιμοποιήσουμε το χειριστή OR που εμφανίζει τα αρχεία που πληρούν οποιαδήποτε από τις προϋποθέσεις. Για να λάβουμε τα αποτελέσματα μπορούμε να ακολουθήσουμε τα βήματα για την εφαρμογή αυτών των φίλτρων στο Excel.
- Βήμα 1: Για να εφαρμόσουμε ένα προηγμένο φίλτρο, πρέπει πρώτα να επιλέξουμε οποιοδήποτε από τα κελιά του εύρους δεδομένων

- Βήμα 2: στη συνέχεια κάντε κλικ στην καρτέλα Δεδομένα- > Ταξινόμηση & φίλτρο ομάδας -> Σύνθετη εντολή

- Βήμα 3: Καθώς κάνουμε κλικ στο «Για προχωρημένους» , θα ανοίξει ένα πλαίσιο διαλόγου «Σύνθετο φίλτρο» για να ζητήσει από το εύρος λίστας να φιλτράρει, το εύρος κριτηρίων για τον καθορισμό των κριτηρίων και το εύρος εξαγωγής για την αντιγραφή των φιλτραρισμένων δεδομένων (εάν είναι επιθυμητό).

- Βήμα 4: Για Κριτήρια, πρέπει να αντιγράψουμε τις επικεφαλίδες στηλών στην επάνω σειρά και να ορίσουμε τα κριτήρια κάτω από την επικεφαλίδα του πεδίου Για να καθορίσουμε τα κριτήρια, μπορούμε να χρησιμοποιήσουμε τον τελεστή σύγκρισης, ο οποίος έχει ως εξής:


- Βήμα 5: Καθώς θέλουμε να πάρουμε όλους τους δίσκους με το όνομα "Suresh" ή "Taran". Το εύρος κριτηρίων θα είναι όπως παρακάτω:

Για τις συνθήκες «Ή» όπου θέλουμε να εμφανίσουμε τις εγγραφές που ικανοποιούν οποιαδήποτε από τις προϋποθέσεις, τότε πρέπει να καθορίσουμε τα κριτήρια σε διαφορετικές σειρές.
Υπάρχουν δύο ενέργειες σε ένα σύνθετο φίλτρο.
- Φιλτράρετε τη λίστα, στη θέση της : Αυτή η επιλογή φιλτράρει τη λίστα στην αρχική θέση δηλαδή στο ίδιο το εύρος λιστών και μετά την ανάλυση, μπορούμε να αφαιρέσουμε το φίλτρο χρησιμοποιώντας την εντολή "Εκκαθάριση" στην ομάδα "Ταξινόμηση & φίλτρο" στην ενότητα "Δεδομένα"

- Αντιγραφή σε άλλη τοποθεσία : Αυτή η επιλογή αντιγράφει τα επιθυμητά δεδομένα σύμφωνα με τα κριτήρια στο καθορισμένο εύρος.
Μπορούμε να χρησιμοποιήσουμε οποιαδήποτε από τις επιλογές ανάλογα με τις ανάγκες μας, αλλά θα χρησιμοποιούμε τη 2η επιλογή πιο συχνά.
Τώρα πρέπει να το κάνουμε
- Ανοίξτε το παράθυρο διαλόγου "Advanced Filter"

- Καθορισμός του εύρους λίστας ως $ A $ 5: $ D $ 26, εύρος κριτηρίων ως $ A $ 1: $ D $ 3 και εύρος " Αντιγραφή σε" ως $ 5 $: $ I $ 26. Κάντε κλικ στο «ΟΚ» .

Μπορούμε να δούμε όλες τις εγγραφές με όνομα ως «Suresh» ή «Taran» φιλτράρονται και εμφανίζονται ξεχωριστά σε διαφορετικό εύρος κελιών.

Παράδειγμα # 2
Τώρα θέλουμε να έχουμε όλες τις συναλλαγές πωλήσεων του Qtr 1 και της Νότιας Ινδίας. Το εύρος κριτηρίων έχει ως εξής:

Όπως έχουμε εδώ "AND" συνθήκη, δηλαδή, θέλουμε να εμφανίσουμε τις εγγραφές όπου πληρούνται και οι δύο προϋποθέσεις και γι 'αυτό έχουμε αναφέρει τα κριτήρια κάτω από τις δύο επικεφαλίδες στηλών στην ίδια σειρά.
Τώρα θα κάνουμε κλικ στην εντολή «Για προχωρημένους» στην ομάδα «Ταξινόμηση & φίλτρο» στην καρτέλα «Δεδομένα» .

Από το παράθυρο διαλόγου " Σύνθετο φίλτρο ", θα επιλέξουμε "Αντιγραφή σε άλλη τοποθεσία" και στη συνέχεια θα ορίσουμε το A5: D26 ως εύρος λίστας , A1: D2 ως εύρος κριτηρίων και το F5: I26 ως εύρος " Αντιγραφή σε" .

Τώρα το αποτέλεσμα έχει ως εξής:

Παράδειγμα # 3
Τώρα θέλουμε να βρούμε πωλήσεις στο Qtr 1 ή να γίνουν στη Βόρεια Ινδία.
Πρέπει να καθορίσουμε τόσο τα κριτήρια σε διαφορετικές σειρές όσο και σε διαφορετικές στήλες, καθώς πρέπει να εμφανίσουμε τα δεδομένα εάν πληρούται κάποια από τις προϋποθέσεις και και οι δύο συνθήκες σχετίζονται με διαφορετικές στήλες.
Βήματα:
- Πρέπει να ανοίξετε το παράθυρο διαλόγου "Advanced Filter" .

- Καθορίστε το εύρος λίστας ως $ A $ 5: $ D $ 26

- Καθορίστε το εύρος κριτηρίων ως $ A $ 1: $ D $ 3

- Καθορίστε το εύρος "Αντιγραφή σε" ως $ F $ 5: $ I $ 26

Το αποτέλεσμα θα είχε ως εξής:

Παράδειγμα # 4
Τώρα θέλουμε να βρούμε όλες τις πωλήσεις των Rs. 2000-4000 και Rs. 10000-13000.

Καθώς έχουμε τέσσερις προϋποθέσεις όπως (Όρος 1 ΚΑΙ Όρος 2) Ή (Όρος 3 ΚΑΙ Όρος 4).
(> = 2000 ΚΑΙ = 10000 ΚΑΙ <= 13000)
Γι 'αυτό αναφέραμε τις συνθήκες με το " AND" στην ίδια σειρά και τις συνθήκες με το "OR" σε διαφορετικές σειρές.
Βήματα:
- Για να ανοίξουμε το παράθυρο διαλόγου «Advanced Filter» , θα κάνουμε κλικ στο «Advanced» στην ομάδα «Ταξινόμηση & φίλτρο» στην ενότητα «Data»

- Στο παράθυρο διαλόγου "Advanced Filter" , θα καθορίσουμε
- Εύρος λίστας ως $ A $ 5: $ D $ 26

- Κριτήρια κυμαίνονται από $ A $ 1: $ D $ 3

- «Αντιγραφή σε» Εύρος ως $ 5 $: $ I $ 26

- Αφού κάνετε κλικ στο "OK". Το αποτέλεσμα θα είναι:

Παράδειγμα # 5
Τώρα θέλουμε να βρούμε τις πωλήσεις Qtr 1 από την Sunny ή τις πωλήσεις Qtr 3 από την Mukesh.

Δεδομένου ότι έχουμε AND και OR , και οι δύο τύποι σχέσεων σε συνθήκες, γι 'αυτό θα καθορίσουμε τις συνθήκες στα κριτήρια που κυμαίνονται σε διαφορετικές σειρές (OR) και σε διαφορετικές στήλες (AND).
Βήματα:
- Για να ανοίξουμε το παράθυρο διαλόγου «Advanced Filter» , θα κάνουμε κλικ στο «Advanced» στην ομάδα «Ταξινόμηση & φίλτρο» στην ενότητα «Data»

- Στο παράθυρο διαλόγου "Advanced Filter" , θα καθορίσουμε
- Εύρος λίστας ως $ A $ 5: $ D $ 26

- Κριτήρια κυμαίνονται από $ A $ 1: $ D $ 3

- «Αντιγραφή σε» Εύρος ως $ 5 $: $ I $ 26

- Αφού κάνετε κλικ στο OK, το αποτέλεσμα θα ήταν

Παράδειγμα # 6 - Χρήση χαρακτήρων WILDCARD
Τώρα θέλουμε να βρούμε όλες τις συναλλαγές πωλήσεων που έχουν ένα όνομα που τελειώνει με το «esh» ή την πρώτη λέξη της περιοχής που τελειώνει με «st» και θέλουμε μόνο να ανακτήσουμε το όνομα, τις πωλήσεις και την περιοχή μόνο.

Εδώ * δηλώνει περισσότερους από έναν χαρακτήρες και
«;» δηλώνει μόνο έναν χαρακτήρα.
Καθώς θέλουμε μόνο μερικές στήλες όχι όλες, τότε πρέπει να καθορίσουμε τις ετικέτες στηλών στο Copy to Range πριν εφαρμόσουμε το σύνθετο φίλτρο.

Τώρα θα καλέσουμε την εντολή.
Βήματα:
- Για να ανοίξουμε το παράθυρο διαλόγου «Advanced Filter» , θα κάνουμε κλικ στο «Advanced» στην ομάδα «Ταξινόμηση & φίλτρο» στην ενότητα «Data»

- Στο παράθυρο διαλόγου "Advanced Filter" , θα καθορίσουμε
- Εύρος λίστας ως $ A $ 5: $ D $ 26

- Κριτήρια κυμαίνονται από $ A $ 1: $ D $ 3

- «Αντιγραφή σε» Εύρος ως $ F $ 5: $ H $ 26

- Αφού κάνετε κλικ στο " OK". Το αποτέλεσμα θα ήταν:

Παράδειγμα # 7
Τώρα θέλουμε να φιλτράρουμε τις πέντε πρώτες πωλήσεις (μεγάλου ποσού).

Ο τύπος κυττάρου πρέπει να αξιολογεί είτε ΑΛΗΘΕΣ ή ΨΕΥΔΕΣ . Δεδομένου ότι θέλουμε να λάβουμε τις μεγαλύτερες 5 εγγραφές, γι 'αυτό χρησιμοποιήσαμε τη συνάρτηση LARGE Excel και συγκρίναμε την τιμή με το ποσό πωλήσεων .
Όπως μπορούμε να δούμε, η επικεφαλίδα της στήλης για το κελί τύπου είναι κενή. Μπορούμε είτε να το κρατήσουμε κενό είτε να δώσουμε το όνομα, το οποίο δεν ταιριάζει, με οποιαδήποτε από τις επικεφαλίδες της στήλης στο εύρος δεδομένων.
Τώρα θα καθορίσουμε τα εύρη στο παράθυρο διαλόγου "Advanced Filter" . Τα βήματα είναι:
- Για να ανοίξουμε το παράθυρο διαλόγου «Advanced Filter» , θα κάνουμε κλικ στο «Advanced» στην ομάδα «Ταξινόμηση & φίλτρο» στην ενότητα «Data»

- Στο παράθυρο διαλόγου " Προηγμένο φίλτρο Excel ", θα καθορίσουμε
- Εύρος λίστας ως $ A $ 5: $ D $ 26

- Κριτήρια κυμαίνονται από $ A $ 1: $ E $ 2

- «Αντιγραφή σε» Εύρος ως $ 5 $: $ I $ 26

- Αφού κάνετε κλικ στο OK. Το αποτέλεσμα θα ήταν έτσι:

Πράγματα που πρέπει να θυμάστε
- Το εύρος στο οποίο πρέπει να εφαρμοστεί πρέπει να έχει μια μοναδική επικεφαλίδα, καθώς οι διπλές επικεφαλίδες προκαλούν πρόβλημα κατά την εκτέλεση ενός σύνθετου φίλτρου.
- Πρέπει να υπάρχει τουλάχιστον μία κενή σειρά μεταξύ εύρους λίστας και εύρους κριτηρίων.