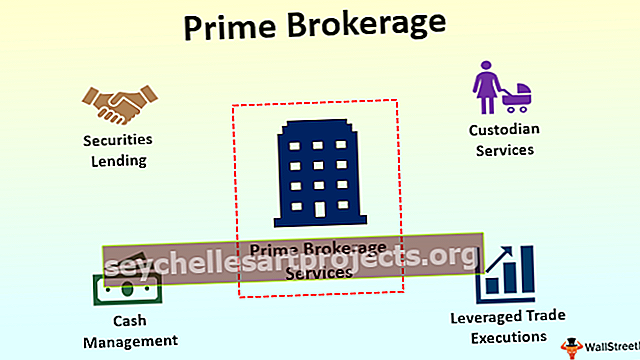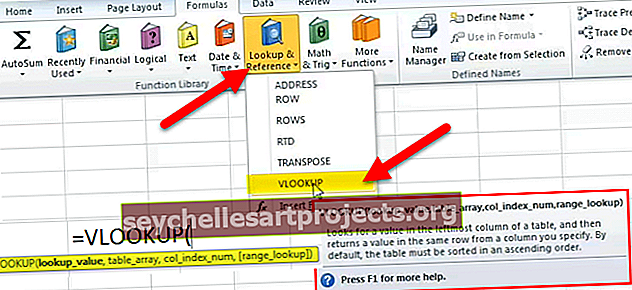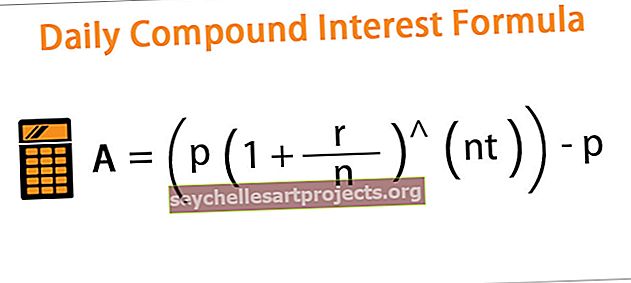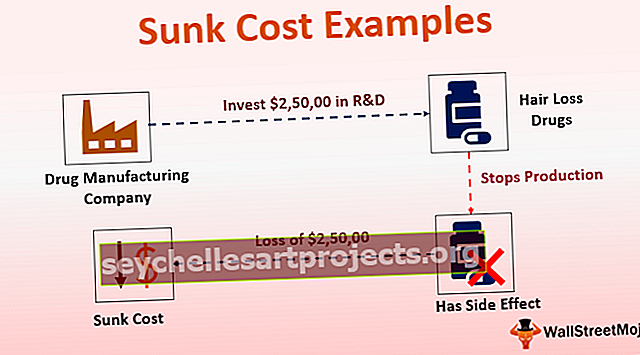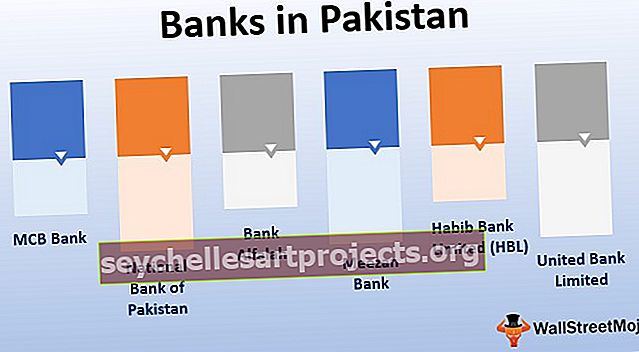Μετρήστε χρωματιστά κελιά στο Excel | Κορυφαίες 3 μέθοδοι (Βήμα προς βήμα οδηγός)
Κορυφαίες 3 μέθοδοι για την καταμέτρηση χρωματισμένων κελιών στο Excel
Δεν υπάρχει ενσωματωμένη λειτουργία για την καταμέτρηση χρωματιστών κελιών στο Excel, αλλά παρακάτω αναφέρονται 3 διαφορετικές μέθοδοι για την εκτέλεση αυτής της εργασίας.
- Μετρήστε τα χρωματιστά κελιά χρησιμοποιώντας την επιλογή αυτόματου φίλτρου
- Μετρήστε τα χρωματιστά κελιά χρησιμοποιώντας τον κώδικα VBA
- Μετρήστε τα χρωματιστά κελιά χρησιμοποιώντας τη μέθοδο FIND
Τώρα, ας συζητήσουμε καθένα από αυτά λεπτομερώς -
# 1 - Μετρήστε τα χρωματιστά κελιά του Excel χρησιμοποιώντας την επιλογή αυτόματου φίλτρου
Για αυτό το παράδειγμα δείτε τα παρακάτω δεδομένα.

Όπως μπορούμε να δούμε, κάθε πόλη φέρει διαφορετικά χρώματα. Επομένως, πρέπει να μετρήσουμε τον αριθμό των πόλεων με βάση το χρώμα των κυττάρων. Ακολουθήστε τα παρακάτω βήματα για να μετρήσετε τα κελιά ανά χρώμα.
- Βήμα 1: Εφαρμόστε το φίλτρο στα δεδομένα.

- Βήμα 2: Στο κάτω μέρος των δεδομένων εφαρμόστε τη συνάρτηση SUBTOTAL στο excel για να μετρήσετε τα κελιά.

- Βήμα 3: Η συνάρτηση SUBTOTAL περιέχει πολλούς τύπους σε αυτήν, αυτό είναι χρήσιμο αν θέλουμε να μετρήσουμε, να αθροίσουμε, μέση μόνο ορατά δεδομένα κελιών. Τώρα κάτω από την επικεφαλίδα "PIN" κάντε κλικ στο αναπτυσσόμενο φίλτρο λίστας και επιλέξτε "Επιλογή κατά χρώμα".

- Βήμα 4: Όπως μπορούμε να δούμε όλα τα χρώματα στα δεδομένα. Τώρα επιλέξτε το χρώμα που θέλετε να φιλτράρετε.

Ουάου!!! Όπως μπορούμε να δούμε στο κελί D21, η συνάρτηση SUBTOTAL μας έδωσε τον αριθμό των φιλτραρισμένων κελιών ως 6, αντί του προηγούμενου αποτελέσματος των 18.
Ομοίως, τώρα επιλέξτε άλλα χρώματα για να λάβετε το ίδιο.

Ο αριθμός των κυττάρων με μπλε χρώμα είναι τώρα 5.
# 2 - Excel Count Coloured Cells χρησιμοποιώντας τον κώδικα VBA
Οι έξυπνες τεχνικές του δρόμου της VBA μας βοηθούν να μειώσουμε την κατανάλωση χρόνου στο χώρο εργασίας μας για ορισμένα από τα περίπλοκα ζητήματα.
Όχι μόνο μπορούμε να μειώσουμε το χρόνο στο χώρο εργασίας μας, αλλά και να δημιουργήσουμε τις δικές μας λειτουργίες για να ταιριάσουμε στις ανάγκες μας. Μία τέτοια συνάρτηση μπορούμε να δημιουργήσουμε μια συνάρτηση για να μετράμε τα κελιά με βάση το χρώμα. Παρακάτω είναι ο κώδικας VBA για τη δημιουργία μιας συνάρτησης για την καταμέτρηση κελιών με βάση το χρώμα.
Κώδικας:
Λειτουργία Color_Cell_Count (ColorCell As Range, DataRange As Range) Dim Data_Range As Range Dim Cell_Color As Long Cell_Color = ColorCell.Interior.ColorIndex For Every Data_Range In DataRange If Data_Range.Interior.ColorIndex = Cell_Color Ona Color_Cell_Count_Count_Count_Count_Count Λειτουργία
Αντιγράψτε και επικολλήστε τον παραπάνω κώδικα στη λειτουργική σας μονάδα.

Αυτός ο κωδικός δεν είναι μια διαδικασία SUB για εκτέλεση, αλλά είναι μια "Λειτουργία καθορισμένη από τον χρήστη" (UDF).
Η πρώτη γραμμή του κωδικού "Color_Cell_Count" είναι το όνομα της συνάρτησης. Τώρα δημιουργήστε τρία κελιά και χρωματίστε τα όπως παρακάτω.

Τώρα ανοίξτε τη λειτουργία "Color_Cell_Count" στο κελί G2.

Παρόλο που δεν βλέπουμε τη σύνταξη αυτής της συνάρτησης, το πρώτο επιχείρημα είναι ποιο χρώμα πρέπει να μετρήσουμε, οπότε επιλέξτε το κελί F2.

Το δεύτερο επιχείρημα είναι να επιλέξετε το εύρος των κελιών ως D2: D19.

Κλείστε το βραχίονα και πατήστε το πλήκτρο enter. Αυτό θα δώσει τον αριθμό των κελιών που έχουν το επιλεγμένο χρώμα κελιού.

Όπως αυτό με τη βοήθεια του UDF στο VBA, μπορούμε να μετρήσουμε τα κελιά με βάση το χρώμα των κυττάρων.
# 3 - Excel Count Colored Cells χρησιμοποιώντας τη μέθοδο FIND
Μπορούμε επίσης να μετρήσουμε κελιά με βάση τη μέθοδο FIND.
- Βήμα 1: Αρχικά, επιλέξτε το εύρος των κελιών όπου πρέπει να μετρήσουμε τα κελιά.

- Βήμα 2: Τώρα πατήστε Ctrl + F για να ανοίξετε το πλαίσιο διαλόγου FIND.

- Βήμα 3: Τώρα κάντε κλικ στο "Επιλογές >>".

- Βήμα 4: Θα επεκτείνει το πλαίσιο διαλόγου FIND. Τώρα κάντε κλικ στην επιλογή "Μορφή".

- Βήμα 5: Τώρα θα ανοίξει το πλαίσιο διαλόγου "Εύρεση μορφής". Κάντε κλικ στην επιλογή "Επιλογή μορφής από κελί".

- Βήμα 6: Τώρα απλώς μετακινήστε το δείκτη του ποντικιού σας για να δείτε το δείκτη για να επιλέξετε το κελί μορφής στο excel που θέλουμε να μετρήσουμε.

- Βήμα 7: Επιλέξτε το κελί που έχει μορφοποιηθεί ως επιθυμητός αριθμός κυττάρων. Έχω επιλέξει το κελί F2 ως την επιθυμητή μορφή κελιού και τώρα μπορώ να δω την προεπισκόπηση.

- Βήμα 8: Τώρα κάντε κλικ στην επιλογή FIND ALL για να λάβετε τον αριθμό του επιλεγμένου αριθμού κυψελών.

Έτσι, βρέθηκαν συνολικά 6 κελιά με επιλεγμένα χρώματα μορφοποίησης.
Πράγματα που πρέπει να θυμάστε
- Υπό τον όρο ότι ο κώδικας VBA δεν είναι υποδιαδικασία στο VBA, είναι UDF.
- Το SUBTOTAL περιέχει πολλούς τύπους που χρησιμοποιούνται για τη λήψη του αποτελέσματος μόνο για ορατά κελιά όταν εφαρμόζεται το φίλτρο.
- Δεν έχουμε καμία ενσωματωμένη λειτουργία στο excel για να μετράμε τα κελιά με βάση το χρώμα του κελιού.