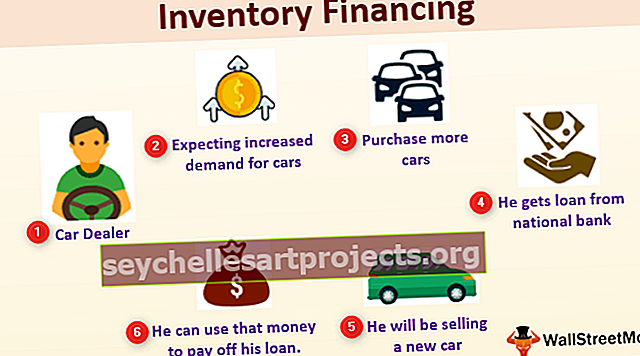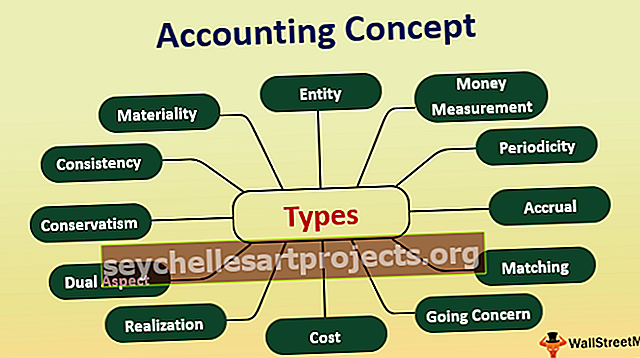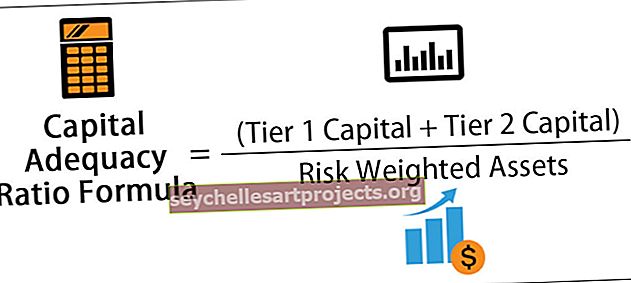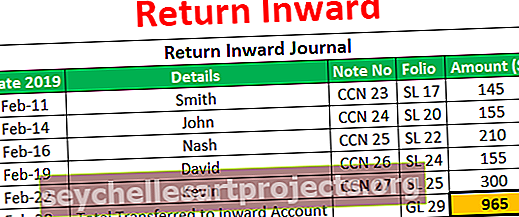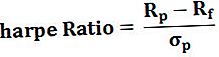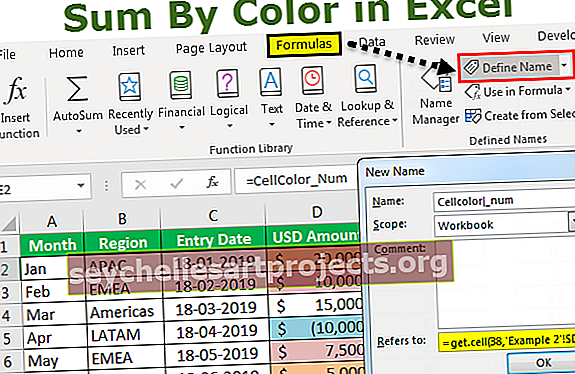Κουμπί ραδιοφώνου στο Excel | Πώς να εισαγάγετε το κουμπί επιλογών στο Excel;
Τα κουμπιά ραδιοφώνου ή επίσης γνωστά κουμπιά επιλογών στο excel χρησιμοποιούνται για την καταγραφή της εισόδου ενός χρήστη στο excel, είναι διαθέσιμα στην ενότητα εισαγωγής της καρτέλας του προγραμματιστή, για οποιαδήποτε κριτήρια μπορεί να υπάρχουν πολλά κουμπιά επιλογής, αλλά μόνο ένα κουμπί μπορεί να ελεγχθεί παρά πολλαπλές επιλογές, για να εισαγάγουμε ένα κουμπί επιλογής πρέπει να κάνουμε κλικ στην εντολή εισαγωγής και στη συνέχεια μπορούμε να το σχεδιάσουμε σε οποιοδήποτε κελί θέλουμε.
Κουμπί ραδιοφώνου στο Excel
Ένα κουμπί ραδιοφώνου στο Excel που ονομάζεται επίσης κουμπί επιλογών χρησιμοποιείται για την επιλογή μίας από τις διάφορες επιλογές. Το έχουμε δει σε εκατοντάδες ιστοσελίδες όπου μας ζητείται να κάνουμε μια επιλογή κάνοντας κλικ σε ένα μικρό στρογγυλό σχήμα δίπλα στο κείμενο. Μόλις το επιλέξουμε, παίρνει μια μαύρη κουκκίδα (μια ένδειξη που έχει επισημανθεί).
Πώς να εισαγάγετε ένα κουμπί ραδιοφώνου στο Excel;
Για να εισαγάγετε ένα κουμπί επιλογής στο Excel, πρέπει να έχουμε την καρτέλα «Προγραμματιστής» . Για να πάρετε το ίδιο, τα βήματα είναι:
Μπορείτε να κατεβάσετε αυτό το Πρότυπο Radio Button Excel εδώ - Πρότυπο Radio Button Excel- Κάντε δεξί κλικ οπουδήποτε στην κορδέλα.

- Επιλέξτε "Προσαρμογή της κορδέλας στο Excel" από τη λίστα. Αυτό θα ανοίξει το πλαίσιο διαλόγου "Επιλογές Excel" . Στη δεξιά πλευρά, βεβαιωθείτε ότι είναι επιλεγμένο το πλαίσιο ελέγχου για την καρτέλα Προγραμματιστής και, στη συνέχεια, κάντε κλικ στο «OK».

- Η καρτέλα προγραμματιστή είναι πλέον ορατή.

Για να εισαγάγετε το κουμπί επιλογής στο excel, θα επιλέξουμε την επιλογή «Εισαγωγή» στην ομάδα ελέγχου στην καρτέλα Προγραμματιστής .

Αφού επιλέξετε το κουμπί ραδιοφώνου από τα στοιχεία ελέγχου φόρμας στο excel, κάντε κλικ οπουδήποτε στο φύλλο εργασίας, θα δημιουργηθεί το κουμπί επιλογής στο excel.

Όπως μπορούμε να δούμε η λεζάντα (ετικέτα) για το κουμπί επιλογών είναι από προεπιλογή «Κουμπί επιλογής 1» . Μπορούμε να το μετονομάσουμε κάνοντας δεξί κλικ και επιλέγοντας «Επεξεργασία κειμένου» .

Μπορούμε επίσης να αλλάξουμε το μέγεθος του κουμπιού επιλογών μαζί με τις γραμμές πλέγματος των κελιών. Για να κάνετε το ίδιο, το πλήκτρο ALT είναι πολύ χρήσιμο. Ενώ πατάτε το πλήκτρο ALT, εάν αλλάξουμε το μέγεθος του κουμπιού επιλογής στο excel, τότε προσαρμόζεται αυτόματα μαζί με γραμμές πλέγματος.

Όπως υποδηλώνει το ίδιο το όνομα, δημιουργούμε κουμπιά επιλογής / επιλογής στο Excel για να επιλέξουμε μία από τις διάφορες επιλογές και για αυτό δεν αρκεί μόνο ένα κουμπί επιλογής στο excel. Πρέπει να δημιουργήσουμε περισσότερα. Αυτό μπορούμε να δημιουργήσουμε χρησιμοποιώντας Ctrl + D ή χρησιμοποιώντας Copy-Paste (Ctrl + C και Ctrl + V).

Υπάρχει ένα κύριο χαρακτηριστικό ενός κουμπιού επιλογής στο excel ότι εάν επιλέξουμε ένα, άλλα αποεπιλέγονται αυτόματα. Πώς μπορούμε να μάθουμε, ποιο επιλέγεται; Για αυτό, πρέπει να συνδέσουμε τα κουμπιά επιλογών με ένα κελί, όπου εμφανίζεται ο αριθμός ακολουθίας του κουμπιού επιλογών στο excel και μπορούμε να χρησιμοποιήσουμε αυτόν τον αριθμό για τον διαφορετικό τύπο σκοπού (δυναμικό γράφημα στο excel, για την εμφάνιση ενός μηνύματος κ.λπ. )

Στο πλαίσιο διαλόγου « Μορφή ελέγχου », στην καρτέλα «Έλεγχος» , επιλέξτε τον σύνδεσμο κελιού και κάντε κλικ στο OK .
Τώρα η τιμή του κελιού C2 αλλάζει σύμφωνα με το κουμπί επιλογών στο επιλεγμένο excel.


Όπως μπορούμε να παρατηρήσουμε, όλα τα κουμπιά επιλογών στο excel συνδέονται μόνο με ένα κελί και το ένα με το άλλο. Ωστόσο, τι γίνεται αν έχουμε 10 ερωτήσεις σε μια έρευνα και υπάρχουν 4 επιλογές για κάθε ερώτηση, τότε θέλουμε να έχουμε 10 απαντήσεις. Σε αυτήν την περίπτωση, πρέπει να έχουμε ένα "Group box" για να ομαδοποιήσουμε τα κουμπιά επιλογών στο excel. Το ίδιο μπορεί να βρεθεί στην καρτέλα προγραμματιστή -> ομάδα ελέγχου -> Εισαγωγή εντολής - πλαίσιο ομάδας (Έλεγχος φόρμας) .

Πρέπει να καλύψουμε και τα 5 κουμπιά επιλογών στο πλαίσιο ομάδας excel.

Μπορούμε να διαγράψουμε την ετικέτα του πλαισίου ομάδας χρησιμοποιώντας την εντολή περιβάλλοντος "Επεξεργασία κειμένου" , κουμπί "Διαγραφή" και να αλλάξουμε το μέγεθος του πλαισίου ομάδας χρησιμοποιώντας το πλήκτρο ALT

Με τον ίδιο τρόπο, μπορούμε να δημιουργήσουμε περισσότερα κουμπιά επιλογών στα πλαίσια excel και group.

Δημιουργία δυναμικού γραφήματος χρησιμοποιώντας κουμπιά ραδιοφώνου στο Excel (κουμπιά επιλογών)
Ας υποθέσουμε ότι έχουμε δεδομένα προμηθειών ενός οργανισμού όπως παρακάτω:

Πρέπει να δημιουργήσουμε ένα δυναμικό γράφημα έτσι ώστε εάν ο χρήστης θέλει να δει το γράφημα βάσει είτε του όγκου παραγωγής είτε του κόστους παραγωγής , μπορεί.
Για αυτό,
- Πρέπει πρώτα να αντιγράψουμε την πρώτη στήλη του πίνακα εκτός από το "Total Row" σε ένα νέο εύρος

- Στη συνέχεια, θα δημιουργήσουμε δύο κουμπιά επιλογής σε excel με τίτλο «Όγκος παραγωγής» και «Κόστος παραγωγής» .

- Θα συνδέσουμε τα κουμπιά Επιλογών στο 'C1'

- Τώρα θα χρησιμοποιήσουμε την τιμή του κελιού C1 (1 για τον όγκο παραγωγής και 2 για το κόστος παραγωγής) για την εμφάνιση των δεδομένων στον 2ο πίνακα και στη συνέχεια τη δημιουργία του δυναμικού γραφήματος.
- Χρησιμοποιήσαμε τον τύπο '= INDEX ($ A $ 2: $ C $ 12, ROWS ($ E $ 2: E2), $ C $ 1 + 1)' για το εύρος 'F2: F12' για εμφάνιση δεδομένων σύμφωνα με την επιλογή του ραδιοφώνου κουμπί στο Excel. (μάθετε περισσότερα για τη λειτουργία Index Excel Function and Row στο Excel)

Μπορούμε να αντιγράψουμε τη μορφοποίηση της τελευταίας στήλης του πίνακα 1 χρησιμοποιώντας την εντολή Αντιγραφή και Επικόλληση Ειδικού -> Μορφή .

- Τώρα χρησιμοποιώντας τον νέο πίνακα, μπορούμε να δημιουργήσουμε το γράφημα «Στήλη συμπλέγματος» χρησιμοποιώντας την καρτέλα Εισαγωγή -> Ομάδα γραφημάτων -> Προτεινόμενα γραφήματα -> Γράφημα excel διάσπασης στήλης Βεβαιωθείτε ότι ακολουθείτε αυτά τα βήματα αφού επιλέξετε τον νέο πίνακα. Θα διαμορφώσουμε το γράφημα σύμφωνα με την επιλογή μας.

- Τώρα θα προσαρμόσουμε τα κουμπιά επιλογής στο Excel και θα τυλίξουμε τη θέση τους με κελιά περιγράμματα και θα κάνουμε το χρώμα της γραμματοσειράς ως λευκό του κελιού C1, ώστε αυτό να μην εμφανίζεται στον χρήστη (ο χρήστης δεν μπερδεύεται). Πρέπει να εμφανίζονται μόνο οι απαιτούμενες πληροφορίες.

Τώρα ό, τι κι αν επιλέξουμε «Όγκος παραγωγής» ή «Κόστος παραγωγής» , τα δεδομένα στον πίνακα και το γράφημα εμφανίζονται αναλόγως.
Αλλαγή χρώματος φόντου κελιού με κουμπιά ραδιοφώνου στο Excel χρησιμοποιώντας το στοιχείο ελέγχου ActiveX
Βήματα για να κάνετε το ίδιο
- Πρέπει να δημιουργήσουμε 3 κουμπί ActiveX Radio χρησιμοποιώντας την καρτέλα Developer -> Controls Group -> Insert Command -> Option Button ActiveX Control

- Αντιγράψτε το πρώτο κουμπί χρησιμοποιώντας το Ctrl + C και επικόλληση 2 δύο φορές χρησιμοποιώντας το Ctrl + V . Μπορείτε να αλλάξετε το μέγεθος των κουμπιών Επιλογές στο Excel χρησιμοποιώντας το πλήκτρο ALT.

- Τώρα πρέπει να αλλάξουμε τη λεζάντα και το όνομα και για τα 3 κουμπιά επιλογής στο Excel χρησιμοποιώντας το μενού με βάση τα συμφραζόμενα. Βεβαιωθείτε ότι η λειτουργία σχεδίασης είναι ενεργοποιημένη. Στο μενού Contextual, επιλέξτε Properties και μετά αλλάξτε το (Name) και Caption χρησιμοποιώντας το πλαίσιο διαλόγου "Properties" .
 .
.

Κουμπί ραδιοφώνου χρησιμοποιώντας το Excel VBA
- Κάντε διπλό κλικ σε κάθε «Radio Button in excel» για να μπείτε στην περιοχή κωδικοποίησης και επικολλήστε τον ακόλουθο κώδικα μεταξύ της διαδικασίας Sub.
Για "Κόκκινο" κουμπί ραδιοφώνου στο Excel
Εύρος ("b2"). Εσωτερικό. Χρώμα = 255
Για «Πράσινο» κουμπί ραδιοφώνου στο Excel
Εύρος ("b2"). Εσωτερικό. Χρώμα = 5296274
Για το κουμπί επιλογής "Παρακαλώ επιλέξτε ένα από τα χρώματα" στο excel
MsgBox "Επιλέξτε ένα από τα χρώματα"

- Αποθηκεύστε το Excel Workbook με επέκταση .xlsm.
Τώρα, αν κάνουμε κλικ στο κόκκινο, το χρώμα φόντου του κελιού B2 αλλάζει σε «Κόκκινο» και αν επιλέξουμε στο πράσινο, τότε το χρώμα φόντου του κελιού B2 αλλάζει σε «Πράσινο» και αν επιλέξουμε το 3ο κουμπί επιλογής στο Excel, Στη συνέχεια εμφανίζεται ένα πλαίσιο μηνύματος που δείχνει το μήνυμα «Επιλέξτε ένα από τα χρώματα».