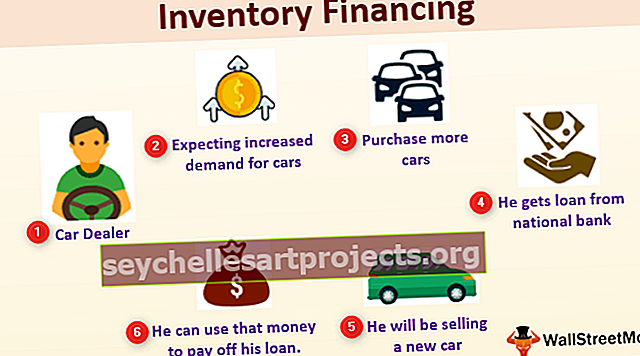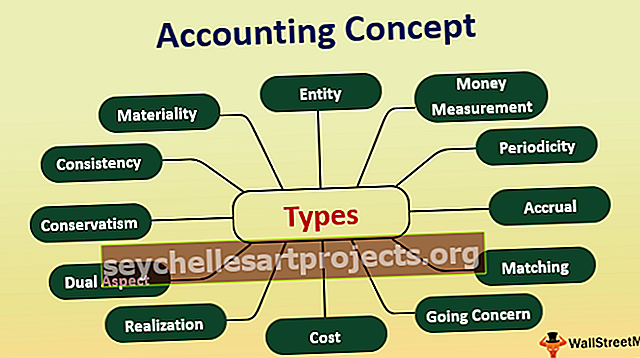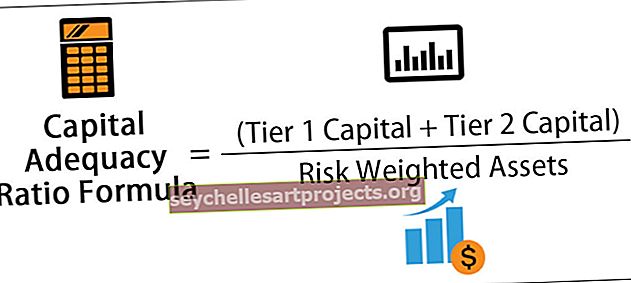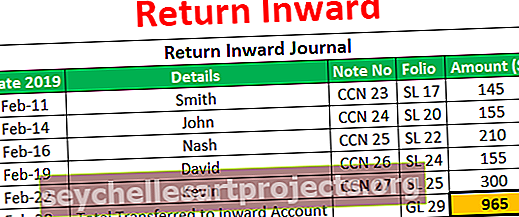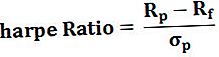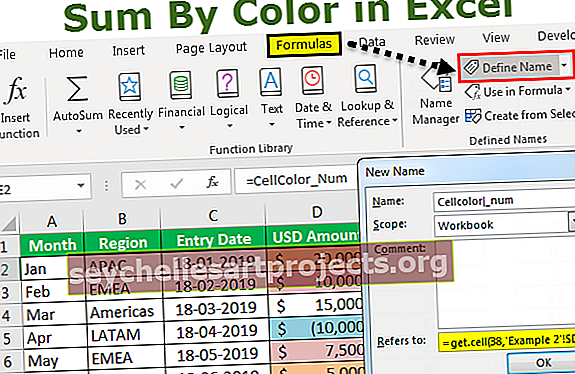Άθροισμα ανά χρώμα στο Excel | Πώς να αθροίσετε με χρώματα; (2 χρήσιμες μέθοδοι)
Πώς να αθροίσετε με χρώμα στο Excel; (2 χρήσιμες μέθοδοι)
Οι 2 κορυφαίες μέθοδοι για το άθροισμα με τα χρώματα στο Excel είναι οι εξής -
- Χρήση του SUBTOTAL τύπου στο excel και το φίλτρο κατά λειτουργία χρώματος.
- Εφαρμογή του τύπου GET.CELL καθορίζοντας το όνομα στην καρτέλα τύπων και εφαρμόζοντας τον τύπο SUMIF στο excel για να συνοψίσουμε τις τιμές με χρωματικούς κωδικούς.
Ας συζητήσουμε καθένα από αυτά λεπτομερώς -
Μπορείτε να πραγματοποιήσετε λήψη αυτού του προτύπου αθροίσματος με έγχρωμο Excel εδώ - Πρότυπο αθροίσματος με έγχρωμο Excel# 1 - Αθροίστε με Χρώμα χρησιμοποιώντας τη συνάρτηση αθροίσματος
Για να κατανοήσουμε την προσέγγιση για τον υπολογισμό του αθροίσματος των τιμών ανά χρώματα φόντου, ας εξετάσουμε τον παρακάτω πίνακα δεδομένων, ο οποίος παρέχει λεπτομέρειες για τα ποσά σε US $ ανά περιοχή και μήνα.

- Βήμα 1: Ας υποθέσουμε ότι θα θέλαμε να επισημάνουμε εκείνα τα κελιά που είναι αρνητικά σε τιμές για σκοπούς ένδειξης, αυτό μπορεί να επιτευχθεί είτε εφαρμόζοντας μορφοποίηση υπό όρους είτε επισημαίνοντας τα κελιά χειροκίνητα όπως φαίνεται παρακάτω.

- Βήμα 2: Τώρα για να επιτύχετε το άθροισμα των κελιών που είναι χρωματισμένα σε excel, εισαγάγετε τον τύπο για SUBTOTAL κάτω από τον πίνακα δεδομένων. Η σύνταξη για τον τύπο SUBTOTAL εμφανίζεται παρακάτω.

Ο τύπος που εισάγεται για τον υπολογισμό του αθροίσματος είναι
= SUBTOTAL (9, D2: D13)
Εδώ ο αριθμός «9» στο όρισμα function_num αναφέρεται στη λειτουργικότητα αθροίσματος και το όρισμα αναφοράς δίνεται ως το εύρος των κελιών που πρέπει να υπολογιστούν. Παρακάτω είναι το στιγμιότυπο οθόνης για το ίδιο.

- Βήμα 3: Όπως φαίνεται στο παραπάνω στιγμιότυπο οθόνης, έχει υπολογιστεί μια άθροιση του ποσού USD. Για τον υπολογισμό των ποσοτήτων που επισημαίνονται σε ανοιχτό κόκκινο χρώμα φόντου. Εφαρμόστε φίλτρο στον πίνακα δεδομένων μεταβαίνοντας στην επιλογή Δεδομένα και, στη συνέχεια, επιλέγοντας ένα φίλτρο.

- Βήμα 4: Στη συνέχεια, επιλέξτε φίλτρο κατά χρώμα και επιλέξτε το ανοιχτό κόκκινο χρώμα των κυττάρων στην ενότητα "Φίλτρο ανά χρώμα κελιού". Ακολουθεί το στιγμιότυπο οθόνης για καλύτερη περιγραφή του φίλτρου.

- Βήμα 5: Μόλις εφαρμοστεί το φίλτρο excel, ο πίνακας δεδομένων θα φιλτραριστεί μόνο για κελιά ανοιχτού κόκκινου φόντου και ο τύπος αθροίσματος που εφαρμόζεται στο κάτω μέρος του πίνακα δεδομένων θα εμφανίσει το άθροισμα των χρωματιστών κελιών που φιλτράρονται όπως φαίνεται παρακάτω.

Όπως φαίνεται στο παραπάνω στιγμιότυπο οθόνης, ο υπολογισμός του έγχρωμου κελιού επιτυγχάνεται στο κελί Ε17, αθροιστικός τύπος.
# 2 - Αθροίστε με Χρώμα χρησιμοποιώντας τη Λειτουργία Get.Cell
Η δεύτερη προσέγγιση εξηγείται ότι φθάνει στο άθροισμα των κυττάρων χρώματος στο excel συζητείται στο παρακάτω παράδειγμα. Εξετάστε τον πίνακα δεδομένων για να κατανοήσετε καλύτερα τη μεθοδολογία.

- Βήμα 1: Τώρα ας επισημάνουμε τη λίστα των κελιών στη στήλη Ποσό USD που είμαστε πρόθυμοι να φτάσουμε στο επιθυμητό άθροισμα χρωματιστών κελιών όπως φαίνεται παρακάτω.

- Βήμα 2: Όπως μπορούμε να δούμε στο παραπάνω στιγμιότυπο οθόνης, σε αντίθεση με το πρώτο παράδειγμα εδώ έχουμε πολλά χρώματα. Με αυτόν τον τρόπο θα χρησιμοποιούμε τον τύπο = GET.CELL ορίζοντάς το μέσα στο πλαίσιο ονόματος και δεν θα το χρησιμοποιήσουμε απευθείας στο excel.
- Βήμα 3: Τώρα μόλις εμφανιστεί το παράθυρο διαλόγου για το "Ορισμός ονόματος", εισαγάγετε το όνομα και τον τύπο για το GET.CELL στο "Αναφορά" όπως φαίνεται στο παρακάτω στιγμιότυπο οθόνης.

Όπως φαίνεται στο παραπάνω στιγμιότυπο οθόνης, το όνομα που καταχωρίστηκε για τη συνάρτηση είναι "CellColor" και ο τύπος = GET.CELL (38, "Παράδειγμα 2! $ D2) πρέπει να εισαχθεί στο" Αναφορές σε ". Μέσα στον τύπο, το αριθμητικό 38 αναφέρεται στις πληροφορίες κωδικού κελιού και το δεύτερο όρισμα είναι ο αριθμός κελιού D2 αναφέρεται στο κελί αναφοράς. Τώρα κάντε κλικ στο OK.
- Βήμα 4: Τώρα εισαγάγετε τη συνάρτηση Όνομα «CellColor» στο κελί δίπλα στο χρωματικό κωδικοποιημένο κελί που ορίστηκε στο παράθυρο διαλόγου όπως εξηγείται στο βήμα 3.

Όπως φαίνεται στο παραπάνω στιγμιότυπο οθόνης, εισάγεται η συνάρτηση 'CellColor' η οποία επιστρέφει τον κωδικό χρώματος για το χρώμα κελιού φόντου.

Ομοίως, ο τύπος μεταφέρεται για ολόκληρη τη στήλη.

- Βήμα 5: Τώρα για να φτάσουμε στο άθροισμα των τιμών ανά χρώματα στο excel, μπαίνουμε στον τύπο SUMIF. Η σύνταξη για τον τύπο SUMIF έχει ως εξής: -


Όπως φαίνεται από το παραπάνω στιγμιότυπο οθόνης, τα ακόλουθα ορίσματα εισάγονται στον τύπο SUMIF: -
- Το όρισμα εύρους εισάγεται για την περιοχή κελιών E2: E13
- Τα κριτήρια εισάγονται ως G2 ποιοι συνοψισμένες τιμές πρέπει να ανακτηθούν.
- Το εύρος των κελιών καταχωρείται ως D2: D13
Ο τύπος SUMIF μεταφέρεται προς τα κάτω για όλους τους αριθμούς χρωματικών κωδικών για τους οποίους οι τιμές πρέπει να προστεθούν μαζί.

Πράγματα που πρέπει να θυμάστε
- Κατά τη χρήση του τύπου by SUBTOTAL, αυτή η λειτουργικότητα επιτρέπει στους χρήστες να φιλτράρουν μόνο ένα χρώμα φίλτρου κάθε φορά. Επιπλέον, αυτή η λειτουργικότητα μπορεί να χρησιμοποιηθεί για την προσθήκη μόνο μιας στήλης τιμών με χρώματα φίλτρου. Εάν υπάρχουν περισσότερες από μία στήλες με διαφορετικά χρώματα κατά σειρές στη διαφορετική στήλη, το SUBTOTAL μπορεί να εμφανίζει μόνο το σωστό αποτέλεσμα για ένα φίλτρο ανά χρώμα σε μια συγκεκριμένη στήλη μόνο.
- Ο τύπος GET.CELL σε συνδυασμό με την προσέγγιση SUMIF εξαλείφει αυτόν τον περιορισμό, καθώς αυτή η λειτουργικότητα θα μπορούσε να χρησιμοποιηθεί για να συνοψίσει τα χρώματα για πολλαπλούς κωδικούς χρωμάτων στο φόντο του κελιού.