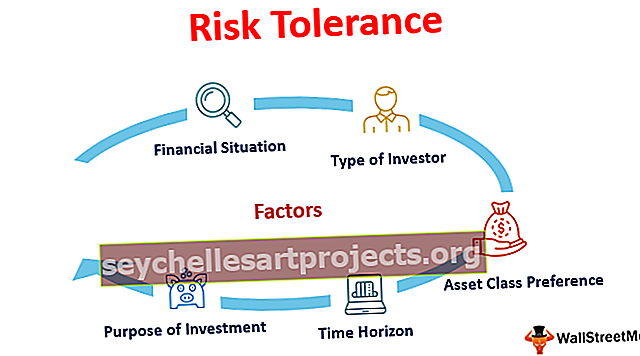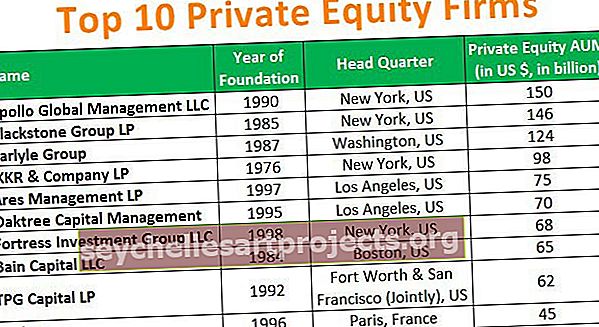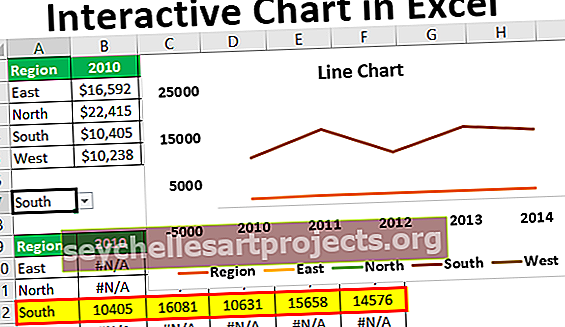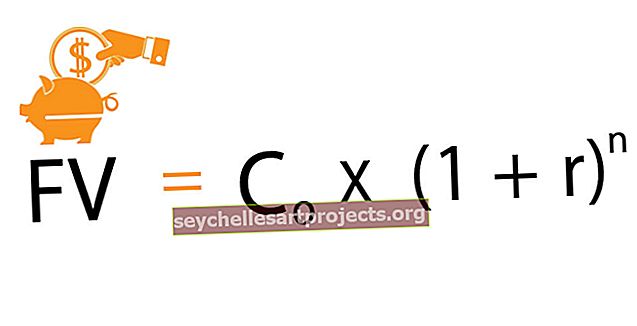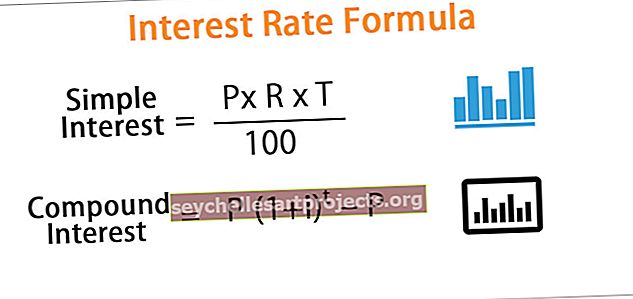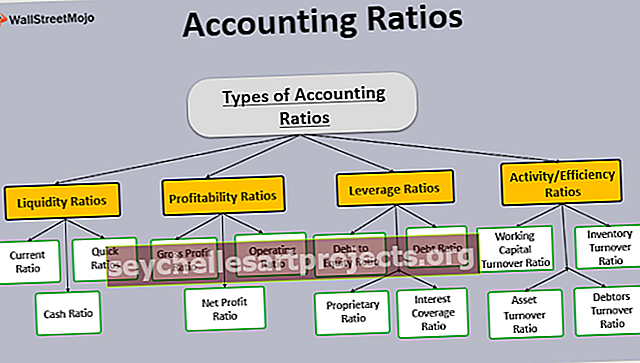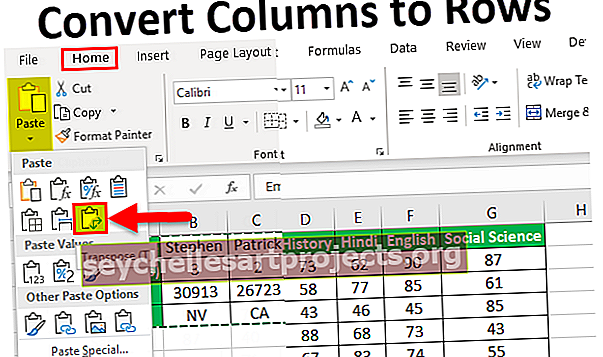Λίστα ελέγχου στο Excel | Πώς να δημιουργήσετε μια λίστα ελέγχου στο Excel χρησιμοποιώντας το πλαίσιο ελέγχου;
Η λίστα ελέγχου είναι το πλαίσιο ελέγχου στο excel το οποίο χρησιμοποιείται για να αντιπροσωπεύσει εάν μια δεδομένη εργασία έχει ολοκληρωθεί ή όχι, κανονικά η τιμή που επιστρέφεται από τη λίστα ελέγχου είναι είτε αληθής είτε ψευδής, αλλά μπορούμε να αυτοσχεδιάσουμε με τα αποτελέσματα, όταν η λίστα ελέγχου είναι σημειωμένη, το αποτέλεσμα είναι αληθές και όταν είναι κενό το αποτέλεσμα είναι ψευδές, μπορεί να εισαχθεί λίστα ελέγχου από την επιλογή εισαγωγής στην καρτέλα του προγραμματιστή.
Τι είναι μια λίστα ελέγχου στο Excel;
Στο Excel μπορούμε να δημιουργήσουμε ένα πρότυπο λίστας ελέγχου και να μας ενημερώνουμε για όλες τις εργασίες που πρέπει να κάνουμε για ένα συγκεκριμένο έργο ή εκδήλωση.
Όλοι σχεδιάζουμε την εργασία μας, τις εκδηλώσεις, κ.λπ.…. Συνήθως απομνημονεύουμε ή σημειώνουμε κάπου για να ελέγξουμε τη λίστα των εργασιών που πρέπει να ολοκληρωθούν ή τη λίστα των εργασιών που έχουν ολοκληρωθεί.
Όταν σχεδιάζουμε μια εκδήλωση, έναν γάμο, μια εργασία που περιλαμβάνει πολλά βήματα ή ένα έργο που θα εκτελεστεί σε διαφορετικό χρονικό πλαίσιο, χρειαζόμαστε πολλές εργασίες που πρέπει να ολοκληρωθούν εγκαίρως. Η ανάμνηση όλων αυτών των καθηκόντων δεν είναι μια βόλτα στο πάρκο, η διατήρηση όλων των λιστών ελέγχου excel δεν είναι τόσο εύκολη σε ένα κομμάτι χαρτί.
Εάν έχετε αντιμετωπίσει τέτοια προβλήματα στο παρελθόν, μπορείτε να μάθετε τους τρόπους δημιουργίας λιστών ελέγχου στο Excel. Σε αυτό το άρθρο, θα σας εξηγήσω ότι θα σας παρουσιάσουμε στο διαδραστικό πρότυπο λίστας ελέγχου excel.
Πώς να δημιουργήσετε μια λίστα ελέγχου στο Excel χρησιμοποιώντας τα πλαίσια ελέγχου;
Ο πιο συνηθισμένος τρόπος δημιουργίας ενός προτύπου λίστας ελέγχου excel είναι η χρήση του CheckBoxes στο Excel. Στο προηγούμενο άρθρο μας, έχω επεξεργαστεί τους τρόπους χρήσης των πλαισίων ελέγχου. Τα πλαίσια ελέγχου αντιπροσωπεύουν οπτικά την επιλογή και την αποεπιλογή.
Μπορείτε να κατεβάσετε αυτό το Πρότυπο Excel Λίστα Ελέγχου εδώ - Πρότυπο λίστας ελέγχου ExcelΤο πλαίσιο ελέγχου είναι διαθέσιμο στην καρτέλα Προγραμματιστής. Εάν δεν βλέπετε την καρτέλα προγραμματιστή, ενεργοποιήστε την. Μόλις ενεργοποιηθεί η καρτέλα προγραμματιστή, μπορείτε να δείτε το πλαίσιο ελέγχου όπως φαίνεται στην παρακάτω εικόνα.

Παράδειγμα # 1
Θα σας εξηγήσω το απλό πρότυπο λίστας ελέγχου excel για τις διαγωνιστικές σας εξετάσεις. Ακολουθούν οι εργασίες που πρέπει να εκτελέσετε πριν από τις εξετάσεις.

Αντιγράψτε αυτήν τη λίστα στο excel. Μεταβείτε στην καρτέλα Προγραμματιστής και, στη συνέχεια, επιλέξτε το πλαίσιο ελέγχου και σχεδιάστε στο κελί B2

Τώρα σύρετε το πλαίσιο ελέγχου σε όλη τη λίστα εργασιών.

Τώρα έχουμε το πλαίσιο ελέγχου για όλες τις εργασίες.
Κάντε δεξί κλικ στο πρώτο πλαίσιο ελέγχου και επιλέξτε Format Control in excel.

Στην ενότητα Έλεγχος μορφής, μεταβείτε στην επιλογή Έλεγχος και επιλέξτε Έλεγχος και δώστε αναφορά κελιού στο κελί C2

Τώρα, αυτό το πλαίσιο ελέγχου συνδέεται με το κελί C2. Εάν το πλαίσιο ελέγχου είναι επιλεγμένο, θα δείξει ΑΛΗΘΗ ως αποτέλεσμα στο C2 ή αλλιώς θα δείξει FALSE ως αποτέλεσμα στο κελί C2.

Ομοίως, επαναλάβετε την ίδια εργασία αλλά συνεχίστε να αλλάζετε την αναφορά κελιού στο αντίστοιχο κελί. Για παράδειγμα, για το επόμενο πλαίσιο ελέγχου, θα δώσω αναφορά κελιού ως C3, για την επόμενη, θα δώσω αναφορά κελιού ως C4 και ούτω καθεξής.
Τέλος, όλες οι ρυθμίσεις των πλαισίων ελέγχου θα γίνουν και θα πρέπει να μοιάζει με το παρακάτω όπως φαίνεται στην εικόνα.

Τώρα καθώς οι εργασίες συνεχίζονται, σημειώστε τα αντίστοιχα πλαίσια εργασιών για να ενημερώσετε το πρότυπο λίστας εργασιών.
Παράδειγμα # 2 - Πώς να κάνετε τη λίστα ελέγχου σας πιο ελκυστική;
Το παραπάνω πρότυπο λίστας ελέγχου φαίνεται συνηθισμένο. Μπορούμε να το κάνουμε αυτό ομορφιά εφαρμόζοντας μορφοποίηση υπό όρους.
Βήμα 1: Επιλέξτε όλες τις εργασίες.

Βήμα 2: Μεταβείτε στην Αρχική σελίδα και επιλέξτε Μορφοποίηση υπό όρους και στη συνέχεια Νέος κανόνας.

Βήμα 3: Στην ενότητα Νέος κανόνας αναφέρετε τον τύπο ως = $ C2 = "TRUE"

Βήμα 4: Τώρα κάντε κλικ στο Μορφή.

Βήμα 5: Κάτω από τη μορφή και μετά πηγαίνετε στο Fill και επιλέξτε το χρώμα για να επισημάνετε την ολοκληρωμένη εργασία.

Βήμα 6: Κάντε κλικ στο OK για να ολοκληρώσετε τη διαδικασία. Τώρα, εάν το πλαίσιο ελέγχου που σημείωσα, θα έχουμε ένα αποτέλεσμα ως ΑΛΗΘΙΝΟ στη στήλη Γ, αλλιώς θα λάβουμε το αποτέλεσμα ως ΛΑΘΟΣ.
Η υπό όρους μορφοποίηση αναζητά όλες τις ΑΛΗΘΕΣ τιμές. Εάν βρεθεί κάποια ΑΛΗΘΗ τιμή στη στήλη Γ, θα επισημανθεί η περιοχή της λίστας ελέγχου excel με πράσινο χρώμα.

Παράδειγμα # 3 - Διαγράψτε όλη τη λίστα ελέγχου του ολοκληρωμένου Excel
Μπορούμε να κάνουμε την αναφορά πιο όμορφη κάνοντας ένα επιπλέον μίλι σε μορφοποίηση υπό όρους. Μπορούμε να διαγράψουμε ολόκληρο το πρότυπο λίστας ελέγχου με μορφοποίηση υπό όρους.
Σε γενική αντίληψη, διαγράφεται σημαίνει κάτι που έχει ήδη ολοκληρωθεί ή έχει τελειώσει. Έτσι θα εφαρμόσουμε και την ίδια λογική εδώ.
Βήμα 1: Επιλέξτε το εύρος δεδομένων της λίστας ελέγχου
Βήμα 2: Μεταβείτε στη Μορφοποίηση υπό όρους και κάντε κλικ στην επιλογή Διαχείριση κανόνων

Βήμα 3: Τώρα θα δείτε όλη τη λίστα μορφοποίησης υπό όρους. Επιλέξτε τον κανόνα και κάντε κλικ στο Επεξεργασία κανόνα.

Βήμα 4: Τώρα κάντε κλικ στο Μορφή και κάτω από τη μορφή επιλέξτε Γραμματοσειρά και επιλέξτε Strikethrough.

Βήμα 5: Κάντε κλικ στο OK. Όλες οι εργασίες που θα ολοκληρωθούν θα είναι διακριτές.

Βήμα 6: Τέλος, αποκρύψτε τη στήλη C για να κάνετε το πρότυπο λίστας ελέγχου πιο όμορφο.

Πράγματα που πρέπει να θυμάστε σχετικά με τη λίστα ελέγχου στο Excel
- Επιλέξτε ανοιχτό χρώμα υπό μορφοποίηση υπό όρους για επισήμανση.
- Το Strikethrough θα είναι το σημάδι για κάτι που έχει ήδη ολοκληρωθεί.
- Μπορείτε να δημιουργήσετε μια αναπτυσσόμενη λίστα Ολοκληρωμένα & Μη Ολοκληρωμένα αντί για χρονοβόρα CheckBoxes.