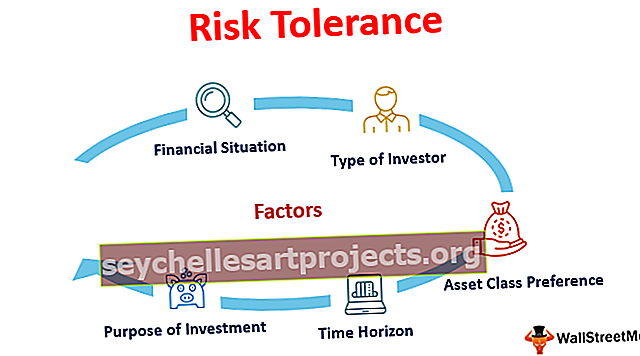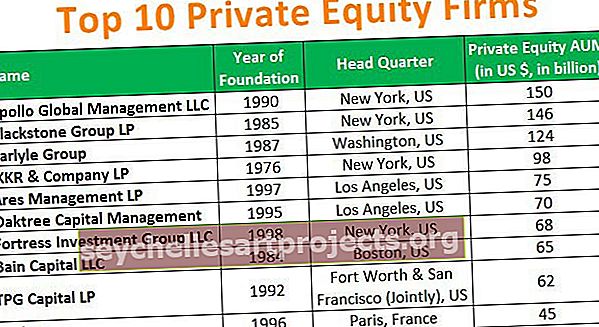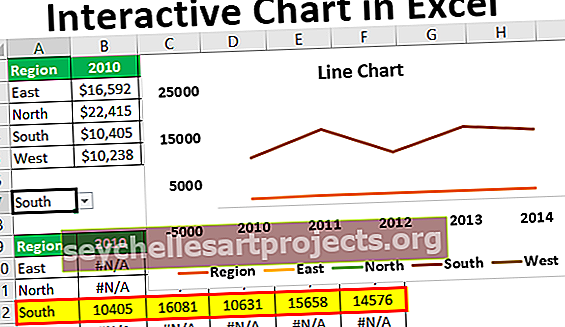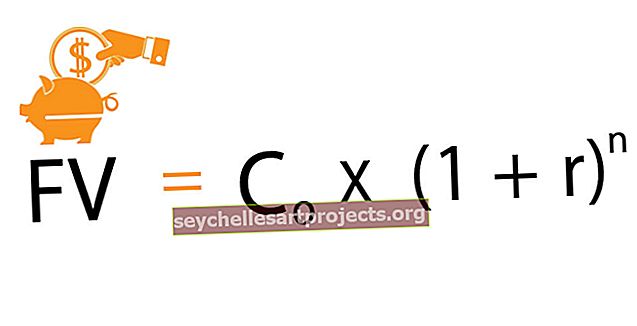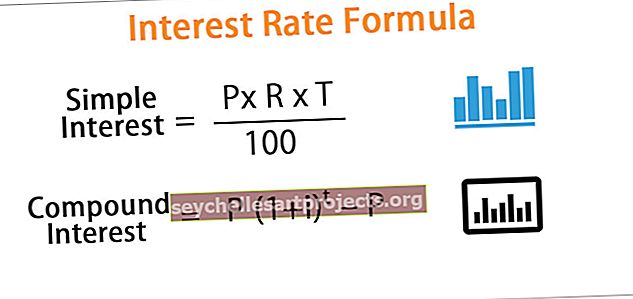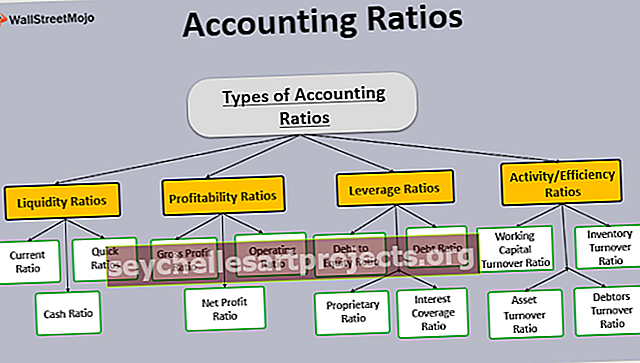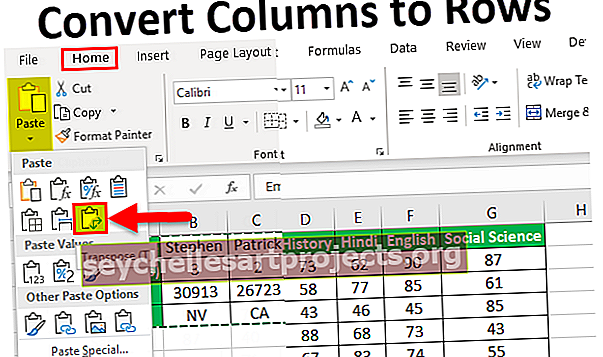Τρόπος εισαγωγής συνάρτησης στο Excel (Κορυφαίες 2 μέθοδοι εισαγωγής τύπων)
Λειτουργία εισαγωγής Excel
Η λειτουργία εισαγωγής δεν είναι μια πραγματική λειτουργία στο excel, αλλά είναι ένα πλαίσιο οδηγού που παρέχεται από το excel για να μας βοηθήσει να ανακαλύψουμε τον τύπο λειτουργίας που απαιτούμε στα δεδομένα μας, σε παλαιότερες εκδόσεις του excel αυτή η λειτουργία εντοπίστηκε στην καρτέλα εισαγωγής, ωστόσο στο νεότερες εκδόσεις του excel αυτό το πλαίσιο οδηγού είναι διαθέσιμο στην καρτέλα τύπων κάνοντας κλικ στο κουμπί FX που παρέχεται, το οποίο είναι το πλαίσιο οδηγού για τη λειτουργία εισαγωγής.
Μέθοδος # 1 - Χρήση του Equal to Sign
Σίγουρα όλοι γνωρίζουμε ότι όλοι οι τύποι στο excel ξεκινούν με ένα ίσο (=) σημάδι στο excel και νομίζω ότι αυτό πρέπει να έχει διδάξει ο προπονητής μας. Τώρα ας ξεκινήσουμε με την εισαγωγή του τύπου στο excel με το πρώτο σύμβολο.
Μπορείτε να κάνετε λήψη αυτού του προτύπου Εισαγωγή λειτουργίας Excel εδώ - Εισαγωγή προτύπου Excel λειτουργίας# 1 - Υπολογισμοί χωρίς ενσωματωμένους τύπους
Μπορούμε να χρησιμοποιήσουμε το Excel ως βασική αριθμομηχανή για να εκτελέσουμε βασικούς υπολογισμούς χωρίς τη βοήθεια ενσωματωμένων τύπων. Σε αντίθεση με μια αριθμομηχανή, το Excel μπορεί να κάνει τον τύπο δυναμικό αν αναφέρετε τον τύπο σε κελιά και εάν εισάγετε τους αριθμούς απευθείας στον τύπο δεν κάνει τον τύπο δυναμικό.
Τώρα ρίξτε μια ματιά στον υπολογισμό του 10 + 20 = 30 στο excel. Ανοίξτε το ίσο σύμβολο στο κελί A1.

Πληκτρολογήστε 10 + 20.

Τώρα πατήστε το πλήκτρο enter θα εκτελέσει τον υπολογισμό όπως και ο υπολογιστής σας.

Τώρα μπορούμε να δούμε το αποτέλεσμα 10 + 20 στο κελί A1 και μπορούμε να δούμε τον τύπο στη γραμμή τύπων.
# 2 - Υπολογισμοί χωρίς ενσωματωμένους τύπους: Με βάση τις τιμές κελιών
Έχουμε μάθει πώς να εισάγουμε τον τύπο στο Excel χρησιμοποιώντας ίσες τιμές και τιμές προσφοράς απευθείας στον ίδιο τον τύπο. Τώρα θα δούμε πώς να εφαρμόζουμε τύπους για κελιά.
Στο κελί A1 έχω τον αριθμό 10 & στο κελί A2 έχω τον αριθμό 20. Στο κελί A3 θέλω την αθροιστική τιμή αυτών των δύο.

Ανοίξτε το ίσο σύμβολο στο κελί A3 και επιλέξτε το κελί A1.

Αφού επιλέξετε το σύμβολο A1 τύπου κελιού συν (+) και επιλέξτε το κελί A2.

Πατήστε enter για να δείτε το αποτέλεσμα του τύπου excel.

Αυτός είναι ένας δυναμικός τύπος, επειδή εάν συμβεί οποιαδήποτε αλλαγή στο κελί A1 & A2, αυτό θα επηρεάσει το κελί A3, επειδή το κελί A3 περιέχει τον τύπο που εξαρτάται πλήρως από τα κελιά A1 & A2.
Μέθοδος # 2 - Χρήση του πλαισίου διαλόγου Insert Function
Παράδειγμα # 1 - Ενσωματωμένοι τύποι Excel
Πάρτε το ίδιο παράδειγμα με τα κελιά A1 & A2 εφαρμόστε την ενσωματωμένη συνάρτηση SUM για να λάβετε το σύνολο. Στο A3 μετά την ίση έναρξη το γράμμα S θα πάρουμε όλη τη φόρμουλα που ξεκινά με S.

Στη συνέχεια εισάγετε το γράμμα U τώρα θα δούμε όλους τους τύπους που ξεκινούν με τα γράμματα SU

Έτσι, μπορούμε να εφαρμόσουμε ενσωματωμένους τύπους στο excel. Η απομνημόνευση 450+ τύπων στο excel δεν είναι καθόλου εύκολη υπόθεση, αλλά μπορούμε επίσης να εισάγουμε τον τύπο χρησιμοποιώντας την επιλογή Excel INSERT FUNCTION.

Κάντε κλικ σε αυτήν την επιλογή f x για να ανοίξετε το πλαίσιο διαλόγου INSERT FUNCTION.

Εδώ μπορούμε να αναζητήσουμε τον τύπο που θέλουμε να χρησιμοποιήσουμε. Εάν δεν είμαστε σίγουροι για τον τύπο που θα εφαρμόσουμε, μπορούμε να εισαγάγουμε τη σύντομη περιγραφή σχετικά με τον τύπο, για παράδειγμα αν θέλω να SUM κελιά μπορώ να γράψω άθροισμα κελιών και θα μου δώσει τη λίστα των τύπων excel

Μόλις λάβετε τη λίστα των προτεινόμενων τύπων, κάντε κλικ στη λειτουργία που θέλετε να χρησιμοποιήσετε.

Τώρα πρέπει να καθορίσουμε ποια κελιά που θέλουμε να χρησιμοποιήσουμε στο SUM.

- Ο αριθμός 1 θα είναι ο πρώτος μας αριθμός που υπάρχει στο κελί A1.
- Ο αριθμός 2 θα είναι ο δεύτερος αριθμός μας που υπάρχει στο κελί A2.
Επιλέξτε και τους δύο αριθμούς.

Τώρα κοιτάξτε τις επιλογές που έχουμε, έχει ανοίξει μια ακόμη θέση 3 για να επιλέξετε τον τρίτο αριθμό εάν υπάρχει και επίσης μπορούμε να δούμε την προκύπτουσα κριτική εδώ μόνο.

Κάντε κλικ στο OK για να ολοκληρώσετε τον τύπο και θα έχουμε αποτέλεσμα στο κελί A3.

Παράδειγμα # 2 - Χρήση του πλαισίου διαλόγου ένθεσης λειτουργίας
Ρίξτε μια ματιά σε ένα ακόμη παράδειγμα. Έχω τέσσερις τιμές.

I κελί B6 Θέλω να υπολογίσω τις μέσες τιμές άνω των 4 αριθμών στα κελιά B2, B3, B4 και B5
Βήμα 1: Επιλέξτε το κελί B6 και κάντε κλικ στο fx.

Βήμα 2: Τώρα θα δούμε το πλαίσιο διαλόγου INSERT FUNCTION.

Βήμα 3: Τώρα πληκτρολογήστε AVERAGE στο πλαίσιο αναζήτησης και κάντε κλικ στο GO θα δούμε τη λειτουργία AVERAGE.

Βήμα 4: Επιλέξτε τη λειτουργία ΜΕΣΟ Θα δούμε το πλαίσιο διαλόγου.

Βήμα 5: Επιλέξτε τις πρώτες 2 τιμές κελιών, δηλαδή B2 & B3. Θα ανοίξει μια άλλη αναφορά κελιού.

Βήμα 6: Όπως αυτό επιλέξτε όλες τις τιμές που θέλετε να βρείτε το μέσο όρο.

Τώρα μπορούμε να δούμε την προεπισκόπηση αποτελεσμάτων, ποια είναι τα κελιά που έχουμε επιλέξει και κάντε κλικ στο OK για να ολοκληρώσετε τον τύπο.

Έχουμε τη λειτουργία AVERAGE είναι το κελί B6.
Πράγματα που πρέπει να θυμάστε
- Περιορίστε το INSERT FUNCTION μόνο για την κατανόησή σας. Μόλις αισθανθείτε άνετα με τους τύπους πληκτρολογήστε τους απευθείας στο κελί.
- Μπορούμε να ΕΙΣΑΓΟΥΜΕ ΛΕΙΤΟΥΡΓΙΑ και στην καρτέλα FORMULA.
- Μπορούμε να ΕΙΣΑΓΟΥΜΕ ΛΕΙΤΟΥΡΓΙΑ κάτω από το Auto SUM drop down κάνοντας κλικ στο More Functions.
- Το πλήκτρο συντόμευσης για το INSERT FUNCTION στο excel είναι Shift + F3.