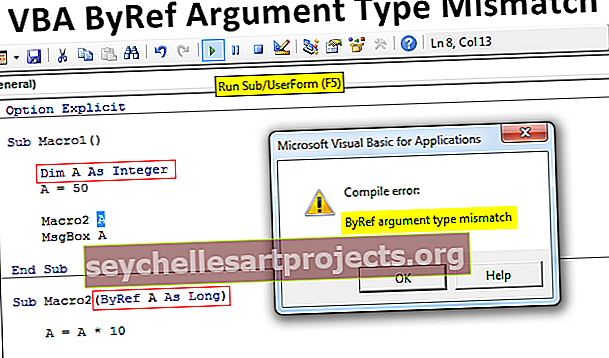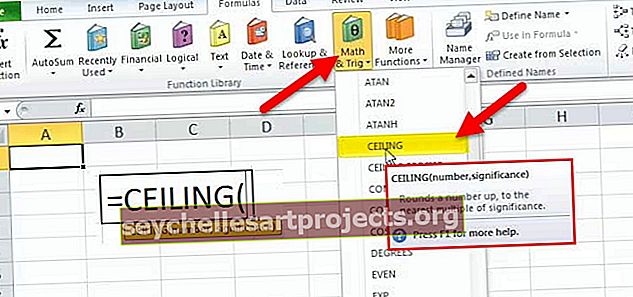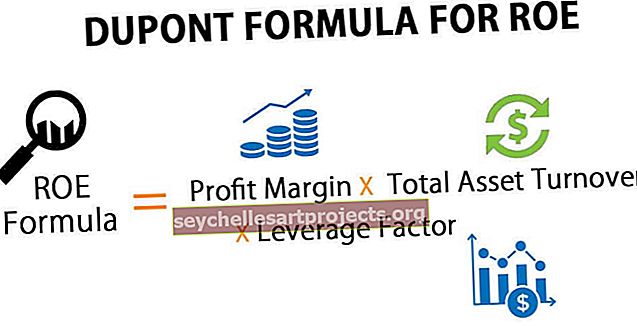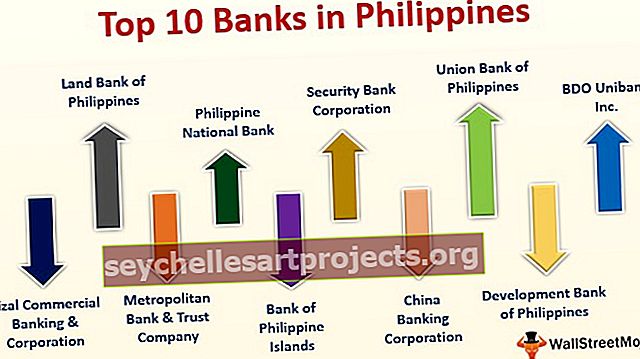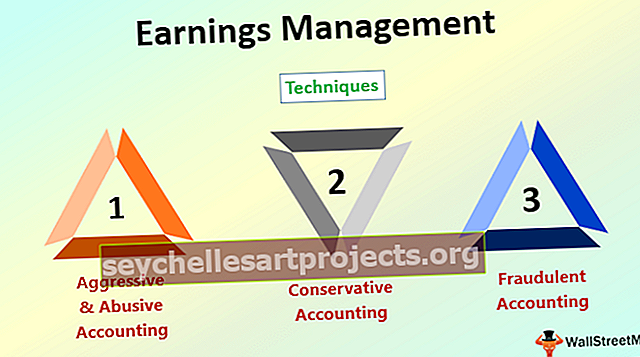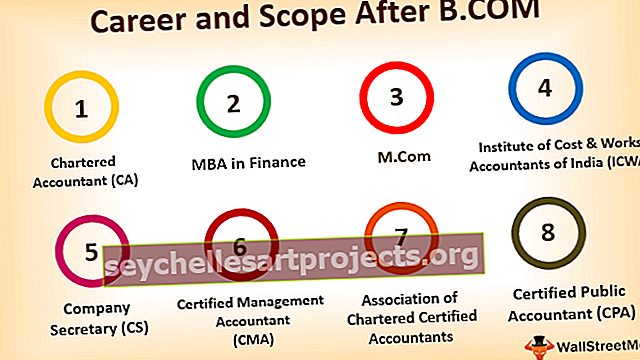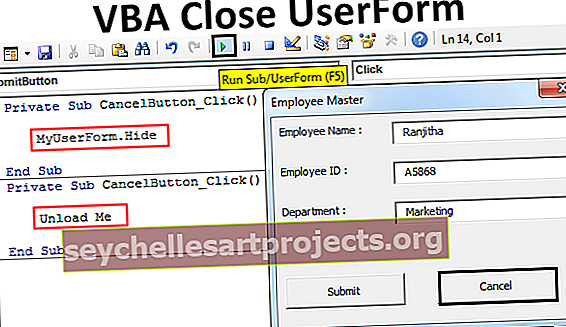Πώς να συγκρίνετε δύο λίστες στο Excel; (χρησιμοποιώντας τις Top 6 μεθόδους)
Πώς να συγκρίνετε δύο λίστες στο Excel; (Κορυφαίες 6 μέθοδοι)
Παρακάτω αναφέρονται οι 6 διαφορετικές μέθοδοι που χρησιμοποιούνται για τη σύγκριση δύο λιστών μιας στήλης στο excel για αγώνες και διαφορές.
- Μέθοδος 1: Σύγκριση δύο λιστών με χρήση του τελεστή Equal Sign
- Μέθοδος 2: Αντιστοίχιση δεδομένων χρησιμοποιώντας τεχνική διαφοράς γραμμής
- Μέθοδος 3: Διαφορά γραμμής αντιστοίχισης χρησιμοποιώντας τη συνθήκη IF
- Μέθοδος 4: Αντιστοίχιση δεδομένων ακόμα και αν υπάρχει διαφορά γραμμής
- Μέθοδος 5: Επισημάνετε όλα τα δεδομένα αντιστοίχισης χρησιμοποιώντας μορφοποίηση υπό όρους
- Μέθοδος 6: Τεχνική μερικής αντιστοίχισης
Τώρα ας συζητήσουμε λεπτομερώς καθεμία από τις μεθόδους με ένα παράδειγμα -
Μπορείτε να πραγματοποιήσετε λήψη αυτού του προτύπου Σύγκριση δύο λιστών Excel - Σύγκριση προτύπου δύο λιστών Excel# 1 Συγκρίνετε δύο λίστες χρησιμοποιώντας τον τελεστή Equal Sign
- Βήμα 1: Στην επόμενη στήλη αμέσως μετά τις δύο στήλες εισάγετε μια νέα στήλη που ονομάζεται "Κατάσταση".

- Βήμα 2: Τώρα βάλτε τον τύπο στο κελί C2 ως = A2 = B2.

- Βήμα 3: Αυτός ο τύπος ελέγχει εάν η τιμή κελιού A2 είναι ίση με το κελί B2. Εάν και οι δύο τιμές κελιού ταιριάζουν τότε θα έχουμε ΑΛΗΘΕΙΑ ως αποτέλεσμα ή αλλιώς θα πάρουμε το αποτέλεσμα ως ΛΑΘΟΣ.

- Βήμα 4: Τώρα σύρετε τον τύπο στο κελί C9 για να προσδιοριστούν οι άλλες τιμές,

Όπου έχουμε τις ίδιες τιμές σε κοινές σειρές, έχουμε το αποτέλεσμα ως TRUE ή FALSE.
# 2 Αντιστοίχιση δεδομένων χρησιμοποιώντας Τεχνική Διαφοράς Γραμμής
Πιθανώς δεν έχετε χρησιμοποιήσει την τεχνική "Διαφορά γραμμής" στο χώρο εργασίας σας, αλλά σήμερα θα σας δείξω πώς να χρησιμοποιήσετε αυτήν την τεχνική για να ταιριάξετε τα δεδομένα κάθε σειρά.
- Βήμα 1: Για να επισημάνετε τα κελιά που δεν ταιριάζουν κάθε σειρά, επιλέξτε πρώτα ολόκληρα τα δεδομένα.

- Βήμα 2: Τώρα πατήστε το πλήκτρο συντόμευσης excel " F5 " για να ανοίξετε το εργαλείο "Μετάβαση σε ειδικό".

- Βήμα 3: Πατήστε το πλήκτρο F5 για να ανοίξετε αυτό το παράθυρο. Τώρα στο παράθυρο "Μετάβαση" πατήστε την καρτέλα "Ειδική".

- Βήμα 4: Στο επόμενο παράθυρο "Μετάβαση σε ειδικό" επιλέξτε την επιλογή "Διαφορά γραμμής". Αφού επιλέξετε "Row Difference" κάντε κλικ στο "Ok".

Έχουμε το ακόλουθο αποτέλεσμα.

Όπως μπορείτε να δείτε στο παραπάνω παράθυρο έχει επιλέξει τα κελιά όπου υπάρχει διαφορά γραμμής. Τώρα συμπληρώστε λίγο χρώμα για να επισημάνετε τις τιμές διαφοράς γραμμής.

# 3 Διαφορά σειράς αντιστοίχισης χρησιμοποιώντας τη συνθήκη IF
Πώς μπορούμε να αφήσουμε την κατάσταση IF όταν θέλουμε να αντιστοιχίσουμε τα δεδομένα κάθε σειρά. Στο πρώτο παράδειγμα έχουμε ως αποτέλεσμα TRUE ή FALSE, αλλά τι γίνεται αν χρειαζόμαστε το αποτέλεσμα της διαφοράς αντί των προεπιλεγμένων αποτελεσμάτων είτε "TRUE είτε FALSE". Ας υποθέσουμε ότι χρειάζεστε ένα αποτέλεσμα ως "Matching" εάν δεν υπάρχει διαφορά σειράς και το αποτέλεσμα θα πρέπει να είναι "Not Matching" εάν υπάρχει διαφορά σειράς.
- Βήμα 1: Πρώτη ανοικτή συνθήκη IF στο κελί C2.

- Βήμα 2: Εφαρμόστε τη λογική δοκιμή ως A2 = B2.

- Βήμα 3: Εάν αυτός ο λογικός έλεγχος είναι ΑΛΗΘΟΣ, εισαγάγετε τα κριτήρια αποτελεσμάτων. Σε αυτό το σενάριο τα κριτήρια των αποτελεσμάτων είναι "Matching" και αν η σειρά δεν ταιριάζει, τότε χρειαζόμαστε το αποτέλεσμα ως "Not Matching".

- Βήμα 4: Εφαρμόστε τον τύπο για να λάβετε το αποτέλεσμα.

- Βήμα 5: Τώρα σύρετε τον τύπο στο κελί C9 για να προσδιοριστούν οι άλλες τιμές,

# 4 Ταίριασμα δεδομένων ακόμα και αν υπάρχει διαφορά γραμμής
Τα δεδομένα αντιστοίχισης σε μεθόδους διαφοράς γραμμής ενδέχεται να μην λειτουργούν συνεχώς, η τιμή μπορεί να είναι και σε άλλα κελιά, επομένως πρέπει να χρησιμοποιήσουμε διαφορετικές τεχνολογίες σε αυτά τα σενάρια.
Κοιτάξτε τα παρακάτω δεδομένα τώρα.

Στην παραπάνω εικόνα, έχουμε δύο λίστες αριθμών. Πρέπει να συγκρίνουμε τη λίστα 2 με τη λίστα 1. Ας χρησιμοποιήσουμε λοιπόν την αγαπημένη μας λειτουργία VLOOKUP.

Αν λοιπόν τα δεδομένα ταιριάζουν τότε παίρνουμε τον αριθμό διαφορετικά έχουμε την τιμή σφάλματος ως # N / A.
Η εμφάνιση τιμών σφάλματος δεν φαίνεται καθόλου καλή. Αντί να δείξουμε το σφάλμα ας τα αντικαταστήσουμε με τη λέξη "Μη διαθέσιμο" Για αυτήν τη χρήση χρησιμοποιήστε τη λειτουργία IFERROR στο excel.

# 5 Επισημάνετε όλα τα δεδομένα που ταιριάζουν
Εάν δεν είστε οπαδός των τύπων excel, μην ανησυχείτε, μπορούμε ακόμα να ταιριάξουμε δεδομένα χωρίς φόρμουλα. Χρησιμοποιώντας απλή μορφοποίηση υπό όρους στο excel μπορούμε πραγματικά να επισημάνουμε όλα τα αντίστοιχα δεδομένα δύο λιστών.
- Βήμα 1: Για αυτό πρώτα επιλέξτε τα δεδομένα.

- Βήμα 2: Τώρα μεταβείτε στη Μορφοποίηση υπό όρους και επιλέξτε "Επισημάνετε τους κανόνες κελιών >> Διπλότυπες τιμές".

- Βήμα 3: Τώρα θα δείτε το παράθυρο μορφοποίησης "Διπλότυπες τιμές κελιών".

- Βήμα 4: Μπορείτε πραγματικά να επιλέξετε τα διαφορετικά χρώματα μορφοποίησης από την αναπτυσσόμενη λίστα στο excel. Επιλέξτε το πρώτο χρώμα μορφοποίησης και πατήστε το κουμπί ok.

- Βήμα 5: Αυτό θα επισημάνει όλα τα δεδομένα που ταιριάζουν από δύο λίστες.

- Βήμα 6: Ακριβώς στην περίπτωση αντί να επισημάνετε όλα τα δεδομένα που ταιριάζουν εάν θέλετε να επισημάνετε δεδομένα που δεν ταιριάζουν, τότε στο παράθυρο "Διπλότυπες τιμές" επιλέξτε την επιλογή "Μοναδικό".

Αυτό θα τονίσει όλες τις τιμές που δεν ταιριάζουν

# 6 Τεχνική μερικής αντιστοίχισης
Έχουμε δει το ζήτημα των μη πλήρων ή των ίδιων δεδομένων σε δύο λίστες. Για παράδειγμα, εάν τα δεδομένα της λίστας 1 έχουν "ABC Pvt Ltd" και στη λίστα 2 έχουμε μόνο "ABC" . Σε αυτές τις περιπτώσεις, όλοι οι προεπιλεγμένοι τύποι και τα εργαλεία μας δεν αναγνωρίζουν καθόλου. Σε αυτές τις περιπτώσεις, πρέπει να χρησιμοποιήσουμε τον ειδικό αστερίσκο χαρακτήρα (*) για να ταιριάξουμε με μερικές τιμές.

Στη λίστα 1 έχουμε το όνομα της εταιρείας και τα στοιχεία εσόδων. Στη λίστα 2 έχουμε ονόματα εταιρειών αλλά όχι ακριβή αξία όπως έχουμε στη λίστα 1. Αυτή είναι μια δύσκολη κατάσταση που όλοι αντιμετωπίζουμε στο χώρο εργασίας μας.
Σε τέτοιες περιπτώσεις, μπορούμε να αντιστοιχίσουμε δεδομένα χρησιμοποιώντας ειδικό αστερίσκο χαρακτήρα (*).

Έχουμε το ακόλουθο αποτέλεσμα.

Τώρα σύρετε τον τύπο στο κελί E9 για να προσδιοριστούν οι άλλες τιμές,

Ο αστερίσκος χαρακτήρων μπαλαντέρ (*) χρησιμοποιήθηκε για να αντιπροσωπεύσει οποιονδήποτε αριθμό χαρακτήρων, ώστε να ταιριάζει με τον πλήρη χαρακτήρα για τη λέξη "ABC" ως "ABC Pvt Ltd".
Πράγματα που πρέπει να θυμάστε
- Η χρήση των παραπάνω τεχνικών σύγκρισης δύο λιστών στο excel εξαρτάται από τη δομή των δεδομένων.
- Η αντιστοίχιση σειράς με σειρά δεν είναι η πιο κατάλληλη εάν τα δεδομένα δεν είναι οργανωμένα.
- Το VLOOKUP είναι ο τύπος που χρησιμοποιείται συχνά για να ταιριάζει με τις τιμές.