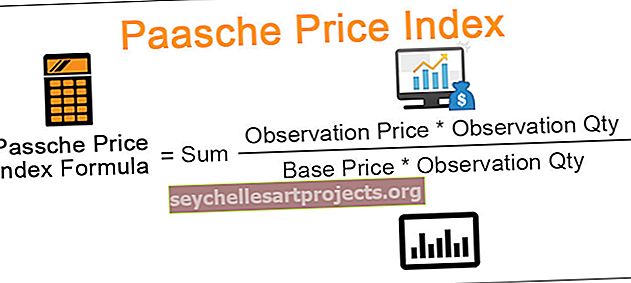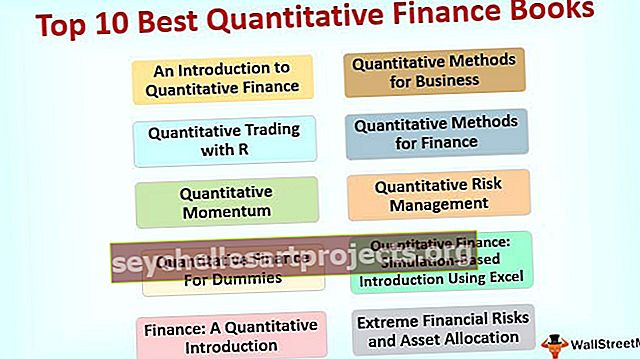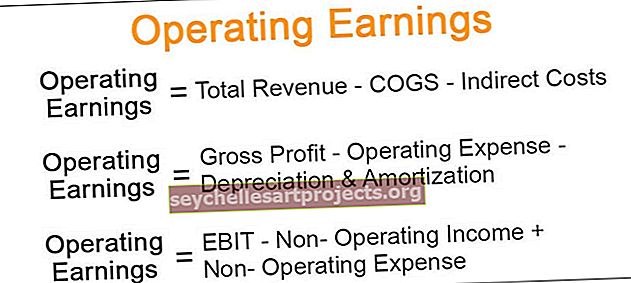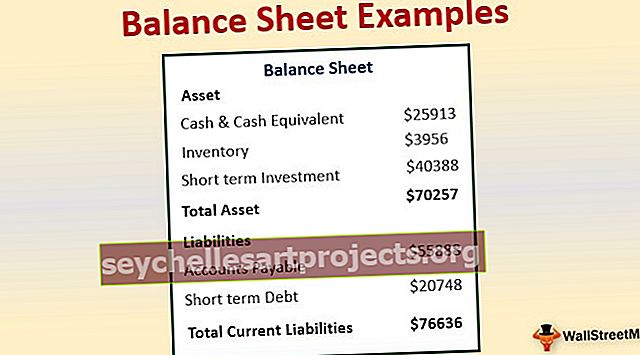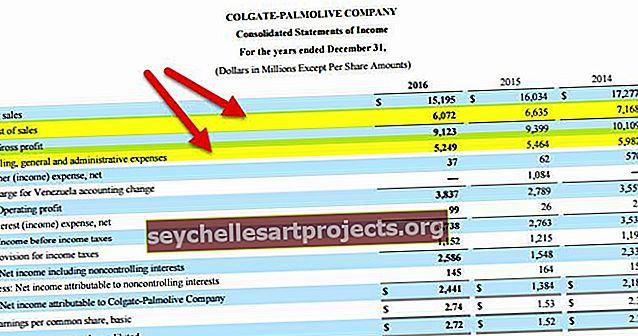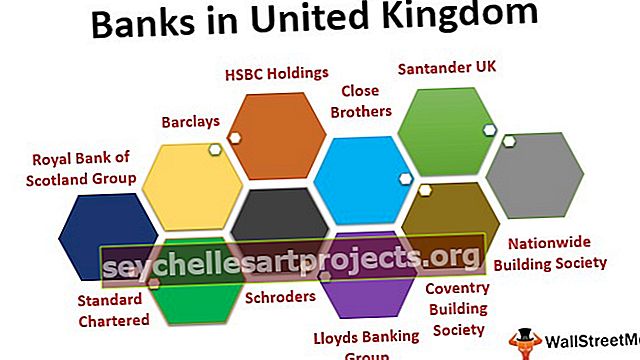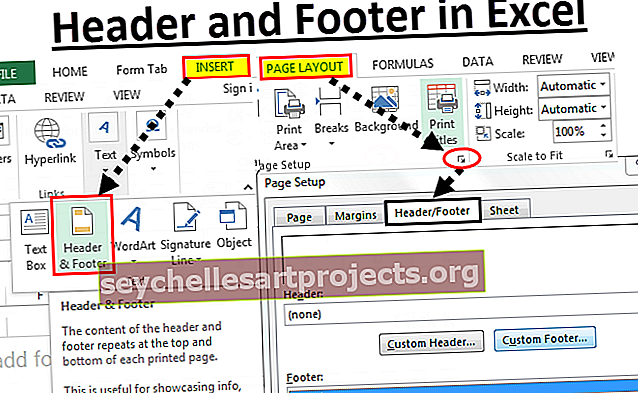Αποθήκευση ως | Πώς να χρησιμοποιήσετε τη μέθοδο Save As στο VBA Excel;
Excel VBA Αποθήκευση ως
Η μέθοδος VBA Save As χρησιμοποιείται για την αποθήκευση του αρχείου excel σε μια συγκεκριμένη τοποθεσία. Για να αποθηκεύσετε το βιβλίο εργασίας χρησιμοποιώντας κώδικα vba, χρησιμοποιούμε το αντικείμενο Workbook με τη λειτουργία SaveAs.
Μετά από όλη τη σκληρή δουλειά που έχουμε κάνει στο βιβλίο εργασίας το αποθηκεύουμε, έτσι δεν είναι; Είναι οδυνηρό να χάσουμε τα δεδομένα στα οποία έχουμε εργαστεί. Έχουμε δύο είδη αποθηκεύσεων στο excel ή σε οποιοδήποτε αρχείο, το ένα είναι "Save" και το άλλο είναι "Save As". Το Ctrl + S είναι το δημοφιλές πλήκτρο συντόμευσης ως το Ctrl + C & Ctrl + V σε όλο τον κόσμο. Αλλά δεν είναι τόσο οικεία μια ιδέα "Save As" . Σε κανονικό πλήκτρο συντόμευσης φύλλου εργασίας για αποθήκευση καθώς το αρχείο είναι πλήκτρο F12 . Και στο VBA μπορούμε να αποθηκεύσουμε το αρχείο ως " Αποθήκευση ως ".

Τι κάνει το VBA Save As Function;
Είναι ένα γενικό καθήκον της εξοικονόμησης εργασίας στη διαδικασία αυτοματισμού. Μετά από όλη τη δουλειά θέλουμε να αποθηκεύσουμε το αρχείο.
Βιβλία εργασίας ("Πωλήσεις 2019.xlsx"). Αποθήκευση
Αυτός ο κώδικας διαβάζει το βιβλίο εργασίας που ονομάζεται "Πωλήσεις 2019.xlsx" για αποθήκευση.
Παρομοίως, για την αναπαραγωγή του βιβλίου εργασίας στο οποίο εργαζόμαστε μπορεί να δημιουργηθεί χρησιμοποιώντας τη μέθοδο "Save As"

- Όνομα αρχείου: Ποιο είναι το όνομα του αρχείου που θέλετε να δώσετε. Αυτό πρέπει να συνδυαστεί με τη διαδρομή φακέλου αρχείων.
- Μορφή αρχείου: Ποια πρέπει να είναι η μορφή του αρχείου που αποθηκεύετε.
- Κωδικός πρόσβασης: Θα θέλατε να δώσετε έναν κωδικό πρόσβασης για το αρχείο αποθήκευσης.
- Γράψτε Res Password: Αναφέρετε τον δεσμευμένο κωδικό πρόσβασης για το βιβλίο εργασίας.
Νομίζω ότι αυτές οι παράμετροι είναι αρκετές για να κατανοήσουν τη μέθοδο Save As.
Πώς να χρησιμοποιήσετε τη λειτουργία Save As Function;
Μπορείτε να κατεβάσετε αυτό το πρότυπο Αποθήκευση ως Excel VBA εδώ - Πρότυπο Αποθήκευσης ως Excel VBAΠαράδειγμα # 1
Αποθηκεύουμε το βιβλίο εργασίας σωστά, επομένως είναι σημαντικό να αναφέρετε το όνομα του βιβλίου εργασίας και την επέκτασή του για να χρησιμοποιήσετε τη μέθοδο Αποθήκευση ως Αναφέρετε λοιπόν το βιβλίο εργασίας που αποθηκεύετε.
Κώδικας:
Υπο SaveAs_Example1 () Βιβλία εργασίας ("Πωλήσεις 2019.xlsx"). Τέλος Υποτ

Τώρα χρησιμοποιήστε τη μέθοδο Αποθήκευση ως.
Κώδικας:
Υπο SaveAs_Example1 () Βιβλία εργασίας ("Πωλήσεις 2019.xlsx"). SaveAs End Sub

Τώρα εντοπίστε πού θέλετε να αποθηκεύσετε.
Κώδικας:
Υπο SaveAs_Example1 () Βιβλία εργασίας ("Πωλήσεις 2019.xlsx"). SaveAs "D: \ Άρθρα \ 2019 Τέλος Sub

Τώρα βάλτε ανάστροφη κάθετο και εισαγάγετε το όνομα του αρχείου σύμφωνα με την επιθυμία σας με επέκταση αρχείου
Κώδικας:
Υπο SaveAs_Example1 () Βιβλία εργασίας ("Sales 2019.xlsx"). SaveAs "D: \ Άρθρα \ 2019 \ My File.xlsx" End Sub

Τώρα αναφέρετε τη μορφή αρχείου ως "xlWorkbok".
Κώδικας:
Υπο SaveAs_Example1 () Βιβλία εργασίας ("Πωλήσεις 2019.xlsx"). SaveAs "D: \ Άρθρα \ 2019 \ My File.xlsx", FileFormat: = xlWorkbook End Sub

Εντάξει, τελειώσαμε θα αποθηκεύσει το αρχείο σε μονάδα δίσκου> Όνομα φακέλου (άρθρα)> Όνομα υποφακέλου (2019).
Παράδειγμα # 2
Αποθηκεύστε όλα τα ανοιχτά βιβλία εργασίας
Ας υποθέσουμε ότι εργάζεστε με 10 βιβλία εργασίας στον υπολογιστή σας. Θέλετε να δημιουργήσετε αντίγραφα ασφαλείας αυτών των βιβλίων εργασίας αποθηκεύοντάς τα στον υπολογιστή ως ένα αντίγραφο. Όταν θέλετε να εργαστείτε με περισσότερα από ένα βιβλία εργασίας, είναι απαραίτητο να χρησιμοποιήσετε τους βρόχους.
Ο παρακάτω κώδικας θα σας βοηθήσει να αποθηκεύσετε όλα τα βιβλία εργασίας ως αντίγραφο.
Κώδικας:
Sub SaveAs_Example2 () Dim Wb As Workbook For Every Wb In Workbooks ActiveWorkbook.SaveAs "D: \ Articles \ 2019 \" & ActiveWorkbook.Name & ".xlsx" 'Αλλαγή της διαδρομής αρχείου Επόμενο Wb End Sub

Εάν θέλετε να επιλέξετε τη δική σας διαδρομή φακέλου, τότε μπορείτε να χρησιμοποιήσετε αυτόν τον κωδικό.
Κώδικας:
Sub SaveAs_Example3 () Dim FilePath As String FilePath = Application.GetSaveAsFilename ActiveWorkbook.SaveAs Filename: = FilePath & ".xlsx", FileFormat: = xlOpenXMLWorkbook End Sub

Μόλις εκτελέσετε αυτόν τον κωδικό χρησιμοποιώντας το πλήκτρο F5 ή χειροκίνητα, θα σας ζητήσει να επιλέξετε τη διαδρομή φακέλου προορισμού, επιλέξτε και κάντε κλικ στο OK, θα αποθηκεύσει το αρχείο.