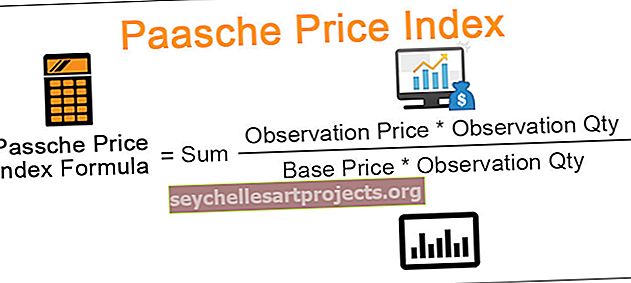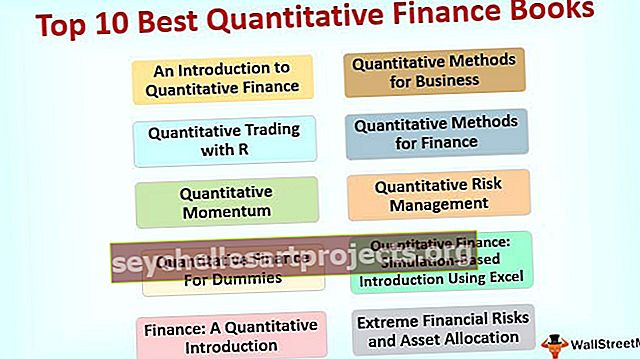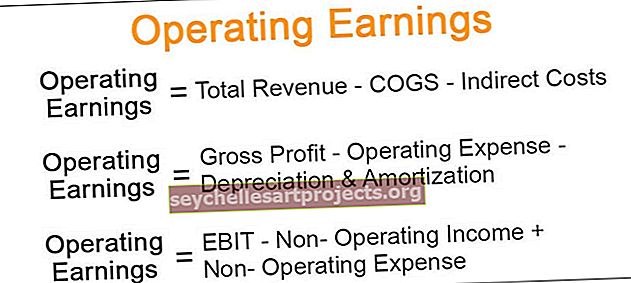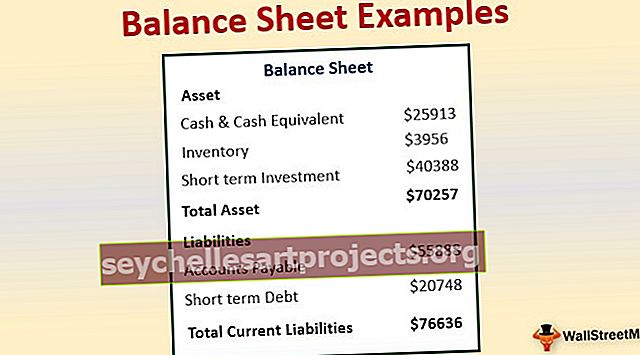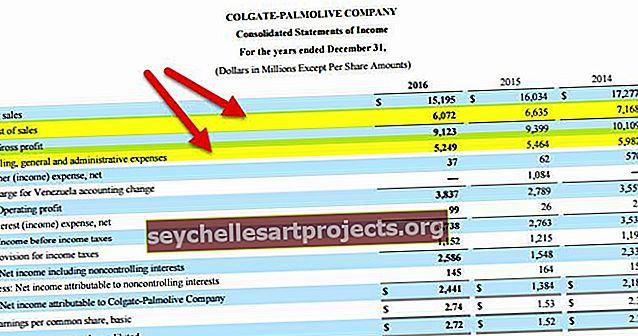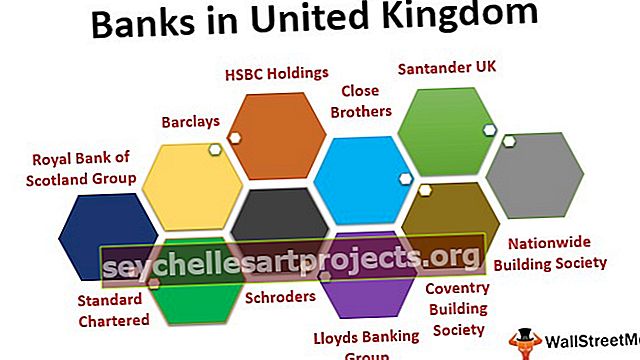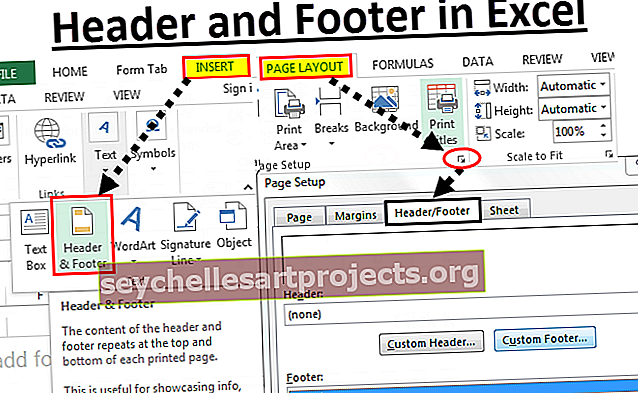Τρόπος δημιουργίας δυναμικών πινάκων στο Excel (Χρήση της λειτουργίας TABLE & OFFSET)
Οι δυναμικοί πίνακες στο excel είναι οι πίνακες όπου όταν εισάγεται μια νέα τιμή, ο πίνακας προσαρμόζει το μέγεθός του από μόνος του, για να δημιουργήσει έναν δυναμικό πίνακα στο excel έχουμε δύο διαφορετικές μεθόδους, η μία είναι η δημιουργία πίνακα των δεδομένων από το ενότητα πίνακα ενώ ένα άλλο είναι χρησιμοποιώντας τη συνάρτηση μετατόπισης, σε δυναμικούς πίνακες οι αναφορές και οι συγκεντρωτικοί πίνακες αλλάζουν επίσης καθώς τα δεδομένα στον δυναμικό πίνακα αλλάζουν.
Δυναμικοί πίνακες στο Excel
Δυναμικό από μόνο του σημαίνει ένα σύστημα επεξεργαστή που χαρακτηρίζεται για συνεχή αλλαγή ή αλλαγή δραστηριότητας. Ομοίως, στο Excel όταν δημιουργούμε λίστες ή δεδομένα σε ένα βιβλίο εργασίας και κάνουμε μια αναφορά από αυτό, αλλά εάν προσθέσουμε δεδομένα ή αφαιρέσουμε ένα ή μετακινήσουμε ή αλλάξουμε τα δεδομένα, τότε ολόκληρη η αναφορά μπορεί να είναι ανακριβής. Το Excel έχει μια λύση για αυτό ως Dynamic Tables.
Τώρα τίθεται το ερώτημα γιατί χρειαζόμαστε Dynamic Range ή Dynamic Tables. Η απάντηση σε αυτό είναι επειδή κάθε φορά που μια λίστα ή ένα εύρος δεδομένων ενημερώνεται ή τροποποιείται, δεν είναι σίγουρο ότι η αναφορά θα αλλάξει σύμφωνα με την αλλαγή των δεδομένων.
Βασικά, υπάρχουν δύο κύρια πλεονεκτήματα των δυναμικών πινάκων:
- Ένα δυναμικό εύρος θα επεκταθεί αυτόματα ή θα συρρικνωθεί σύμφωνα με την αλλαγή δεδομένων.
- Οι συγκεντρωτικοί πίνακες που βασίζονται στον δυναμικό πίνακα στο excel μπορούν να ενημερώνονται αυτόματα όταν ανανεώνεται ο συγκεντρωτικός πίνακας.
Πώς να δημιουργήσετε δυναμικούς πίνακες στο Excel;
Υπάρχουν δύο βασικοί τρόποι χρήσης δυναμικών πινάκων στο excel - 1) Χρήση ΠΙΝΑΚΩΝ και 2) Χρήση της Λειτουργίας OFFSET.
Μπορείτε να πραγματοποιήσετε λήψη αυτού του προτύπου Dynamic Table Excel - Πρότυπο Dynamic Table Excel# 1 - Χρήση πινάκων για τη δημιουργία δυναμικών πινάκων στο Excel
Χρησιμοποιώντας πίνακες μπορούμε να δημιουργήσουμε έναν δυναμικό πίνακα στο excel και να βασίσουμε έναν άξονα πάνω από τον δυναμικό πίνακα.
Παράδειγμα
Έχουμε τα ακόλουθα δεδομένα,

Εάν φτιάξουμε έναν συγκεντρωτικό πίνακα με αυτό το κανονικό εύρος δεδομένων από το A1: E6, τότε αν εισαγάγουμε δεδομένα στη σειρά 7, δεν θα αντικατοπτρίζεται στον συγκεντρωτικό πίνακα.
Έτσι θα κάνουμε πρώτα μια δυναμική περιοχή.
# 1 - Επιλέξτε τα δεδομένα, δηλαδή A1: E6.

# 2 - Στο ένθετο, κάντε κλικ στην καρτέλα Πίνακες κάτω από την ενότητα πινάκων.

# 3 - Εμφανίζεται ένα παράθυρο διαλόγου.

Καθώς τα δεδομένα μας έχουν κεφαλίδες, θυμηθείτε να επιλέξετε το πλαίσιο "Ο πίνακας μου έχει κεφαλίδες" και κάντε κλικ στο OK.
# 4 - Η δυναμική μας σειρά δημιουργήθηκε.

# 5 - Επιλέξτε τα δεδομένα και στην καρτέλα Εισαγωγή στην ενότητα Πίνακες excel κάντε κλικ στους συγκεντρωτικούς πίνακες.

# 6 - Καθώς έχουμε δημιουργήσει τον πίνακα, χρειάζεται ένα εύρος ως Πίνακας 2. Κάντε κλικ στο OK και στους συγκεντρωτικούς πίνακες Σύρετε το προϊόν σε σειρές και πωλήσεις σε τιμές.

# 7 - Τώρα στο Φύλλο όπου έχουμε τον πίνακα μας εισάγετε Άλλα δεδομένα στο 7ο

Στον συγκεντρωτικό πίνακα ανανεώστε τον συγκεντρωτικό πίνακα.

Ο δυναμικός πίνακας περιστροφής μας ενημέρωσε αυτόματα τα δεδομένα του προϊόντος 6 στον συγκεντρωτικό πίνακα.
# 2 - Χρήση της λειτουργίας OFFSET για τη δημιουργία δυναμικού πίνακα στο Excel
Μπορούμε επίσης να χρησιμοποιήσουμε τη λειτουργία OFFSET για να δημιουργήσουμε δυναμικούς πίνακες στο excel. Ας ρίξουμε μια ματιά σε ένα τέτοιο παράδειγμα.
Παράδειγμα
Έχω τιμοκατάλογο για τα προϊόντα μου που χρησιμοποιώ για τους υπολογισμούς μου,

Επιλέξτε τα δεδομένα και δώστε ένα όνομα

Τώρα, όποτε αναφέρομαι στον τιμοκατάλογο του συνόλου δεδομένων, θα με μεταφέρει στα δεδομένα στην περιοχή B2: C7 που έχει τον τιμοκατάλογο μου. Αλλά αν ενημερώσω μια άλλη σειρά στα δεδομένα, θα με πάρει ακόμα στο εύρος B2: C7 επειδή η λίστα μας είναι στατική.
Θα χρησιμοποιήσουμε τη λειτουργία Offset για να κάνουμε το εύρος δεδομένων τόσο δυναμικό.
# 1 - Στην καρτέλα Τύποι στο Defined Range κάντε κλικ στο Defined Name και εμφανίζεται ένα παράθυρο διαλόγου.

# 2 - Στο όνομα του πλαισίου ονόματος σε οποιοδήποτε όνομα, θα χρησιμοποιήσω το PriceA. Το εύρος είναι το τρέχον βιβλίο εργασίας και προς το παρόν, αναφέρεται στο τρέχον κελί που επιλέγεται που είναι B2.
Στο Referers για να γράψετε τον ακόλουθο τύπο,
= offset (Sheet2! $ B $ 2,1,0, counta (Sheet2! $ B: $ B) -1,2)
= αντιστάθμιση (

# 3 - Τώρα επιλέξτε το αρχικό κελί που είναι B2,

# 4 - Τώρα πρέπει να πληκτρολογήσουμε 1,0 καθώς θα μετρήσει πόσες σειρές ή στήλες θα ακολουθήσουν

# 5 - Τώρα το χρειαζόμαστε για να μετρήσουμε ό, τι είναι τα δεδομένα στη στήλη Β και να το χρησιμοποιήσουμε ως τον αριθμό σειρών, οπότε χρησιμοποιήστε τη συνάρτηση COUNTA και επιλέξτε τη στήλη Β.

# 6 - Δε θέλουμε να μετράται η πρώτη σειρά που είναι κεφαλίδα προϊόντος, ώστε (-) 1 από αυτήν.

# 7 - Τώρα ο αριθμός των στηλών θα είναι πάντα δύο, οπότε πληκτρολογήστε 2 και κάντε κλικ στο OK.

# 8 - Αυτό το εύρος δεδομένων δεν θα είναι ορατό από προεπιλογή, οπότε για να το δούμε αυτό πρέπει να κάνουμε κλικ στο Name Manager στην καρτέλα Formula και να επιλέξετε Product,

# 9 - Εάν κάνουμε κλικ στο αναφέρεται σε αυτό δείχνει το εύρος δεδομένων,

# 10 - Τώρα προσθέστε ένα άλλο προϊόν στον πίνακα Προϊόν 6.

# 11 - Τώρα κάντε κλικ στον Πίνακα προϊόντων στον Διαχειριστή ονόματος, αναφέρεται επίσης στα νέα δεδομένα που έχουν εισαχθεί

Έτσι μπορούμε να χρησιμοποιήσουμε τη λειτουργία Offset για να δημιουργήσουμε δυναμικούς πίνακες.
Πράγματα που πρέπει να θυμάστε
- Οι συγκεντρωτικοί πίνακες με βάση το δυναμικό εύρος ενημερώνονται αυτόματα όταν ανανεώνονται.
- Η χρήση της συνάρτησης όφσετ στα καθορισμένα ονόματα μπορεί να δει από το Name Manager στην καρτέλα τύπου.