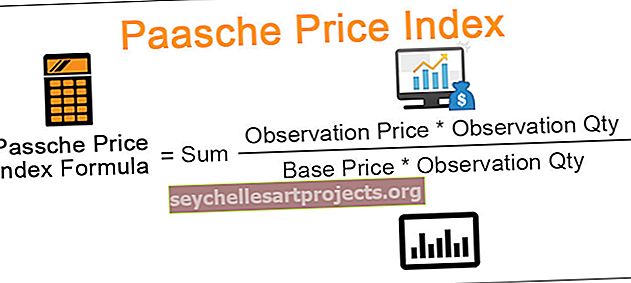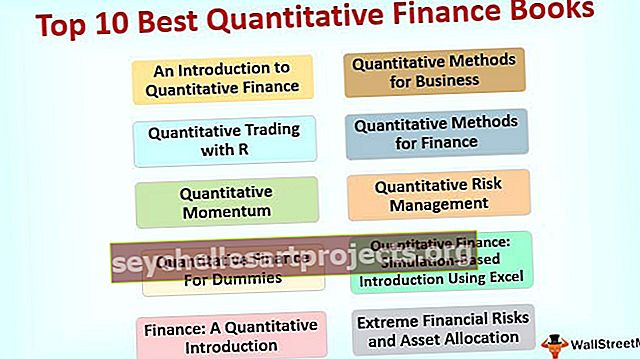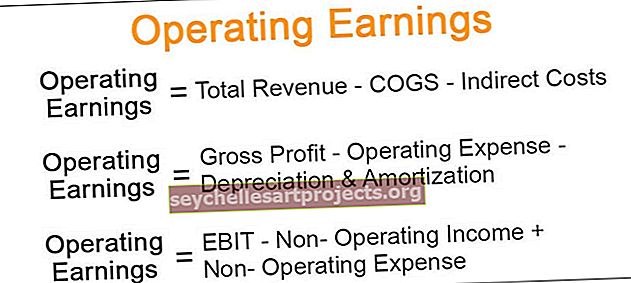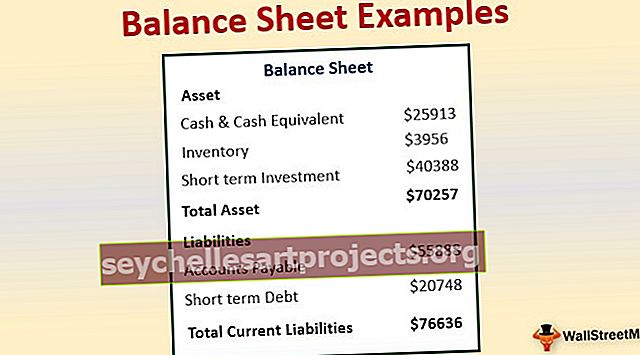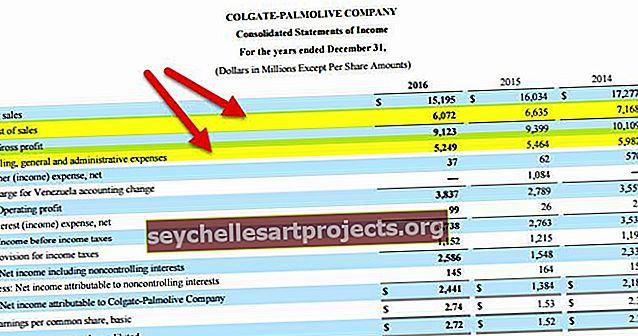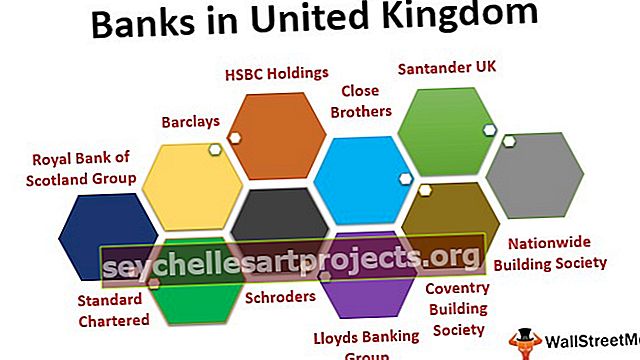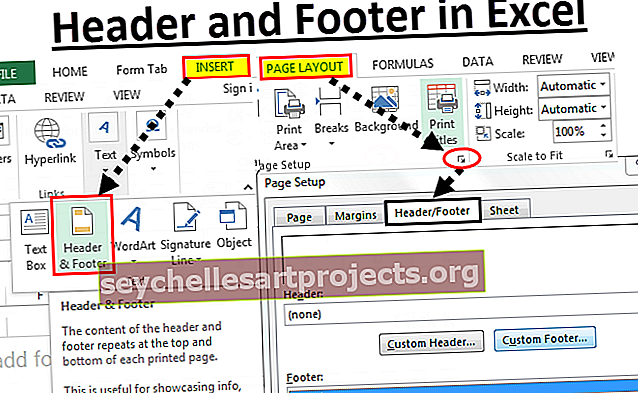Φύλλο σήματος στο Excel | Πώς να φτιάξετε το Marksheet σε μορφή Excel;
Μορφή φύλλου σήματος στο Excel
Κάθε οργανισμός σήμερα, είτε πρόκειται για πολυεθνική εταιρεία, μικρή ιδιοκτησία, σχολείο ή κολέγιο κ.λπ., χρησιμοποιεί το MS Excel για να διατηρήσει τα δεδομένα του και να αναλύσει τα δεδομένα για τη λήψη αποφάσεων. Στα σχολεία, υπάρχουν περισσότεροι από 1000 μαθητές σε διάφορα πρότυπα και τμήματα. Είναι δύσκολο να διατηρηθούν τα δεδομένα τους χειροκίνητα σε μητρώα. Αυτός είναι ο λόγος για τον οποίο η διαχείριση των σχολείων χρησιμοποιεί το MS Excel για τη διατήρηση δεδομένων των μαθητών. Στο φύλλο βαθμολογίας excel, πρέπει να χειριστούμε τα σημάδια των μαθητών με διάφορους τρόπους για να αξιολογήσουμε την απόδοσή τους και να δώσουμε το αποτέλεσμα.
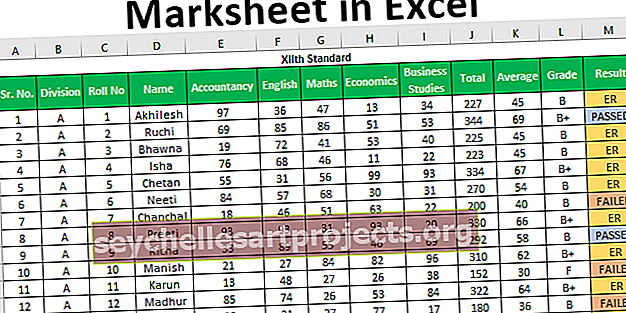
Πώς να φτιάξετε το Marksheet σε μορφή Excel;
Ας καταλάβουμε πώς να δημιουργήσουμε φύλλο μαρκαρίσματος στο excel.
Μπορείτε να κατεβάσετε αυτό το Πρότυπο Marksheet Excel εδώ - Πρότυπο Marksheet ExcelΑς υποθέσουμε ότι έχουμε ακόλουθα δεδομένα για βαθμολογίες που βαθμολογούνται σε διάφορα μαθήματα από 120 μαθητές.

Θέλουμε να βρούμε τα συνολικά βαθμολογία, έναν μέσο όρο βαθμολογίας (αυτό θα μας βοηθήσει επίσης να δώσουμε στους μαθητές βαθμό) και να καταλήξουμε στο εάν ο μαθητής έχει περάσει ή αποτύχει.
# 1 - Λειτουργία SUM
Για να μάθουμε το σύνολο, θα χρησιμοποιήσουμε το SUM
Η σύνταξη για το SUM στο excel έχει ως εξής:

Αυτή η συνάρτηση παίρνει 255 αριθμούς με αυτόν τον τρόπο για προσθήκη. Αλλά μπορούμε επίσης να δώσουμε το εύρος για περισσότερους από 255 αριθμούς ως επιχείρημα για τη συνάρτηση, για να συνοψίσουμε.
Υπάρχουν διάφορες μέθοδοι για τον καθορισμό των αριθμών ως εξής:
# 1 - Μέθοδος κόμμα

Το σύνολο θα είναι -

Σε αυτήν τη μέθοδο, χρησιμοποιούμε κόμματα για τον καθορισμό και τον διαχωρισμό των ορισμάτων. Έχουμε καθορίσει ή επιλέξει διάφορα κελιά με κόμματα.
# 2 - Μέθοδος άνω και κάτω τελείας (Shift Method)
Σε αυτήν τη μέθοδο, χρησιμοποιήσαμε το πλήκτρο "Shift" μετά την επιλογή του πρώτου κελιού (E3) και στη συνέχεια χρησιμοποιήσαμε το πλήκτρο δεξιού βέλους για να επιλέξετε κελιά έως το I3. Μπορούμε να επιλέξουμε συνεχή κελιά ή να καθορίσουμε το εύρος με παχύ έντερο με μη αυτόματο τρόπο.

Το σύνολο θα είναι -

Αφού εισαγάγετε τον τύπο για τον πρώτο μαθητή, μπορούμε να αντιγράψουμε τον τύπο χρησιμοποιώντας το πλήκτρο Ctrl + D ως πλήκτρο συντόμευσης μετά την επιλογή του εύρους με το πρώτο κελί στην κορυφή έτσι ώστε αυτός ο τύπος να μπορεί να αντιγραφεί.
Εφαρμόστε τον παραπάνω τύπο σε όλα τα υπόλοιπα κελιά. Έχουμε το ακόλουθο αποτέλεσμα.

# 2 - ΛΕΙΤΟΥΡΓΙΑ ΜΕΣΟ
Για τον υπολογισμό των μέσων σημείων, θα χρησιμοποιήσουμε τη συνάρτηση AVERAGE . Η σύνταξη για τη συνάρτηση AVERAGE είναι ίδια με τη συνάρτηση SUM .

Αυτή η συνάρτηση επιστρέφει τον μέσο όρο των ορισμάτων της.
Μπορούμε να μεταφέρουμε ορίσματα σε αυτήν τη συνάρτηση με τον ίδιο τρόπο όπως μεταδίδουμε ορίσματα στη συνάρτηση SUM.
Για την αξιολόγηση του μέσου όρου στο φύλλο βαθμολογίας excel, θα χρησιμοποιήσουμε τη συνάρτηση AVERAGE με τον ακόλουθο τρόπο. Θα επιλέξουμε βαθμολογίες που βαθμολογούνται από έναν μαθητή και στα 5 θέματα.

Ο μέσος όρος θα είναι -

Θα χρησιμοποιήσουμε το Ctrl + D για να αντιγράψουμε τη λειτουργία.
Εφαρμόστε τον παραπάνω τύπο σε όλα τα υπόλοιπα κελιά. Έχουμε το ακόλουθο αποτέλεσμα.

Όπως μπορούμε να δούμε ότι έχουμε τιμές σε δεκαδικά ψηφία για μέσες βαθμολογίες που δεν φαίνονται καλές. Τώρα θα χρησιμοποιήσουμε τη συνάρτηση ROUND για να στρογγυλοποιήσουμε τις τιμές στον πλησιέστερο ακέραιο.
# 3 - Λειτουργία ROUND
Αυτή η συνάρτηση χρησιμοποιείται για να στρογγυλοποιήσει τις τιμές στον καθορισμένο αριθμό ψηφίων.
Η σύνταξη για τη συνάρτηση ROUND στο excel έχει ως εξής:

Επεξήγηση επιχειρημάτων
- Αριθμός: Για αυτό το επιχείρημα, πρέπει να δώσουμε τον αριθμό που θέλουμε να στρογγυλοποιήσουμε. Μπορούμε να δώσουμε αναφορά στο κελί που περιέχει έναν αριθμό ή να καθορίσουμε τον ίδιο τον αριθμό.
- Num_digits: Σε αυτό το όρισμα, καθορίζουμε τον αριθμό των ψηφίων που θέλουμε μετά το σημείο του αριθμού. Αν θέλουμε καθαρό ακέραιο τότε καθορίζουμε 0.
Ας χρησιμοποιήσουμε αυτήν τη συνάρτηση στο Excel markheet. Θα ολοκληρώσουμε τη συνάρτηση AVERAGE με τη συνάρτηση ROUND για να στρογγυλοποιήσουμε τον αριθμό που θα επιστραφεί από τη συνάρτηση AVERAGE .

Έχουμε χρησιμοποιήσει τη συνάρτηση AVERAGE για όρισμα αριθμού και 0 για num_digits .
Αφού πατήσετε Enter, θα λάβουμε το επιθυμητό αποτέλεσμα, δηλαδή τον αριθμό χωρίς δεκαδικό ψηφίο.
Ο μέσος όρος θα είναι -

Εφαρμόστε τον παραπάνω τύπο σε όλα τα υπόλοιπα κελιά. Έχουμε το ακόλουθο αποτέλεσμα.

# 4 - IF λειτουργία
Τώρα για να μάθετε τον βαθμό, έχουμε τα ακόλουθα κριτήρια.
- Εάν ο μαθητής έχει σημειώσει μέσες βαθμολογίες μεγαλύτερες ή ίσες με 90, τότε ο Μαθητής θα πάρει τον βαθμό S
- Εάν ο μαθητής έχει σημειώσει μέσες βαθμολογίες μεγαλύτερες ή ίσες με 80, τότε ο Μαθητής θα πάρει βαθμό Α +
- Εάν ο μαθητής έχει σημειώσει μέση βαθμολογία μεγαλύτερη ή ίση με 70, τότε ο Μαθητής θα πάρει το βαθμό Α
- Εάν ο μαθητής έχει σημειώσει μέσες βαθμολογίες μεγαλύτερες ή ίσες με 60, τότε ο Μαθητής θα πάρει βαθμό Β +
- Εάν ο μαθητής έχει σημειώσει μέση βαθμολογία μεγαλύτερη ή ίση με 35, τότε ο Μαθητής θα πάρει τον βαθμό Β
- Εάν ο μαθητής έχει σημειώσει μέση βαθμολογία μικρότερη από 35, τότε ο Φοιτητής θα πάρει βαθμό F.
Για να εφαρμόσουμε αυτά τα κριτήρια, θα χρησιμοποιήσουμε τη συνάρτηση IF στο excel πολλές φορές. Αυτό ονομάζεται NESTED IF in excel επίσης καθώς θα χρησιμοποιήσουμε τη συνάρτηση IF για να δώσουμε ένα επιχείρημα στην ίδια τη συνάρτηση IF .
Χρησιμοποιήσαμε τον ακόλουθο τύπο για την αξιολόγηση του βαθμού στο φύλλο βαθμολογίας excel.

Ας κατανοήσουμε τη λογική που εφαρμόζεται στον τύπο.

Όπως μπορούμε να δούμε ότι για το «logical_test» που είναι το κριτήριο, έχουμε δώσει αναφορά στο κελί K3 που περιέχει το μέσο όρο των σημάτων και χρησιμοποιήσαμε λογικούς τελεστές που είναι «Greater Than» και «Equal To» και στη συνέχεια συγκρίναμε την τιμή με 90.
Σημαίνει εάν ο μέσος όρος βαθμολογίας που σημειώνεται από τον μαθητή είναι μεγαλύτερος ή ίσος με 90, τότε γράψτε την τιμή που θα καθορίσουμε στο όρισμα « value_if_true» και εάν αυτό το κριτήριο δεν ικανοποιείται από τους μέσους βαθμούς, τότε τι πρέπει να γραφτεί στο κελί ως «Βαθμός» , που θα καθορίσουμε για το όρισμα «value_if_false» .
Για «τιμή_αν_αληθές» επιχείρημα, θα καθορίσετε το κείμενο (Grade) μέσα σε διπλά εισαγωγικά, δηλαδή, «S» .

Για το όρισμα "value_if_false" , θα αρχίσουμε και πάλι να γράφουμε τη συνάρτηση IF, καθώς έχουμε πολλά περισσότερα κριτήρια και τον αντίστοιχο βαθμό που θα εκχωρήσουμε εάν αυτό το κριτήριο δεν ικανοποιείται.

Τώρα έχουμε αρχίσει να γράφουμε ξανά τη συνάρτηση IF για το όρισμα 'value_if_false' και καθορίσαμε τα κριτήρια για σύγκριση των μέσων σημείων με 80 αυτήν τη φορά.
Το αποτέλεσμα θα είναι -

Εάν οι μέσες βαθμολογίες είναι μεγαλύτερες ή ίσες με 70 αλλά μικρότερες από 80 (πρώτα κριτήρια λειτουργίας IF), τότε ο Μαθητής θα πάρει βαθμολογία «Α» .

Με αυτόν τον τρόπο, θα εφαρμόσουμε τη συνάρτηση IF στον ίδιο τύπο για 5 φορές, καθώς έχουμε 6 κριτήρια.
Βεβαιωθείτε ότι έχουμε ανοίξει αγκύλες για, εάν λειτουργεί 5 φορές, πρέπει να κλείσουμε όλες τις αγκύλες.
# 5 - COUNTIF
Για να μάθουμε το Αποτέλεσμα, είτε ο μαθητής είναι «ΠΑΡΕΛΘΕΜΕΝΟΣ» είτε «ΑΠΟΣΤΟΛΗ», πρέπει να εφαρμόσουμε τα ακόλουθα κριτήρια.
- Εάν ο μαθητής έχει βαθμολογήσει περισσότερα από 200 ως συνολικά βαθμούς και έχει βαθμολογήσει περισσότερα από 33 σε όλα τα μαθήματα, τότε ο μαθητής έχει περάσει.
- Εάν ένας μαθητής έχει σημειώσει λιγότερα από 33 σε 1 ή 2 μαθήματα και οι συνολικοί βαθμοί είναι μεγαλύτεροι από 200, τότε ο μαθητής έχει ER (Essential Repeat).
- Εάν ο μαθητής έχει σημειώσει λιγότερα από 33 σε περισσότερα από 2 μαθήματα ή λιγότερο από ή ίσο με 200 ως συνολικά βαθμολογία, τότε ο μαθητής ΑΠΟΤΥΧΕΙ.
Καθώς πρέπει να αξιολογήσουμε έναν αριθμό θεμάτων στα οποία ο μαθητής έχει βαθμολογήσει λιγότερο από 33, πρέπει να χρησιμοποιήσουμε τη συνάρτηση COUNTIF η οποία θα μετράει αριθμούς με βάση το καθορισμένο κριτήριο.
Η σύνταξη για τη συνάρτηση COUNTIF έχει ως εξής:

Επιχειρήματα
- Εύρος: Εδώ πρέπει να δώσουμε αναφορά στα κελιά που περιέχουν έναν αριθμό για να συγκρίνουμε το κριτήριο με.
- Κριτήρια: Για να καθορίσουμε το κριτήριο, μπορούμε να χρησιμοποιήσουμε λογικούς τελεστές, ώστε να μετρηθούν μόνο αυτοί οι αριθμοί που θα ικανοποιούν το κριτήριο.
ΚΑΙ Λειτουργία
Η σύνταξη για τη λειτουργία AND excel έχει ως εξής:

Στη συνάρτηση AND, καθορίζουμε τα κριτήρια. Εάν πληρούνται όλα τα κριτήρια, τότε έρχεται μόνο ΑΛΗΘΕΙΑ Μπορούμε να καθορίσουμε έως και 255 κριτήρια.
Ο τύπος που έχουμε εφαρμόσει έχει ως εξής:

Όπως μπορεί να φανεί, χρησιμοποιήσαμε τη συνάρτηση AND μέσα στη συνάρτηση IF για να δώσουμε πολλαπλά κριτήρια και τη συνάρτηση COUNTIF μέσα στη συνάρτηση AND για να μετρήσουμε τον αριθμό των θεμάτων στα οποία ο μαθητής έχει σημειώσει μεγαλύτερη ή ίση με 33
Το αποτέλεσμα θα είναι -

Εφαρμόστε τον παραπάνω τύπο σε όλα τα υπόλοιπα κελιά. Έχουμε το ακόλουθο αποτέλεσμα.

Πράγματα που πρέπει να θυμάστε για το Marksheet στο Excel
- Βεβαιωθείτε ότι έχετε κλείσει τις αγκύλες για τη λειτουργία IF.
- Καθώς καθορίζετε οποιοδήποτε κείμενο στη συνάρτηση, χρησιμοποιήστε διπλά εισαγωγικά ("") όπως έχουμε χρησιμοποιήσει κατά τη σύνταξη "Passed", "Failed", "ER" κ.λπ.