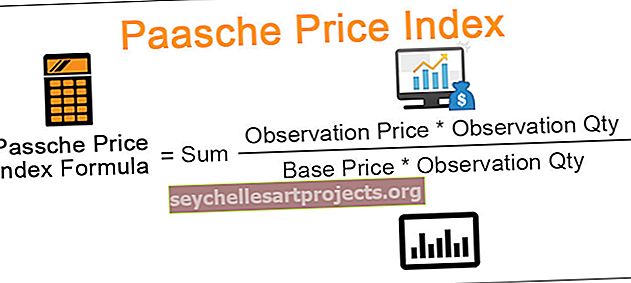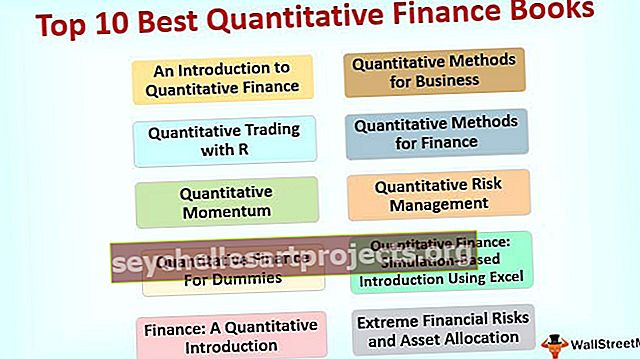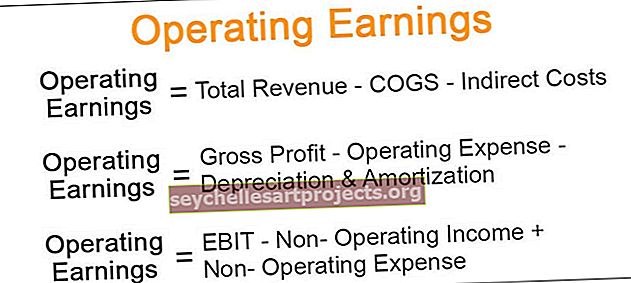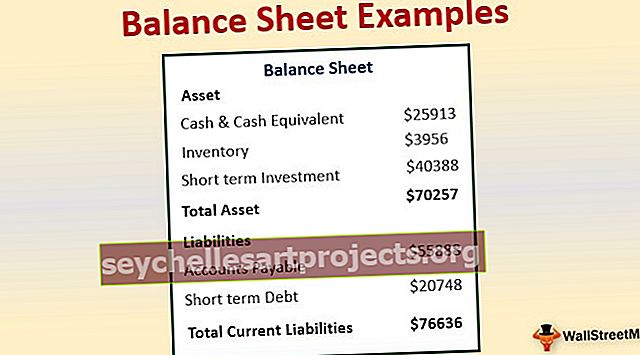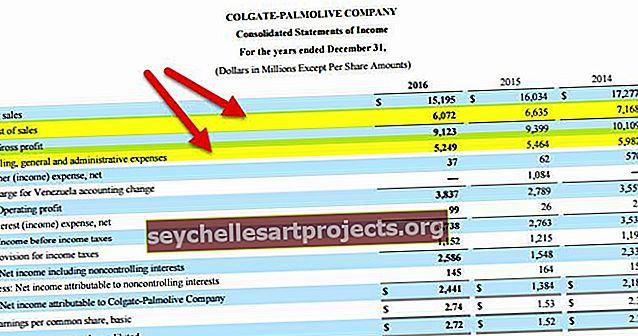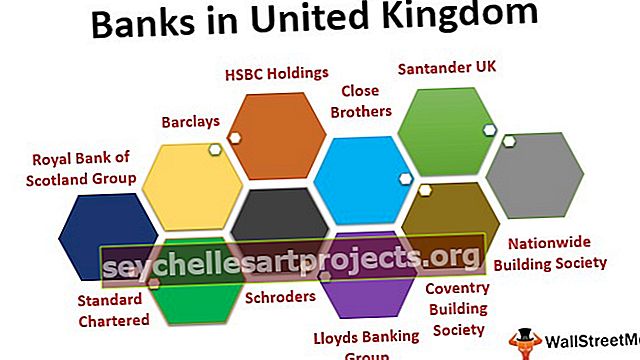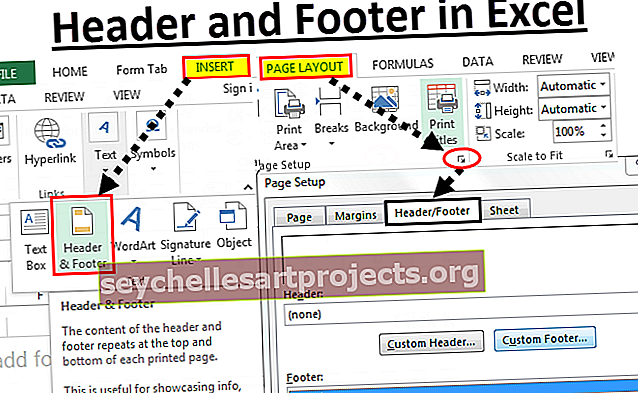Διάγραμμα ραντάρ (χρήσεις, παραδείγματα) | Πώς να δημιουργήσετε γράφημα αράχνης στο Excel;
Το γράφημα ραντάρ στο excel είναι επίσης γνωστό ως διάγραμμα αράχνης στο excel ή Web ή πολικό διάγραμμα στο excel, χρησιμοποιείται για την επίδειξη δεδομένων σε δύο διαστάσεις για δύο ή περισσότερες από δύο σειρές δεδομένων, οι άξονες ξεκινούν στο ίδιο σημείο στο γράφημα ραντάρ, Αυτό το γράφημα χρησιμοποιείται για τη σύγκριση μεταξύ περισσότερων από μία ή δύο μεταβλητών, υπάρχουν τρεις διαφορετικοί τύποι διαγραμμάτων ραντάρ διαθέσιμων για χρήση στο excel.
Τι είναι το γράφημα ραντάρ στο Excel (Spider Chart)
Το ραντάρ στο excel απεικονίζει την απόδοση και κάνει ορατές συγκεντρώσεις δυνατών και αδύνατων σημείων.
Διαφορετικοί τύποι γραφημάτων ραντάρ στο Excel
# 1 Διάγραμμα ραντάρ
Εμφάνιση τιμών σε σχέση με ένα κεντρικό σημείο. Χρησιμοποιείται καλύτερα όταν οι κατηγορίες δεν είναι άμεσα συγκρίσιμες. Δίνεται παρακάτω είναι το παράδειγμα αυτού του τύπου γραφήματος.

# 2 Διάγραμμα ραντάρ με δείκτες
Πολύ παρόμοιο με τον προηγούμενο τύπο, αλλά η μόνη διαφορά είναι ότι έχει δείκτες σε κάθε σημείο δεδομένων. Παρακάτω δίνεται το παράδειγμα αυτού του τύπου γραφήματος.

# 3 Διάγραμμα ραντάρ με γεμίσματα (Διάγραμμα γεμάτο αράχνη)
Όλα παραμένουν τα ίδια όπως φαίνεται στους δύο προηγούμενους τύπους, αλλά γεμίζει το χρώμα σε ολόκληρο το ραντάρ. Δίνεται παρακάτω είναι το παράδειγμα αυτού του τύπου γραφήματος.

Πώς να κατανοήσετε το γράφημα ραντάρ;
Όπως και στο γράφημα στηλών στο γράφημα αράχνης στο excel, έχουμε επίσης τον άξονα X & Y. Ο άξονας x δεν είναι παρά κάθε άκρο της αράχνης και κάθε βήμα της αράχνης που θεωρείται ως ο άξονας Υ. Στην παρακάτω εικόνα, οι κύκλοι που επισημαίνονται με πορτοκαλί χρώμα είναι άξονας Χ και οι κύκλοι με μπλε χρώμα είναι άξονας Υ. Το μηδενικό σημείο του χάρτη ραντάρ στο excel ξεκινά από το κέντρο του τροχού. Προς την άκρη της ακίδας, φτάνει ένα σημείο, τόσο υψηλότερη είναι η τιμή.

Πώς να δημιουργήσετε γράφημα ραντάρ στο Excel;
Το γράφημα ραντάρ στο Excel είναι πολύ απλό και εύκολο στη χρήση. Ας κατανοήσουμε τη λειτουργία ορισμένων παραδειγμάτων ραντάρ γραφήματος.
Μπορείτε να κατεβάσετε αυτό το Πρότυπο Ραντάρ Excel Excel εδώ - Πρότυπο ραντάρ Διάγραμμα ExcelΔιάγραμμα ραντάρ Παράδειγμα # 1 - Ανάλυση πωλήσεων σε 4 διαφορετικά τρίμηνα
Βήμα 1: Δημιουργία δεδομένων με την παρακάτω μορφή. Τα παρακάτω στοιχεία δείχνουν τριμηνιαία απόδοση πωλήσεων για περίοδο 10 ετών. Τώρα, ας το παρουσιάσουμε σε ένα γράφημα αράχνης.

Βήμα 2: Μεταβείτε στην καρτέλα Εισαγωγή στο excel> Άλλα γραφήματα > Επιλέξτε ραντάρ με γράφημα δείκτη. Αυτό θα εισαγάγει ένα κενό γράφημα ραντάρ στο Excel.

Βήμα 3: Κάντε δεξί κλικ στο γράφημα και επιλέξτε παρακάτω.

Κάντε κλικ στο κουμπί Προσθήκη

Επιλέξτε Όνομα σειράς ως Q-1 και Σειρά ως τιμές κάντε κλικ στο ok.

Επαναλάβετε ξανά αυτήν τη διαδικασία για όλα τα τέταρτα και μετά από αυτό, η οθόνη σας θα πρέπει να μοιάζει με αυτήν.

Μετά από αυτό κάντε κλικ στο OK και θα εισαχθεί το γράφημα και παρακάτω είναι η εικόνα του τρόπου εμφάνισης του ραντάρ στο excel πριν από τη μορφοποίηση.

Βήμα 4: Διαμορφώστε το Διάγραμμα σύμφωνα με την επιθυμία μας.
Κάντε δεξί κλικ σε κάθε γραμμή και αλλάξτε το χρώμα γραμμής, αλλάξτε την επιλογή στυλ μαρκαδόρου σύμφωνα με τις ανάγκες σας. Προσθέστε τίτλους γραφημάτων για να πείτε στον χρήστη τι είναι. Και τέλος, το δικό σας και το γράφημα θα μοιάζουν με αυτό.

Ερμηνεία των δεδομένων:
- Κοιτάζοντας την αρχή της αράχνης μπορούμε να ανακαλύψουμε σαφώς ότι το 2012 το πρώτο τρίμηνο τα έσοδα ήταν τα υψηλότερα μεταξύ των 10 ετών εσόδων. Και το 2011 τα έσοδα του πρώτου τριμήνου ήταν τα χαμηλότερα.
- Στο δεύτερο τρίμηνο τα υψηλότερα έσοδα ήταν το 2011 και το χαμηλότερο σημείο είναι το 2014.
- Το τρίτο τρίμηνο τα υψηλότερα έσοδα ήταν το 2009 και τα χαμηλότερα έσοδα το 2010.
- Το 4ο τρίμηνο τα υψηλότερα έσοδα ήταν το 2011 και τα χαμηλότερα έσοδα που σημειώθηκαν το έτος 2012
- Σε κανένα από τα χρόνια, δεν υπάρχει σταθερή αύξηση των εσόδων κατά 4 τέταρτα. Υπάρχει πάντα αστάθεια στη δημιουργία εσόδων μεταξύ των τριμήνων.
Επιπλέον, μπορείτε να αφαιρέσετε τις γραμμές του γραφήματος αλλά να επισημάνετε μόνο τους δείκτες. Η προηγμένη μορφοποίηση είναι πάντα μια απόλαυση για παρακολούθηση.
- Επιλέξτε κάθε γραμμή και πατήστε Ctrl + 1 > Χρώμα γραμμής > Επιλογή χωρίς γραμμή.

- Επιλέξτε επιλογές σήμανσης > επιλέξτε ενσωματωμένο > επιλέξτε το χρώμα σύμφωνα με την επιθυμία σας.

- Επαναλάβετε αυτό για όλες τις γραμμές. Βεβαιωθείτε ότι έχετε επιλέξει διαφορετικά χρώματα μαρκαδόρου, αλλά τα ίδια σήματα.

- Κάντε κλικ στις γραμμές αράχνης και πατήστε Ctrl + 1 > Χρώμα γραμμής > Στερεά γραμμή > Επιλέξτε το χρώμα.

- Επιλέξτε στυλ γραμμής > Τύπος παύλας > Επιλογή διακεκομμένων γραμμών.

- Επιλέξτε το χρώμα φόντου από την καρτέλα μορφή.

- Έτσι, το διάγραμμα σας μοιάζει υπέροχα με το παρακάτω.

Διάγραμμα ραντάρ Παράδειγμα # 2 - Στόχος vs Επίπεδο ικανοποίησης πελατών
Βήμα 1: Δημιουργήστε τα δεδομένα στην παρακάτω μορφή και εφαρμόστε τον τύπο γραφήματος 1 (αναφερόμενοι τύποι γραφήματος).

Βήμα 2: Επιλέξτε τα δεδομένα για να εφαρμόσετε τον τύπο γραφήματος 1. Εισαγωγή> Άλλα γραφήματα> Επιλογή χάρτη ραντάρ .

Αρχικά, το γράφημα μοιάζει με το παρακάτω.

Βήμα 3: Κάντε τη μορφοποίηση σύμφωνα με τις ιδέες σας (για να κάνετε μορφοποίηση ανατρέξτε στο τελευταίο παράδειγμα και παίξτε μαζί του).
- Αλλάξτε το χρώμα γραμμής στόχου σε κόκκινο χρώμα γραμμής που επιτεύχθηκε σε πράσινο.
- Αλλάξτε το χρώμα γραμμής αράχνης σε γαλάζιο και αλλάξτε το στυλ γραμμής σε διακεκομμένες γραμμές.
- Αλλάξτε τις τιμές του άξονα X σε στυλ τέχνης λέξεων.
- Εισαγάγετε την κεφαλίδα για το γράφημα και διαμορφώστε το ωραία.
Μετά από όλη τη μορφοποίηση, το γράφημα θα πρέπει να μοιάζει με το παρακάτω γράφημα.

Βήμα 4: Ξεφορτωθείτε τους θρύλους και χρησιμοποιήστε χειροκίνητους θρύλους για να προσαρμόσετε το γράφημα τακτοποιημένα. Για να εισαγάγετε με μη αυτόματο τρόπο μεταβείτε στην καρτέλα εισαγωγής και εισαγάγετε σχήματα.
Πριν από την αφαίρεση και την εισαγωγή χειροκίνητων θρύλων.

Μετά την αφαίρεση και την εισαγωγή χειροκίνητων θρύλων.

Ερμηνεία του Spider Chart στο Excel
- Το Redline δείχνει το επίπεδο στόχου κάθε κατηγορίας και ομοίως, η πράσινη γραμμή δείχνει το επιτευχθέν επίπεδο κάθε κατηγορίας.
- Η κατηγορία ευγένειας πέτυχε το σκορ 100% φτάνοντας στο 9 στα 9.
- Στη συνέχεια, οι κοντινότερες κατηγορίες είναι η ανταπόκριση και η δεξιότητα βαθμολογώντας 8 στα 9.
- Η λιγότερο αγκυροβολημένη κατηγορία είναι το επείγον επίπεδο που πέτυχε μόνο 2 στα 9.
- Υπάρχουν πειστικά στοιχεία ότι τα στελέχη εξυπηρέτησης πελατών πρέπει να εργαστούν σε επείγον επίπεδο και να αποκτήσουν περισσότερες γνώσεις σχετικά με το προϊόν.
- Ίσως απαιτούν εκπαίδευση για να μάθουν περισσότερα για το προϊόν.
- Πρέπει να δημιουργήσουν ένα επείγον επίπεδο για να κλείνουν συχνά περισσότερες προσφορές.
Πλεονεκτήματα της χρήσης γραφήματος Spider στο Excel
- Όταν παρουσιάζετε δισδιάστατο σύνολο δεδομένων, είναι πολύ χρήσιμο να διηγηθείτε την ιστορία του συνόλου δεδομένων δημιουργώντας μόνο το γράφημα ραντάρ στο Excel.
- Το γράφημα ραντάρ στο excel είναι πιο κατάλληλο όταν οι ακριβείς τιμές δεν είναι κρίσιμες για έναν αναγνώστη, αλλά το συνολικό γράφημα λέει κάποια ιστορία.
- Κάθε κατηγορία μπορεί να συγκριθεί εύκολα η καθεμία μαζί με τον δικό τους άξονα και οι συνολικές διαφορές είναι εμφανείς από το μέγεθος κάθε ραντάρ.
- Τα διαγράμματα αράχνης στο excel είναι πιο αποτελεσματικά όταν συγκρίνετε στόχους έναντι επιτευγμένης απόδοσης.
Μειονεκτήματα της χρήσης γραφήματος Spider στο Excel
- Η σύγκριση των παρατηρήσεων σε ένα γράφημα ραντάρ στο excel θα μπορούσε να προκαλέσει σύγχυση όταν υπάρχουν περισσότεροι από μερικοί ιστοί στο γράφημα.
- Όταν υπάρχουν πάρα πολλές μεταβλητές, δημιουργεί πάρα πολλούς άξονες, το πλήθος είναι πάρα πολύ.
- Αν και υπάρχουν πολλοί άξονες που έχουν γραμμές πλέγματος που τους συνδέουν για αναφορά, προκύπτουν ζητήματα όταν προσπαθείτε να συγκρίνετε τιμές μεταξύ διαφορετικών αξόνων.
Πράγματα που πρέπει να λάβετε υπόψη κατά τη δημιουργία ενός γραφήματος ραντάρ στο excel για την οπτικοποίηση της αναφοράς σας.
- Βεβαιωθείτε ότι δεν χρησιμοποιείτε περισσότερες από δύο μεταβλητές, διαφορετικά θα είναι πολύ κουραστική εργασία για τον χρήστη να κατανοήσει και να καταλήξει σε ένα συμπέρασμα.
- Προσπαθήστε να καλύψετε το φόντο με ανοιχτά χρώματα για να πείτε την ιστορία πολύχρωμα.
- Χρησιμοποιήστε διαφορετικά στυλ γραμμής για να προσελκύσετε την προσοχή των χρηστών.
- Τακτοποιήστε τα δεδομένα σχηματικά.
- Μεγεθύνετε τον ιστό της αράχνης για να δώσετε σαφή οπτικοποίηση
- Εργαστείτε σε τιμές αξόνων για να αποφύγετε πάρα πολλές τιμές παρεμβαλλόμενων αξόνων.
- Ξεφορτωθείτε τους θρύλους για να μεγεθύνετε τον ιστό της αράχνης, αλλά εισάγετε τους θρύλους προσθέτοντας σχήματα.
- Για να γίνει ευκολότερο να διαβάσετε το γράφημα ένα από τα πιο απλά πράγματα που πρέπει να αλλάξετε είναι το μέγεθος του κειμένου. Κάντε όλα αυτά στην ενότητα μορφοποίησης.