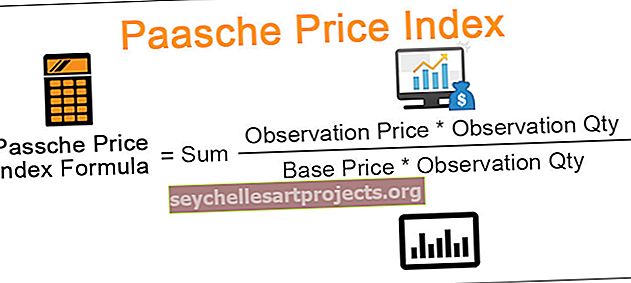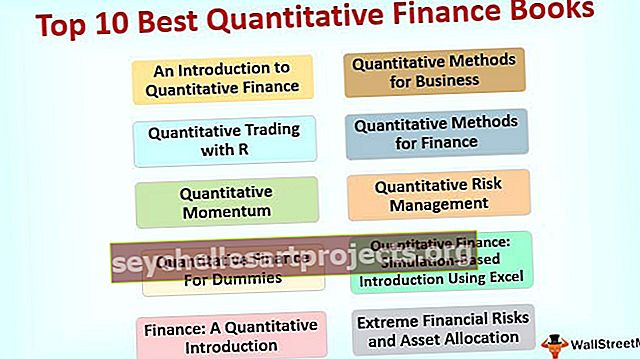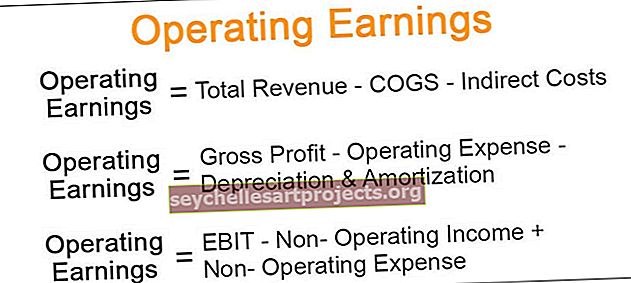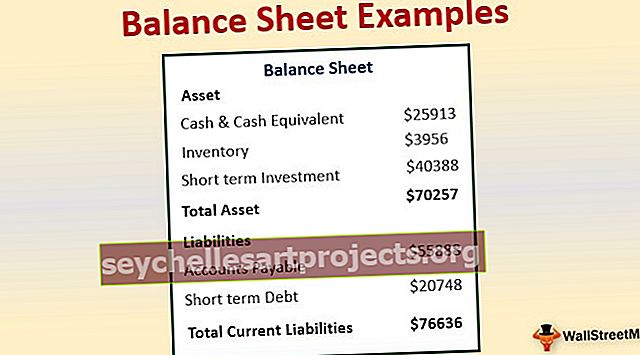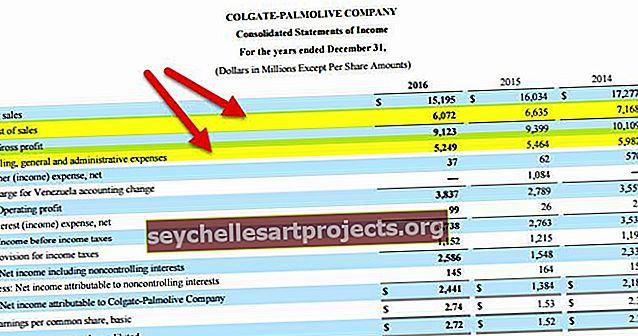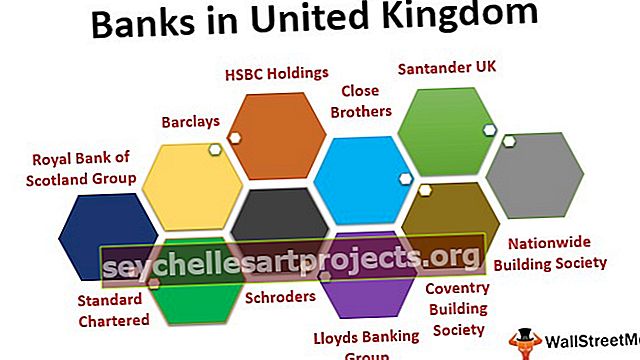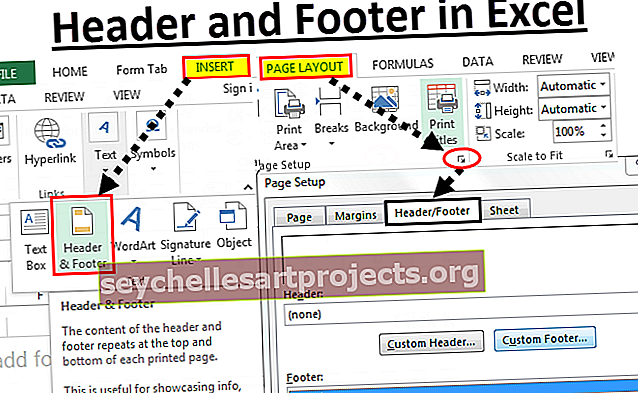Διαδρομή στο Excel χρησιμοποιώντας το πλήκτρο συντόμευσης και 5 διαφορετικές μεθόδους
Τι είναι το Strikethrough στο Excel;
Το Strikethrough είναι ένα χαρακτηριστικό στο excel που βάζει μια γραμμή μεταξύ κελιών, εάν τα κελιά έχουν κάποιες τιμές, τότε η τιμή έχει ένα γραμμικό σημάδι πάνω από αυτό, είναι ένας τύπος μορφής στο excel που μπορεί να προσεγγιστεί από την καρτέλα κελιών μορφής ενώ κάνετε δεξί κλικ στο είτε από τη συντόμευση πληκτρολογίου excel CTRL + 1 από την αριθμητική καρτέλα του πληκτρολογίου, για να αφαιρέσετε μια διαγραφή μέσω της διαδικασίας που είναι ίδια.
Κορυφαίες 5 μέθοδοι για τη χρήση του Strikethrough στο Excel
Ακολουθούν οι διάφορες μέθοδοι χρήσης της συντόμευσης Strikethrough στο Excel.
- Χρήση του πλήκτρου συντόμευσης του Excel
- Χρήση επιλογών μορφής κελιού
- Χρήση από τη γραμμή εργαλείων γρήγορης πρόσβασης
- Χρησιμοποιώντας το από το Ribbon του Excel
- Χρήση δυναμικής διαμόρφωσης υπό όρους
Ας συζητήσουμε λεπτομερώς κάθε μέθοδο με ένα παράδειγμα -
Μπορείτε να κατεβάσετε αυτό το πρότυπο Strikethrough Shortcuts Excel εδώ - Πρότυπο Strikethrough Shortcuts ExcelΜέθοδος # 1 - Διαδρομή χρησιμοποιώντας το πλήκτρο συντόμευσης του Excel
- Βήμα 1: Επιλέξτε τα κελιά στα οποία χρειαζόμαστε τη διαγραμμένη μορφή.

- Βήμα 2: Μόλις επιλεγούν τα κελιά, απλώς χρησιμοποιήστε το πλήκτρο συντόμευσης excel απεργία που είναι Ctrl + 5 και τα δεδομένα θα διαγραφούν.

Μέθοδος # 2 - Διαδρομή χρησιμοποιώντας την επιλογή Μορφοποίηση κελιών
- Βήμα 1: Επιλέξτε τα κελιά που χρειάζονται αυτήν τη μορφή και, στη συνέχεια, κάντε δεξί κλικ στο κελί και επιλέξτε την επιλογή "Μορφοποίηση κελιού".

- Βήμα 2: Τώρα μεταβείτε στην καρτέλα γραμματοσειράς και επιλέξτε την επιλογή "Strikethrough" και κάντε κλικ στο Ok.

Βήμα 3: Αφού κάνετε κλικ στο "Ok", το κελί θα πάρει τη μορφή διακριτής διαγραφής.

Μέθοδος # 3 - Διαδρομή χρησιμοποιώντας αυτήν την επιλογή από τη Γραμμή εργαλείων γρήγορης πρόσβασης
Από προεπιλογή, αυτή η επιλογή δεν είναι διαθέσιμη στην κορδέλα και στη γραμμή εργαλείων γρήγορης πρόσβασης. Έτσι θα το προσθέσουμε τώρα στη γραμμή εργαλείων.
- Βήμα 1: Κάντε κλικ στο Ribbon και μεταβείτε στη γραμμή εργαλείων Προσαρμογή γρήγορης πρόσβασης.

- Βήμα 2: Από την επιλογή "Επιλογή εντολών από" επιλέξτε να εμφανιστούν εκείνες οι εντολές που δεν βρίσκονται στο Ribbon.

- Βήμα 3: Επιλέξτε την εντολή Strikethrough και κάντε κλικ στο "Προσθήκη" και κάντε κλικ στο ok.

- Βήμα 4: Αφού προστεθεί η επιλογή τότε θα εμφανιστεί παρακάτω.

- Βήμα 5: Επιλέξτε τα δεδομένα που θέλετε να κάνετε Strikethrough και κάντε κλικ στο Strikethrough όπως φαίνεται στο παρακάτω Screenshot.

- Θα διαγράψει τα επιλεγμένα κελιά.

Μέθοδος # 4 - Χρήση από το Excel Ribbon
- Βήμα 1: Κάντε δεξί κλικ στην καρτέλα "Γραμματοσειρά" και ορίστε την επιλογή "Προσαρμογή της κορδέλας".

- Βήμα 2: Από την καρτέλα επιλογών επιλέξτε να προσθέσετε "Νέα καρτέλα" και επιλέξτε την επιλογή "Strikethrough" και κάντε κλικ στο OK.

- Βήμα 3: Αφού προστεθεί η επιλογή σε μια νέα καρτέλα, αυτό θα εμφανιστεί παρακάτω στην "κορδέλα".

Βήμα 4: Επιλέξτε τα κελιά που θέλετε να Strikethrough και μεταβείτε στην καρτέλα New και κάντε κλικ στο Strikethrough από τη νέα ομάδα.

Μέθοδος # 5 - Χρήση της δυναμικής επιλογής μορφοποίησης υπό όρους
- Βήμα 1: Επιλέξτε το εύρος στο οποίο θέλουμε να εφαρμόσουμε τη μορφοποίηση υπό όρους και κάντε κλικ στην επιλογή "Μορφοποίηση κατάστασης" και στη συνέχεια κάντε κλικ στο Νέο κανόνα.

- Βήμα 2: Κάντε κλικ στο "Χρησιμοποιήστε έναν τύπο για να προσδιορίσετε ποια κελιά θα διαμορφώσετε" και γράψτε τον τύπο ως ( = B2 = "Ναι") και, στη συνέχεια, κάντε κλικ στο Μορφή.

Βήμα 3: Μετάβαση στη Γραμματοσειρά, Ελέγξτε την επιλογή Strikethrough και κάντε κλικ στο Ok.

Βήμα 4: Αφού ολοκληρωθεί η μορφοποίηση υπό όρους, το Excel θα διαγράψει αυτόματα το κείμενο.

Πράγματα που πρέπει να θυμάστε
- Η συντόμευση Excel Strikethrough είναι μόνο ένας τρόπος εμφάνισης του κειμένου που βρίσκεται στο κελί. Αυτό δεν αλλάζει την τιμή του κελιού. Για παράδειγμα, το "TEXT" είναι το ίδιο με το "TEXT" για Excel και τύπους.
- Τα ίδια βήματα πρέπει να ακολουθηθούν για να αφαιρεθεί η διαγραφή μέσω των παρακάτω για να εφαρμοστεί αυτό.
- Εάν θέλουμε να διαγραφεί μόνο ένα μέρος της τιμής κελιού, τότε πρέπει να επιλέξουμε αυτό το τμήμα αντί να επιλέξουμε το πλήρες κελί.
- Εάν χρησιμοποιούμε μορφοποίηση υπό όρους για διακριτή διαγραφή, τότε πρέπει να έχουμε κατά νου ότι η αναφορά του εύρους δεν πρέπει να είναι απόλυτη περιοχή και πρέπει να είναι σχετική αναφορά εύρους.
- Κατά την προσθήκη της συντόμευσης της προειδοποίησης, αυτό πρέπει να θυμόμαστε ότι δεν μπορούμε να επεξεργαστούμε τις καρτέλες που δημιουργούνται από το excel. Αυτό σημαίνει ότι δεν μπορούμε να προσθέσουμε αυτήν την επιλογή στην καρτέλα "Γραμματοσειρά" καθώς αυτή είναι μια προεπιλεγμένη καρτέλα που δεν μπορεί να επεξεργαστεί με κανέναν τρόπο.