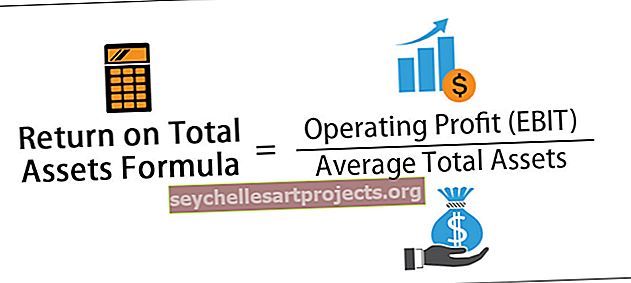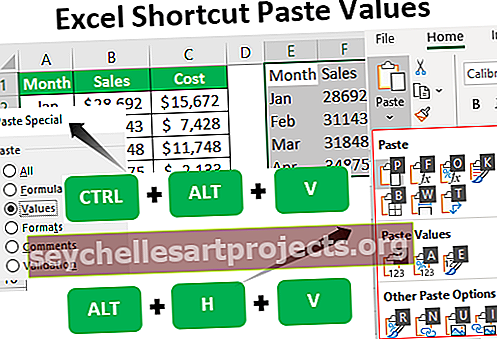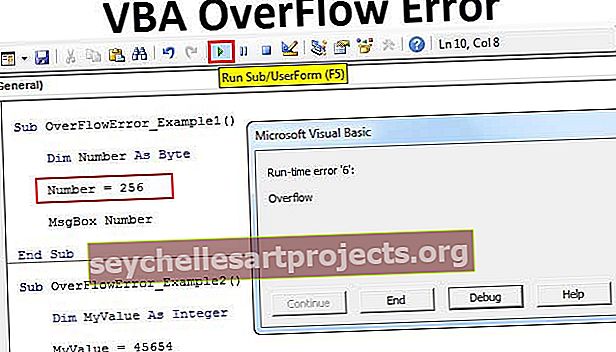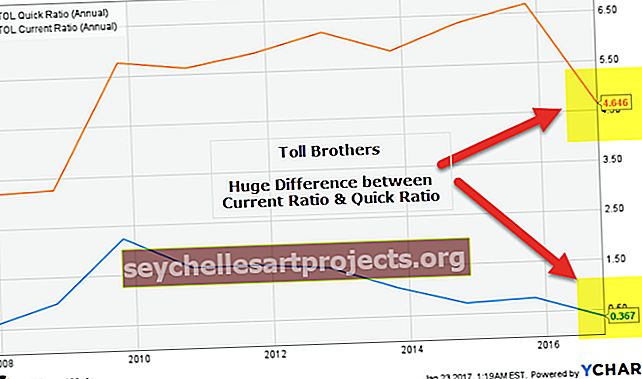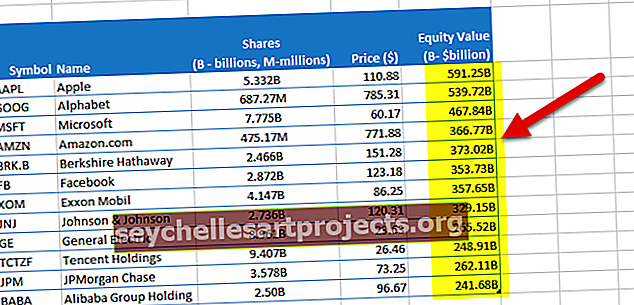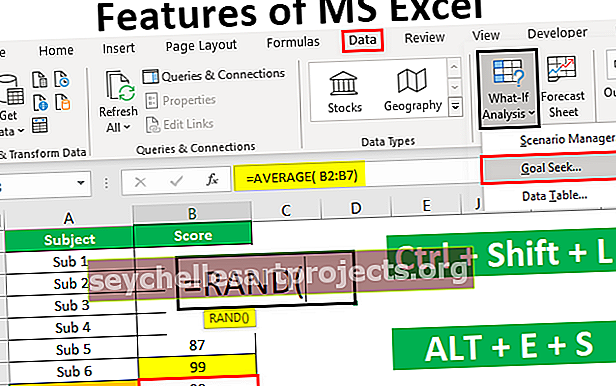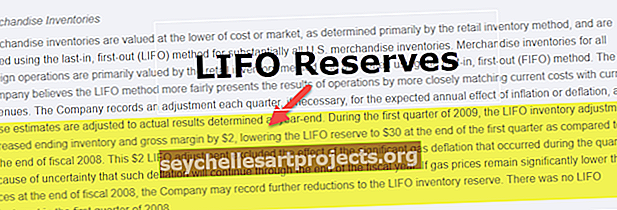Εισαγωγή κουμπιού στο Excel | Βήμα για να προσθέσετε κουμπί στο Excel (με παραδείγματα)
Τρόπος εισαγωγής κουμπιού στο Excel
Τα κουμπιά στο excel είναι εντολές με ένα κλικ που εισάγονται για να εκτελέσουν συγκεκριμένη εργασία για εμάς, τα κουμπιά χρησιμοποιούνται σε μακροεντολές και μπορεί να εισαχθεί ενεργοποιώντας την καρτέλα του προγραμματιστή, στα έντυπα ένθεσης ένθετα στο excel μπορούμε να βρούμε καρτέλα κουμπιού για να εισάγουμε ένα κουμπί και στη συνέχεια σχεδιάζουμε το κουμπί στο φύλλο εργασίας, κανονικά το κουμπί βρίσκεται σε λειτουργία σχεδίασης, αλλά μετά την κωδικοποίηση μπορούμε να το αφαιρέσουμε και να το χρησιμοποιήσουμε.
Ενώ χρησιμοποιείτε την επιλογή εισαγωγής, πρώτα, πρέπει να εισαγάγετε την επιλογή προγραμματιστή στην κορδέλα excel.
Βήματα για την εισαγωγή της επιλογής προγραμματιστή στο Excel Ribbon
- Βήμα 1 - Μεταβείτε στην επιλογή αρχείου και κάντε κλικ στην επιλογή στο κάτω μέρος της επιλογής αρχείου:

- Βήμα 2 - Όταν κάνετε κλικ στο Option, ενεργοποιεί ένα πλαίσιο διαλόγου και μεταβαίνει στην προσαρμογή του Ribbon στο Excel:

- Βήμα # 3 - Τώρα θα μπορείτε να δείτε τόσες πολλές επιλογές στην καρτέλα Προσαρμογή κορδέλας, κάντε κλικ στο πλαίσιο ελέγχου δίπλα στον προγραμματιστή που επιτρέπει την επιλογή προγραμματιστή στην κορδέλα Excel:

- Βήμα # 4 - Όταν επιλέγετε την επιλογή προγραμματιστή, κάντε κλικ στο Ok για να επιβεβαιώσετε το ίδιο:

- Βήμα # 5 - Τώρα θα μπορείτε να δείτε την καρτέλα προγραμματιστή στην επιλογή σας excel ribbon όπως φαίνεται παρακάτω:

Πώς να χρησιμοποιήσετε την επιλογή Εισαγωγή κουμπιού στο Excel;
Το κουμπί Εισαγωγή Excel χρησιμοποιείται εάν θέλετε να προσθέσετε το στοιχείο ελέγχου στα έγγραφά σας, για παράδειγμα, πλαίσιο ελέγχου, κουμπί κύλισης κ.λπ.
Μπορείτε να κατεβάσετε αυτό το πρότυπο Εισαγωγή κουμπιού Excel εδώ - Εισαγωγή προτύπου κουμπιού Excel- Βήμα 1 - Επιλέξτε τα δεδομένα και οργανώστε τα δεδομένα σύμφωνα με την απαίτηση.

- Βήμα 2 - Μεταβείτε στην καρτέλα Προγραμματιστής και επιλέξτε την επιλογή εισαγωγής κάτω από την καρτέλα.

- Βήμα # 3 - Κάντε κλικ στο ένθετο και δείτε ποια επιλογή απαιτείται στα δεδομένα σας:

- Βήμα # 4 - Κάντε κλικ για να επιλέξετε το πλαίσιο ελέγχου, σας επιτρέπει να δημιουργήσετε το πλαίσιο ελέγχου στο φύλλο σας όπου απαιτείται:

- Βήμα # 5 - Κάντε κλικ στο κελί στα δεδομένα σας όπου θέλετε να εισαγάγετε το πλαίσιο ελέγχου στα δεδομένα σας. Το στοιχείο ελέγχου CheckBox θα εμφανίζεται μόνο κοντά σε αυτό το μέρος. αν θέλετε μπορείτε να προσαρμόσετε το κουτί σύμφωνα με τις απαιτήσεις σας.

- Βήμα # 6 - Εάν θέλετε να καταργήσετε ή να επεξεργαστείτε το κείμενο στο "πλαίσιο ελέγχου 1" που δημιουργήθηκε, κάντε δεξί κλικ στο πλαίσιο ελέγχου και επιλέξτε το κείμενο και διαγράψτε το ή επεξεργαστείτε σύμφωνα με την απαίτηση. Μπορείτε επίσης να κάνετε ένα εναλλακτικό πράγμα, απλώς κάντε κλικ δεξιά στο πλαίσιο ελέγχου και επιλέξτε Επεξεργασία.

- Βήμα # 7 - Αντιγράψτε το check-in σε όλες τις στήλες σύροντας το πλαίσιο ελέγχου Στήλη B1 σε όλες τις καρτέλες ή πατήστε Ctrl + D για να επικολλήσετε το ίδιο στα κελιά.

- Βήμα # 8 - Τώρα θα δείτε το ίδιο πλαίσιο ελέγχου να εμφανίζεται σε όλα τα κελιά:

- Βήμα # 9 - Τώρα μπορείτε εύκολα να χρησιμοποιήσετε το πλαίσιο ελέγχου κάνοντας κλικ στο πλαίσιο ελέγχου εάν έχετε κάνει την εργασία ή όχι:

- Βήμα # 10 - Εάν θέλετε να διαγράψετε την επιλογή πλαισίου ελέγχου από το φύλλο εργασίας σας, πατήστε δεξί κλικ και επιλέξτε το κελί και πατήστε διαγραφή.

Πώς να προσθέσετε περισσότερα στοιχεία ελέγχου στο Excel;
- Βήμα 1 - Εάν θέλετε να προσθέσετε περισσότερο έλεγχο στην καρτέλα εισαγωγής, κάντε κλικ στην επιλογή ελέγχου

- Βήμα 2 - Όταν κάνετε κλικ σε περισσότερο έλεγχο, ανοίγει το πλαίσιο διαλόγου όπως φαίνεται παρακάτω:

- Βήμα # 3 - Κάντε κλικ στο στοιχείο ελέγχου που θέλετε να προσθέσετε και κάντε κλικ στο Ok και θα εμφανιστεί αυτόματα στην καρτέλα excel του κουμπιού εισαγωγής.

Πώς να διαμορφώσετε τη λειτουργία ελέγχου στο φύλλο Excel;
- Βήμα 1 - Επιλέξτε την επιλογή ελέγχου που έχετε εισαγάγει στο φύλλο excel:

- Βήμα 2 - Κάντε κλικ δεξιά και μεταβείτε στα στοιχεία ελέγχου μορφοποίησης:

- Βήμα # 3 - Μόλις κάνετε κλικ στο στοιχείο ελέγχου μορφής, ανοίγει ένα πλαίσιο διαλόγου όπως φαίνεται παρακάτω:

- Βήμα # 4 - Μεταβείτε στο χρώμα και τις γραμμές για να επιλέξετε το χρώμα και τη γραμμή του κουτιού σας.

- Βήμα # 5 - Κάντε κλικ στο Ok, θα λάβετε το χρώμα στην επιλογή ελέγχου σας:

Από την επιλογή μορφής μπορείτε να διαμορφώσετε το χρώμα και τις γραμμές, το μέγεθος του στοιχείου ελέγχου, την προστασία του ελέγχου (Κλείδωμα ή κλείδωμα του κειμένου) έτσι ώστε κανείς δεν μπορεί να αλλάξει την επιλογή, θέση αντικειμένου Alt Text και Control.
Πράγματα που πρέπει να θυμάστε
- Ενώ εισάγετε ένα κουμπί στο excel, ελέγχετε πάντα ποια επιλογή απαιτείται στα δεδομένα σας.
- Πάντα σιγουρευτείτε ότι ο έλεγχος πρέπει να έχει μέγεθος που να είναι ευανάγνωστο ενώ εισάγετε ένα κουμπί στο excel.
- Ενώ εισάγετε ένα κουμπί στο excel, μπορείτε να προσθέσετε μόνο ένα πλαίσιο ελέγχου ή το κουμπί επιλογής κάθε φορά.
- Για να το κάνετε γρηγορότερο, μόλις προσθέσετε το πρώτο σας στοιχείο ελέγχου, κάντε δεξί κλικ και επιλέξτε Αντιγραφή και επικόλληση της επιλογής ελέγχου.
- Ελέγχετε πάντα για να ενεργοποιήσετε την καρτέλα Προγραμματιστής εάν ήταν δυνατή η εισαγωγή ενός κουμπιού στο excel.
- Δεν είναι δυνατή η προσαρμογή του μεγέθους του κουμπιού επιλογής μέσα στο στοιχείο ελέγχου και του διαχωρισμού από το σχετικό περιεχόμενό του.
- Μην υπερβάλλετε την επιλογή ελέγχου ενώ εισάγετε ένα κουμπί στο excel.
- Κατά την προσθήκη ενός κουμπιού, βεβαιωθείτε ότι έχετε πάντα κείμενο και το μέγεθος του κουμπιού πρέπει να είναι σχεδόν το ίδιο.
- Μην χρησιμοποιείτε τη γραμμή του κουτιού παχύ, επειδή δεν θα μπορεί να δει τι εμφανίζεται στο κουμπί.
- Ενώ εισάγετε ένα κουμπί στο excel, θυμηθείτε πάντα να κάνετε την επιλογή ελέγχου σας εφικτή, έτσι ώστε όλοι να μπορούν να καταλάβουν το ίδιο και να βρίσκουν χρήσιμες τις πληροφορίες στο φύλλο excel σας.