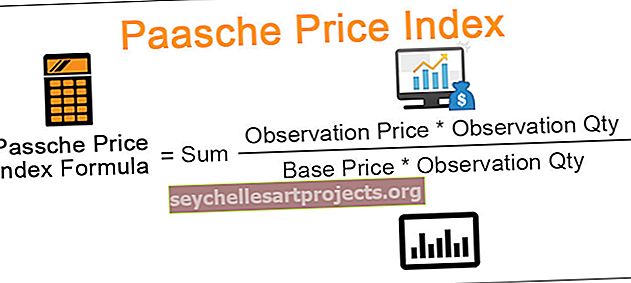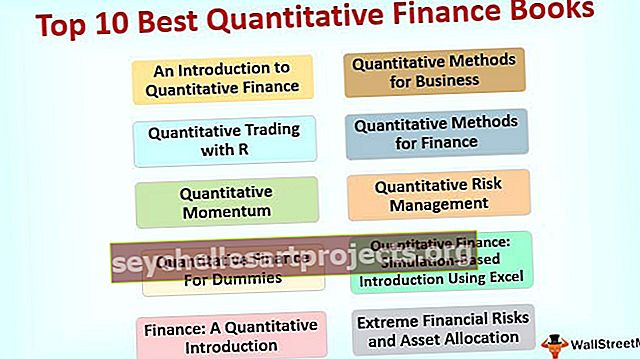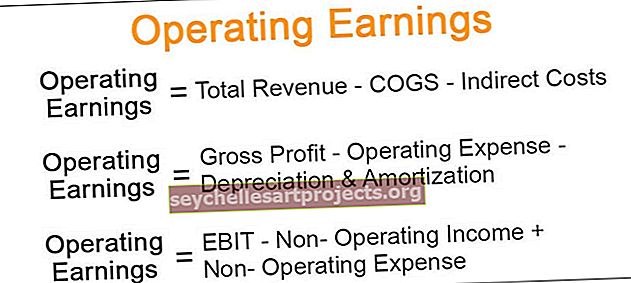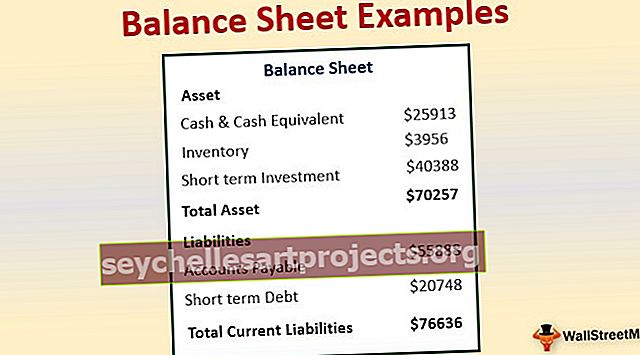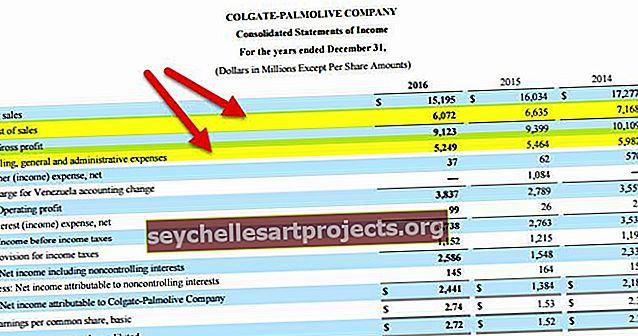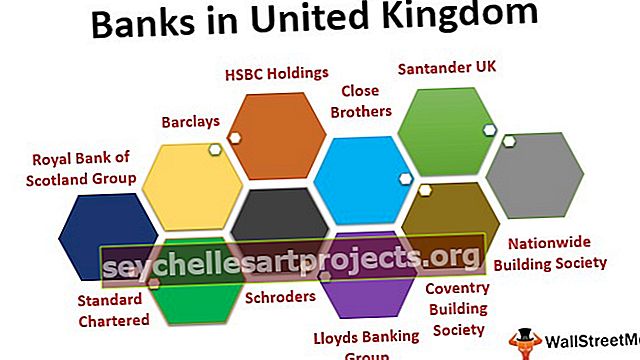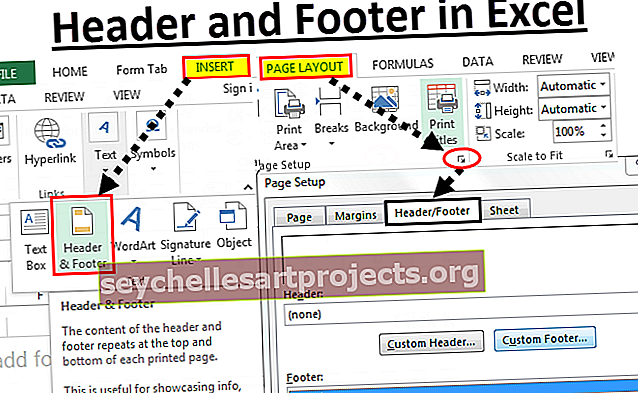Κατάργηση υδατογραφήματος στο Excel (Βήμα προς βήμα) | Πώς να διαγράψετε το υδατογράφημα;
Πώς να αφαιρέσετε το υδατογράφημα στο φύλλο Excel;
Μόλις μάθετε πώς προστίθεται το υδατογράφημα στο αρχείο, έχουμε τους ακόλουθους τρόπους που μπορούν να χρησιμοποιηθούν για την αφαίρεση ενός υδατογραφήματος από κάθε φύλλο excel του βιβλίου εργασίας στο Excel:
- Καταργήστε το υδατογράφημα διαγράφοντας το φόντο στο Excel
- Καταργήστε το υδατογράφημα με τη λειτουργία "Header & Footer" στο Excel
- Καταργήστε το υδατογράφημα με τη λειτουργία "Μετάβαση σε ειδικό" στο Excel
Στα παρακάτω παραδείγματα θα δείξουμε πώς να αφαιρέσετε διαφορετικά είδη υδατογραφημάτων στο MS Excel:
Μπορείτε να κάνετε λήψη αυτού του προτύπου Αφαίρεση υδατογραφήματος Excel εδώ - Κατάργηση προτύπου υδατογράφου Excel# 1 - Κατάργηση υδατογραφήματος με διαγραφή φόντου
Εάν το υδατογράφημα είναι μια εικόνα που επαναλαμβάνεται πολλές φορές σε κάθε σελίδα, τότε αυτό το υδατογράφημα προστίθεται ως φόντο. Μπορεί να διαγραφεί με τον ακόλουθο τρόπο:
Σε αυτήν την περίπτωση, υπάρχει ένα υπόβαθρο φύλλου που εφαρμόζεται στο φύλλο εργασίας. Το φόντο του φύλλου μπορεί να αφαιρεθεί ως εξής:
- Κάντε κλικ στην καρτέλα «Διάταξη σελίδας» και επιλέξτε «Διαγραφή φόντου» στην ενότητα Ρύθμιση σελίδας και το υδατογράφημα θα αφαιρεθεί.

- Τώρα, κατά τη διαγραφή του φόντου, βλέπουμε όπως παρακάτω ότι το υδατογράφημα διαγράφεται. Συγκρίνετε το παρακάτω στιγμιότυπο οθόνης με το παραπάνω στιγμιότυπο οθόνης και θα δούμε ότι το σύμβολο του υδατογραφήματος έχει φύγει από το φόντο.

# 2 - Καταργήστε το υδατογράφημα με τη λειτουργία «Header & Footer»
Εάν το υδατογράφημα είναι μια εικόνα που επαναλαμβάνεται σε κάθε σελίδα, αλλά μόνο μία φορά σε κάθε σελίδα, τότε, σε αυτήν την περίπτωση, αυτό το υδατογράφημα εισάγεται ως «Header & Footer» στο Excel. Μια εικόνα κεφαλίδας και υποσέλιδου μπορεί να αφαιρεθεί ως εξής:
- Κάντε κλικ στην προβολή «Διάταξη σελίδας» κάνοντας κλικ στο «Προβολή» και επιλέξτε «Διάταξη σελίδας»

- Στη συνέχεια, κάντε κλικ στην καρτέλα «Εισαγωγή» και επιλέξτε «Κεφαλίδα & υποσέλιδο» στην ενότητα Κείμενο

- Τώρα διαγράψτε το κείμενο «& [Εικόνα]» που εμφανίζεται στην ενότητα Header & Footer. Στη συνέχεια, κάντε κλικ οπουδήποτε αλλού στο υπολογιστικό φύλλο και το υδατογράφημα θα φύγει.

- Τώρα, κατά τη διαγραφή του «& [Εικόνα]», βλέπουμε όπως παρακάτω ότι το υδατογράφημα διαγράφεται.

- Κάντε κλικ οπουδήποτε αλλού στο υπολογιστικό φύλλο για να δείτε ότι το υδατογράφημα έχει αφαιρεθεί.

Σημείωση: Ίσως χρειαστεί να κάνουμε κλικ σε κάθε ενότητα του "Header & Footer" για να δούμε το κείμενο, καθώς μπορεί να κρυφτεί από μεγάλες εικόνες.
# 3 - Καταργήστε το υδατογράφημα με τη λειτουργία «Μετάβαση σε ειδικό»
Εάν έχουμε ένα υδατογράφημα που είναι αντικείμενο WordArt, τότε μπορεί να αφαιρεθεί ως εξής:
Σε αυτήν την περίπτωση, μπορούμε να χρησιμοποιήσουμε τη λειτουργία «Μετάβαση σε ειδικό» για να βρούμε το WordArt (αντικείμενο) και στη συνέχεια πατήστε το κουμπί «Διαγραφή» για να αφαιρέσετε το υδατογράφημα.
- Για να δείτε το υδατογράφημα, κάντε κλικ στην προβολή «Διάταξη σελίδας» κάνοντας κλικ στο «Προβολή» και μετά επιλέξτε «Διάταξη σελίδας».

- Τώρα μεταβείτε στο "Home" και κάντε κλικ στο "Find & Select" και επιλέξτε "Go to Special".

- Εμφανίζεται ένα παράθυρο διαλόγου "Μετάβαση σε ειδικό"

- Επιλέξτε την επιλογή "Αντικείμενα" και, στη συνέχεια, κάντε κλικ στο "OK"

- Βλέπουμε ότι το υδατογράφημα WordArt έχει επιλεγεί

- Τώρα πατήστε το κουμπί «Διαγραφή» για να αφαιρέσετε αυτό το επιλεγμένο υδατογράφημα και κάντε κλικ οπουδήποτε αλλού στο υπολογιστικό φύλλο για να δείτε ότι το υδατογράφημα έχει αφαιρεθεί.

Σημείωση: Με αυτήν τη μέθοδο, άλλα αντικείμενα όπως εικόνες και σχήματα θα αφαιρεθούν επίσης. Επομένως, πρέπει να χρησιμοποιείται με προσοχή. Κατά τη δημιουργία υδατογραφημάτων Word Art, θα πρέπει να χρησιμοποιείτε ημιδιαφανή χρώματα και να χρησιμοποιείτε ένα ανοιχτό γκρι γέμισμα για την τέχνη.
Πράγματα που πρέπει να θυμάστε
Τα υδατογραφήματα χρησιμοποιούνται για ενημερωτικούς σκοπούς και δεν συνιστώνται πάντα να αφαιρεθούν. Είναι καλύτερο να μην αφαιρέσετε τα υδατογραφήματα εάν υποδεικνύουν ότι το έγγραφο είναι εμπιστευτικό ή ένα πρόχειρο αντίγραφο ή για σκοπούς εσωτερικής οργάνωσης.
Το MS Excel δεν έχει τη δυνατότητα να δημιουργεί ή να εκτυπώνει υδατογραφήματα. Ωστόσο, έχει μια λειτουργία φόντου για να εμφανίσει ένα γραφικό ή κείμενο που θα εμφανίζεται πίσω από το φύλλο εργασίας. Αυτό δεν θα εμφανίζεται ούτε στην προεπισκόπηση εκτύπωσης ούτε στα εκτυπωμένα φύλλα excel.
- Στο Excel 2007, 2010, 2013, 2016 ή 2019, μπορούν να προστεθούν έως και τρεις κεφαλίδες. Αυτές οι κεφαλίδες, οι οποίες γίνονται ορατές σε προβολές "Διάταξη σελίδας" ή "Προεπισκόπηση εκτύπωσης", μπορούν να συμπεριφέρονται σαν το υδατογράφημα στα υπολογιστικά φύλλα.
- Τα υδατογραφήματα θα μπορούσαν να εισαχθούν ως κείμενο ή εικόνα στο MS Excel
Συνήθως, οι κεφαλίδες και τα υποσέλιδα περιέχουν βασικές πληροφορίες σχετικά με τους αριθμούς σελίδων που μοιάζουν με υπολογιστικό φύλλο, τη διαδρομή αρχείου κ.λπ., αλλά το MS Excel παρέχει πιο προκαθορισμένες επιλογές κεφαλίδων και υποσέλιδων για να διαλέξετε και ακόμη και επιτρέπει τη δημιουργία δικών τους. Με αυτά, μπορούμε να κάνουμε τα έγγραφά μας να φαίνονται πιο ενημερωτικά, επαγγελματικά και κομψά. Οι κεφαλίδες και τα υποσέλιδα δεν είναι ορατά σε κανονική προβολή φύλλου εργασίας και εμφανίζονται μόνο σε εκτυπωμένες σελίδες: Σε προβολή διάταξης σελίδας και προεπισκόπηση εκτύπωσης στο excel.
Κατά τη χρήση των υδατογραφημάτων ως Word Art, όπως ακριβώς στο Παράδειγμα 3 παραπάνω, τα άλλα αντικείμενα όπως εικόνες και σχήματα θα αφαιρεθούν επίσης. Επομένως, αυτή η επιλογή πρέπει να χρησιμοποιείται με προσοχή και μόνο όταν είναι υποχρεωτική.
Ορισμένα υδατογραφήματα διατίθενται ξεχωριστά στο Page Break στο Excel. Για έξοδο από αυτό μπορούμε να χρησιμοποιήσουμε την καρτέλα Προβολή στο επάνω μέρος του παραθύρου και, στη συνέχεια, κάνοντας κλικ στην επιλογή Κανονική στην ενότητα Προβολές βιβλίου εργασίας. Αυτή η επιλογή χρησιμοποιείται με το Page Break μόνο κατά τη λήψη μιας εκτύπωσης από τα φύλλα με υδατογράφημα, επειδή στην κανονική προβολή η κεφαλίδα και τα υποσέλιδα δεν είναι ορατά. Είναι ορατά μόνο σε προβολή προεπισκόπησης εκτύπωσης ή διάταξης σελίδας. Τα υδατογραφήματα μπορούν επίσης να τοποθετηθούν και να αντικατασταθούν
Τα υδατογραφήματα του Excel δεν υποστηρίζουν τη διαδικασία επικόλλησης ενός μπλοκ κειμένου από το Microsoft Word ή το σημειωματάριο ως υδατογράφημα κειμένου. Το κείμενο για υδατογράφημα μπορεί να δημιουργηθεί σε προσαρμοσμένο γραφικό σε τυπική μορφή αρχείου εικόνας, όπως PNG, JPG ή BMP και, στη συνέχεια, μπορεί να εισαχθεί στην κεφαλίδα του φύλλου εργασίας του Excel. Το Microsoft Paint είναι ένα προτιμώμενο και κοινόχρηστο πρόγραμμα γραφικών.
Ορισμένες βασικές ρυθμίσεις γραφικών για υδατογραφήματα μπορούν επίσης να επεξεργαστούν, αποτελούμενες από κατακόρυφο κεντράρισμα για το υδατογράφημα στη σελίδα, ρύθμιση φωτεινότητας και αντίθεσης, ακόμη και κλιμάκωση ή μέγεθος του υδατογραφήματος στη σελίδα του φύλλου εργασίας. Αυτές οι ρυθμίσεις δεν ισχύουν για υδατογραφήματα που εφαρμόζονται ως φόντο.