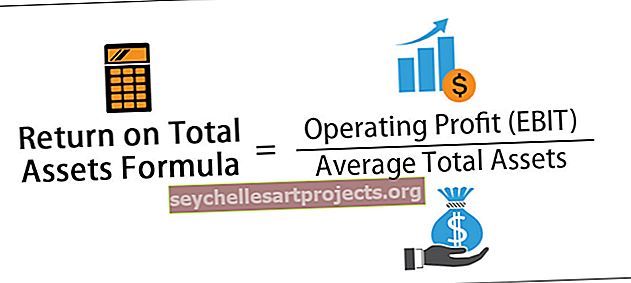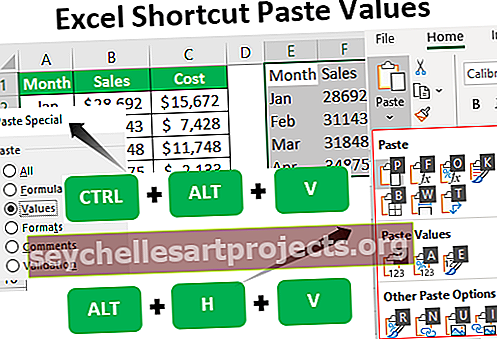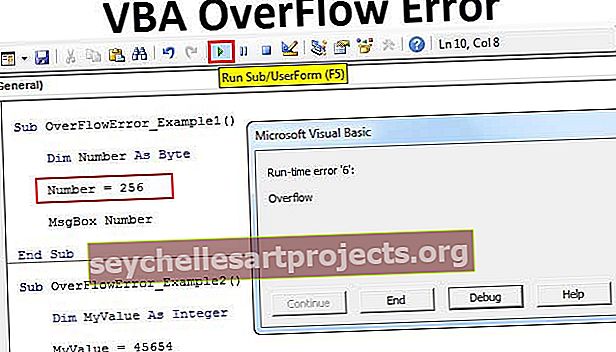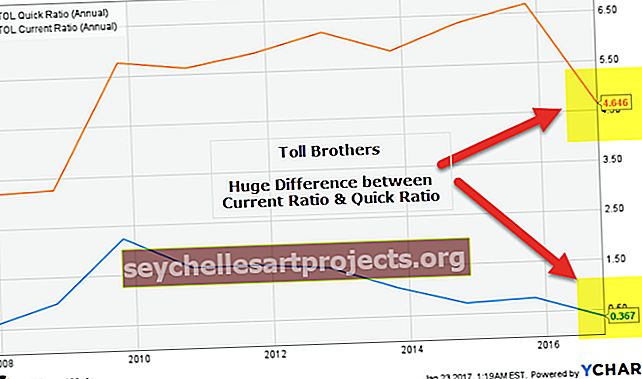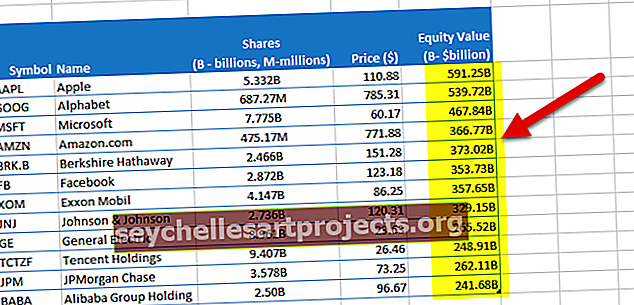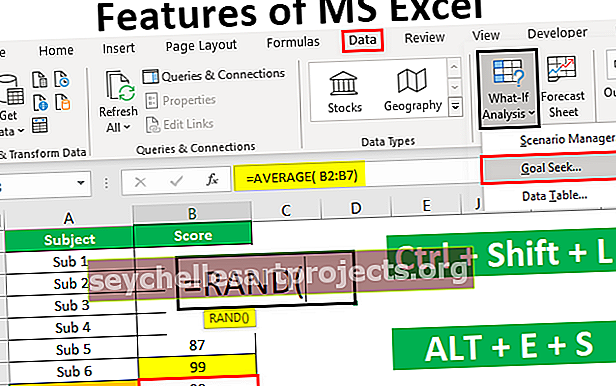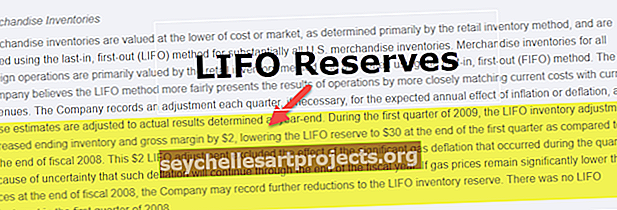Χαρακτηριστικά του MS Excel | Κορυφαίες 9 δυνατότητες του Microsoft Excel με παραδείγματα
Χαρακτηριστικά του Microsoft Excel
Σχεδόν όλοι οι επαγγελματίες χρησιμοποιούν αυτό το εργαλείο υπολογιστικών φύλλων και το MS Excel είναι η καθολική γλώσσα που μιλά σχεδόν σε όλα τα γραφεία. Ως χρήστης εκκίνησης ή ενδιάμεσου επιπέδου, πρέπει να γνωρίζετε ορισμένες από τις σημαντικές δυνατότητες του MS Excel. Σε αυτό το άρθρο, θα σας δείξουμε "Χαρακτηριστικά του MS Excel".
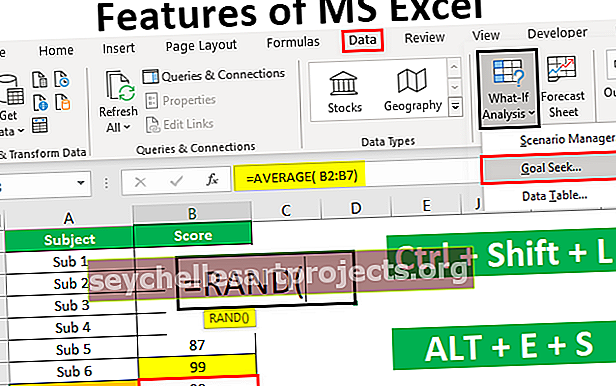
Κορυφαίες 9 κύριες δυνατότητες του Microsoft Excel με παραδείγματα
Τώρα θα συζητήσουμε τις 9 διαφορετικές δυνατότητες του Microsoft Excel με παραδείγματα που έχουν ως εξής:
Μπορείτε να κατεβάσετε αυτές τις δυνατότητες του προτύπου MS Excel εδώ - Χαρακτηριστικά του προτύπου MS Excel# 1 - Μπορείτε να εισαγάγετε νέα φύλλα εργασίας στο Will
Ίσως έχετε δει 1 o 3 προεπιλεγμένα φύλλα εργασίας όταν ανοίγετε το νέο βιβλίο εργασίας (ο αριθμός των φύλλων εργασίας μπορεί να διαφέρει ανάλογα με τις ρυθμίσεις).
Μπορείτε να εισαγάγετε ένα νέο φύλλο εργασίας στο Excel και να το διαγράψετε ανά πάσα στιγμή. Για να εισαγάγετε οποιοδήποτε νέο φύλλο εργασίας, απλά πρέπει να πατήσετε το πλήκτρο εικονιδίου "PLUS" που είναι διαθέσιμο στο κάτω μέρος.

Κάντε κλικ σε αυτό το κουμπί για να εισαγάγετε ένα νέο φύλλο εργασίας.
Μπορείτε επίσης να εισαγάγετε νέο φύλλο εργασίας πατώντας απλά το πλήκτρο συντόμευσης Shift + F11 .
# 2 - Πλήκτρα συντόμευσης εξοικονόμησης χρόνου
Όλος ο χρόνος που ξοδεύετε στο excel μπορεί να μειωθεί δραστικά με τα αριστοκρατικά πλήκτρα συντόμευσης excel. Εκτός από τα καθολικά "Ctrl + C, Ctrl + X και Ctrl + V", μπορούμε να χρησιμοποιήσουμε πολλά άλλα άφθονα πλήκτρα συντόμευσης στο excel.
Πλήκτρο συντόμευσης για αντιγραφή:

Πλήκτρο συντόμευσης για αποκοπή:

Πλήκτρο συντόμευσης για επικόλληση:

Μπορείτε να ανατρέξετε στο άρθρο μας στο "Excel Shortcut Keys" για να μάθετε μερικά από τα σημαντικά πλήκτρα συντόμευσης.
# 3 - Λάβετε γρήγορο άθροισμα αριθμών
Εάν έχετε σειριακούς αριθμούς ή αριθμητικά δεδομένα, τότε μπορείτε να λάβετε γρήγορα το άθροισμα αυτών των αριθμών με απλά πλήκτρα συντόμευσης.
Ας υποθέσουμε ότι έχετε αριθμούς σε 10 κελιά και φανταστείτε πόσο καιρό θα σας πάρει για να λάβετε το σύνολο αυτών των αριθμών.

Μπορώ να πω λιγότερο από ένα δευτερόλεπτο !!!!
Ναι, το ακούτε λίγο λιγότερο από ένα δευτερόλεπτο.
Απλώς επιλέξτε το κελί όπου θέλετε να λάβετε το σύνολο αυτών των αριθμών και πατήστε το πλήκτρο συντόμευσης ALT + = για να λάβετε το αυτόματο άθροισμα.


Έχουμε το ακόλουθο αποτέλεσμα.

# 4 - Φιλτράρισμα δεδομένων
Το φιλτράρισμα των δεδομένων excel είναι μία από τις σημαντικές δυνατότητες του Microsoft Excel. Μπορούμε να φιλτράρουμε τυχόν διαθέσιμα δεδομένα στην ενότητα φίλτρου
Μπορούμε να χρησιμοποιήσουμε πιο προηγμένες τεχνικές για το φιλτράρισμα των δεδομένων. Για να εισαγάγετε ένα σύντομο φίλτρο, μπορείτε να πατήσετε το πλήκτρο συντόμευσης Ctrl + Shift + L ή Alt + D + F + F.
Πλήκτρο συντόμευσης για την εισαγωγή του F ilter:

ή

Για παράδειγμα,

# 5 - Επικόλληση ειδικής λειτουργίας
Μου αρέσει να επικολλάω ειδικά γιατί δίνει περισσότερη ώθηση στην αύξηση της παραγωγικότητας στο χώρο εργασίας. Για παράδειγμα δείτε τα παρακάτω δεδομένα.

Στο κελί A5 έχουμε έναν τύπο που παίρνει το εύρος των κυττάρων από το Α1 έως το 4. Επομένως, το κελί A5 εξαρτάται από τα παραπάνω κελιά, εάν αντιγράψουμε και επικολλήσουμε αυτό το κελί σε άλλα κελιά, λαμβάνουμε αυτόν τον τύπο μόνο χωρίς αξία.
Έτσι μπορούμε να χρησιμοποιήσουμε την ειδική τεχνική επικόλλησης για επικόλληση ως μόνο τιμές. Επομένως, αντιγράψτε το κελί A5 και τοποθετήστε έναν κέρσορα στο κελί όπου πρέπει να επικολλήσετε.

Έχω αντιγράψει το κελί A5 και έχω τοποθετήσει τον κέρσορα στο κελί C5.
Τώρα πατήστε το πλήκτρο συντόμευσης ALT + E + S άνοιγμα επικόλλησης ειδικό πλαίσιο διαλόγου.


Έχουμε πολλές επιλογές κάτω από την ειδική επικόλληση εδώ. Σε αυτό το παράδειγμα επικολλάμε μόνο την τιμή, οπότε επιλέξτε τις τιμές "επιλογή" για επικόλληση ως η μόνη τιμή.

Αυτό θα επικολλήσει μόνο την τιμή από το κελί A5 στο κελί C5.

Όπως αυτό σε ειδική επικόλληση, μπορούμε όλες τις άλλες τεχνικές όπως «τύποι, μορφές» κ.λπ.
# 6 - Εισαγωγή τυχαίων αριθμών
Το Excel έχει πολλές φόρμουλες και λειτουργίες στο οπλοστάσιό του. Εάν θέλετε να εισαγάγετε τυχαίους αριθμούς με το φύλλο εργασίας excel τότε μπορείτε να χρησιμοποιήσετε μια ενσωματωμένη συνάρτηση που ονομάζεται "RANDBETWEEN".

Για το πρώτο όρισμα, δώστε τον μικρότερο αριθμό που θέλετε να εισαγάγετε.

Για το τελευταίο όρισμα εισαγάγετε τον υψηλότερο αριθμό που θέλετε να εισαγάγετε.

Τώρα λοιπόν η συνάρτηση RANDBETWEEN εισάγει αριθμούς από 100 έως 1000.

# 7 - Εισαγάγετε αριθμούς τυχαίων κλασμάτων
Όπως έχουμε δει παραπάνω μπορούμε να εισάγουμε τυχαίους αριθμούς, τώρα θα δούμε πώς μπορούμε να εισάγουμε τυχαίους αριθμούς κλασμάτων.
Για να εισαγάγετε αριθμούς τυχαίων κλασμάτων που είναι μεγαλύτεροι από 0 και λιγότεροι από 1 χρησιμοποιήστε τη συνάρτηση RAND.

Η λειτουργία RAND δεν έχει παραμέτρους, οπότε απλώς κλείστε το βραχίονα και εισαγάγετε τη λειτουργία.

Σημείωση:
Τόσο το RAND όσο και το RANDBETWEEN είναι πτητικές λειτουργίες και συνεχίζει να ποικίλλει όποτε κάνουμε αλλαγές στο βιβλίο εργασίας.
# 8 - Εργαλείο ανάλυσης αναζήτησης στόχου
Το εργαλείο ανάλυσης στόχου αναζήτησης είναι ένα εξαιρετικά χρήσιμο εργαλείο για να μάθετε τι πρέπει να γίνει για την επίτευξη του επιθυμητού στόχου. Για παράδειγμα, ο κ. Α θέλει να πάρει τη συνολική μέση βαθμολογία 90 από 6 θέματα. Ο κ. Α έχει ήδη παρακολουθήσει 5 εξετάσεις και παρακάτω είναι οι αναμενόμενες βαθμολογίες του.

Τώρα ο κ. Α έφυγε με μία μόνο εξέταση και θέλει να μάθει πόσα πρέπει να σκοράρει στην τελική εξέταση για να πάρει τον συνολικό μέσο όρο των 90.
Αρχικά, εφαρμόστε τη λειτουργία ΜΕΣΟ για τις πρώτες πέντε εξετάσεις.

Έχουμε το ακόλουθο αποτέλεσμα.

Τώρα μεταβείτε στην καρτέλα DATA και κάντε κλικ στο εργαλείο Ανάλυση What-If, ανοίξτε το εργαλείο "Goal Seek".

Στο παράθυρο Αναζήτηση στόχου, μπορούμε να δούμε τρεις επιλογές.

Επιλέξτε Goal Seek. Στη συνέχεια, έχουμε τις ακόλουθες επιλογές Ορισμός κελιού, σε τιμή, αλλάζοντας κελί.

Για το Set Cell, η μέση συνάρτηση ισχύει για το κελί, δηλαδή το κελί B8.
Για να τιμή, το κελί εισάγει την τιμή ως 90.
Με την αλλαγή κυψέλης δίνει το κελί αναφορά στο κελί B7.

Τώρα κάντε κλικ στο Ok, το εργαλείο ανάλυσης Goal Seek θα βοηθήσει τον κ. Α να μάθει πόσες πρέπει να σκοράρει στην τελική εξέταση για να πάρει τον συνολικό μέσο όρο των 90.

Εντάξει, ο κ. Α πρέπει να σκοράρει 99 από την τελική του εξέταση για να πάρει τον συνολικό μέσο όρο των 90.
# 9 - Εισαγωγή σειριακών αριθμών
Εάν θέλετε να εισαγάγετε σειριακούς αριθμούς που αυξάνονται με το 1, τότε μπορούμε να το κάνουμε απλώς συμπληρώνοντας την επιλογή σειράς. Εισαγάγετε την τιμή 1 σε οποιοδήποτε από τα κελιά.

Τώρα χρησιμοποιώντας το Excel FILL Handle drag μέχρι το κελί όπου θέλετε να εισαγάγετε σειριακούς αριθμούς.

Τώρα κάντε κλικ στην επιλογή "Αυτόματη συμπλήρωση" και επιλέξτε "Συμπλήρωση σειράς" για να λάβετε τους σειριακούς αριθμούς κατά 1.

Έχουμε το ακόλουθο αποτέλεσμα.

Πράγματα που πρέπει να θυμάστε σχετικά με τις δυνατότητες του MS Excel
- Αυτά είναι μερικά από τα βασικά και δροσερά χαρακτηριστικά του excel.
- Έχουμε τόσες πολλές χρήσεις που άλλες λειτουργίες θα καλύπτουν επίσης τα εισερχόμενα θέματα.
- Χρησιμοποιήστε πλήκτρα συντόμευσης για να χρησιμοποιήσετε επιδέξια εξαιρετικό εργαλείο υπολογιστικών φύλλων
- Αρχικά, μάθετε βασικούς τύπους για να ξεκινήσετε με συναρτήσεις.