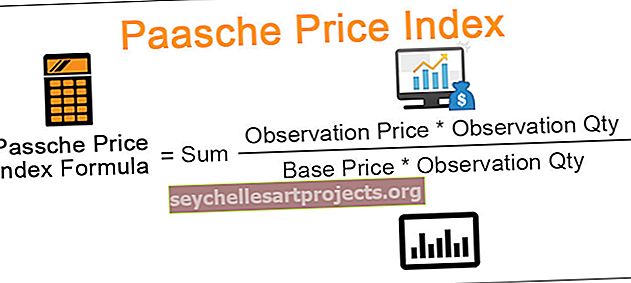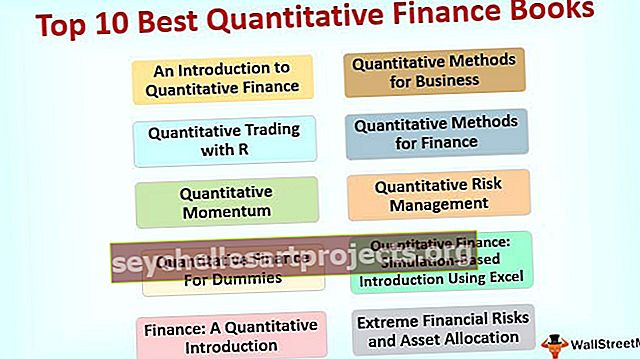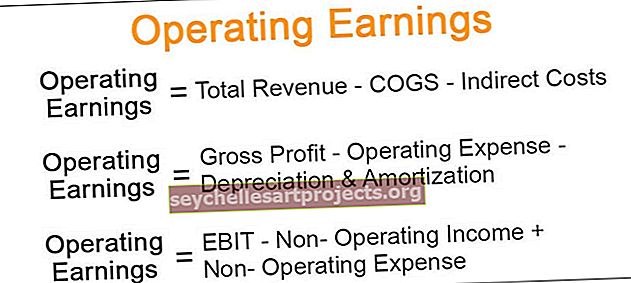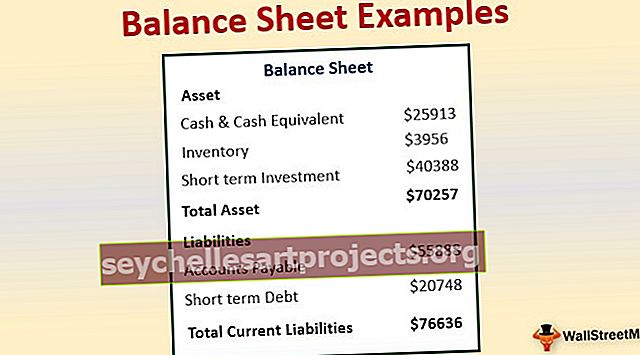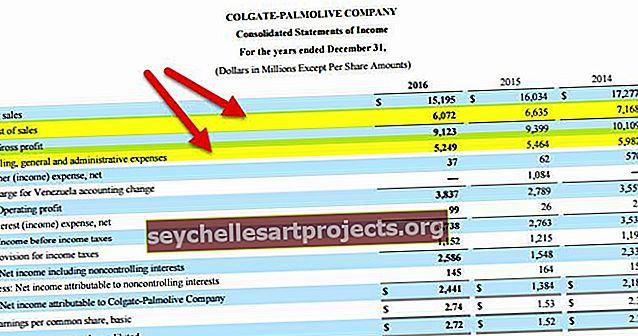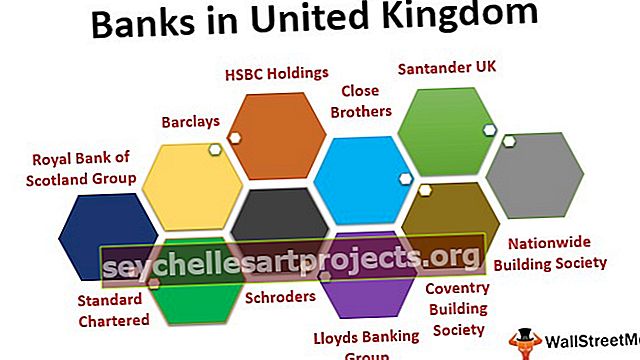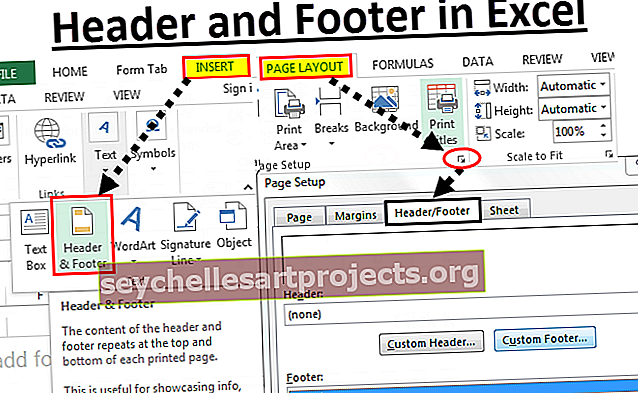Πώς να προσθέσετε ένα υδατογράφημα στο Excel; | 13 εύκολα βήματα (με παράδειγμα)
Το υδατογράφημα είναι μια εικόνα στο φόντο ενός δεδομένων, γενικά δεν υπάρχει ενσωματωμένη λειτουργία ή κουμπί στο excel από προεπιλογή για να εισαγάγετε ένα υδατογράφημα σε ένα φύλλο εργασίας excel, πρέπει να το κάνετε χειροκίνητα από την ενότητα κεφαλίδας και υποσέλιδων στην καρτέλα εισαγωγής και τότε θα βρούμε μια επιλογή για εικόνα ή εικόνα από όπου μπορούμε να εισαγάγουμε την εικόνα για υδατογράφημα και να τη μορφοποιήσουμε.
Πώς να προσθέσετε υδατογράφημα στο Excel; (13 εύκολα βήματα)
Ακολουθήστε τα βήματα για να προσθέσετε υδατογράφημα στο Excel -
- Βήμα 1: Ανοίξτε το κενό βιβλίο εργασίας για να προσθέσετε και να δημιουργήσετε το υδατογράφημα.

- Βήμα 2: Πηγαίνετε για να εισαγάγετε την προβολή, επιλέξτε την επιλογή εξωφύλλου λέξεων από τη στήλη κειμένου. Να επιλέγετε πάντα αξιοπρεπή χρώματα μόνο.

- Βήμα # 3: Κάντε κλικ στο ένθετο λέξη, θα δείτε τόσα πολύχρωμα αλφάβητα στο πλαίσιο. Επιλέξτε σύμφωνα με την επιλογή σας.

- Βήμα # 4: Κάντε κλικ σε οποιαδήποτε από τις έγχρωμες λέξεις που θέλετε. Θα σχεδιάσει ένα πλαίσιο κειμένου με το ίδιο που θα επιλέξετε

- Βήμα # 5: Πληκτρολογήστε το κείμενο που θέλετε να χρησιμοποιήσετε για τη δημιουργία του υδατογραφήματος σε ένα φύλλο.
- Βήμα # 6: Τώρα, η εικόνα του υδατογραφήματος σας είναι έτοιμη, πρέπει να αλλάξετε το μέγεθος και να την περιστρέψετε για να φαίνεται καλή και παρουσιάσιμη.
- Βήμα # 7: Κάντε κλικ στο δεξί κουμπί και αντιγράψτε την εικόνα που έχετε γράψει.

- Βήμα # 8: Επικολλήστε την εικόνα στη λέξη ως εικόνα και μπορείτε επίσης να αλλάξετε το μέγεθος της εικόνας στη λέξη.

- Βήμα # 9: Κάντε δεξί κλικ στην εικόνα και αποθηκεύστε την ως εικόνα στον υπολογιστή σας.

Τώρα ο σελιδοδείκτης σας είναι έτοιμος να τον προσθέσει στο βιβλίο εργασίας του excel.
- Βήμα # 10: Μεταβείτε στο ένθετο και ορίστε την επιλογή για προσθήκη κεφαλίδας και υποσέλιδου στο Excel

- Βήμα # 11: Μόλις κάνετε κλικ στην κεφαλίδα και το υποσέλιδο, ενεργοποιεί το φύλλο excel σε άλλη μορφή:

- Βήμα 12: Κάντε κλικ στην εικόνα για να προσθέσετε την εικόνα στο φύλλο excel:

- Βήμα # 13: Εισαγάγετε την εικόνα, τώρα θα μπορείτε να δείτε την εικόνα ως υδατογράφημα στο Excel:

Οφέλη
- Οι εικόνες που εμφανίζονται με διαφάνεια στον ιστό μέσω ιστότοπων ανταλλαγής δεδομένων ή η φωτογραφία ενδέχεται να κινδυνεύει από κλοπή και απρόσκοπτη χρήση. Ένα άτομο μπορεί να χρησιμοποιήσει την εικόνα σας χωρίς τη συγκατάθεσή σας και να ακρωτηριάσει τα δεδομένα ή να χρησιμοποιήσει την εικόνα για έναν συγκεκριμένο λόγο για τον οποίο δεν αναμενόταν. Το υδατογράφημα σας ενθαρρύνει να προστατεύσετε τα δεδομένα σας. Μπορείτε να προσθέσετε ένα αδιαμφισβήτητο υδατογράφημα στις προηγμένες εικόνες και φωτογραφίες σας για να διασφαλίσετε την καινοτομία με άδεια.
- Το υδατογράφημα θα διατηρήσει τη μοναδικότητα του αντικειμένου σας στον ιστότοπο και διακρίνει επιπλέον τον δικαιούχο των δεδομένων. Το υδατογράφημα μπορεί να είναι τα πνευματικά σας δικαιώματα που είναι επιτακτική, καθώς αυτό θα μπορούσε να μιλήσει για τη σήμανσή σας για παράδειγμα. λογότυπο του οργανισμού.
- Η εικόνα υδατογραφήματος πρέπει να είναι αξιόπιστα μικρότερο σε μέγεθος από την κύρια εικόνα. Η μονάδα υδατογράφησης θα μειώσει κατά συνέπεια την έκταση της εικόνας που μεταφέρετε, χωρίς απώλεια ποιότητας εικόνας.
- Η βασική μονάδα υδατογράφημα εικόνας διατηρεί επίσης την πρώτη εικόνα, μπορείτε να κατεβάσετε την εικόνα κάθε φορά με ένα μόνο κλικ.
Πώς να μορφοποιήσετε και να αλλάξετε το μέγεθος του υδατογραφήματός σας;
Μορφή
- Μόλις προσθέσετε την εικόνα υδατογραφήματος στο βιβλίο εργασίας σας, εάν θέλετε να αλλάξετε το μέγεθος ή να αλλάξετε το σελιδοδείκτη, μπορείτε να το κάνετε. Μπορείτε επίσης να το αφαιρέσετε εάν δεν το χρειάζεστε περαιτέρω.
- Μετατοπίστε ένα υδατογράφημα
Είναι πολύ συνηθισμένο το ότι ο πρόσθετος σελιδοδείκτης θα μετακινηθεί στην κορυφή του φύλλου εργασίας, είναι πολύ εύκολο να αλλάξετε το υδατογράφημα.
- Μεταβείτε στο πλαίσιο ενότητας κεφαλίδας στη γραμμή εργαλείων ribel excel.
- Τοποθετήστε το δείκτη σας μπροστά από το & [Εικόνα] όπως φαίνεται παρακάτω και πατήστε το enter όσες φορές θα λάβετε το υδατογράφημα στο μέρος που θέλετε.
Αλλαγή μεγέθους
- Μεταβείτε στο INSERT και επιλέξτε ξανά την επιλογή Header & Footer.
- Επιλέξτε την επιλογή Μορφή εικόνας στην ομάδα στοιχείων κεφαλίδας και υποσέλιδου στη δεξιά πλευρά.
- Τώρα μπορείτε να αλλάξετε το μέγεθος του υδατογραφήματός σας όπως απαιτείται.
Συμβουλές που πρέπει να θυμάστε κατά την εισαγωγή υδατογράφημα στο Excel
- Τα υδατογραφήματα μπορούν να προβληθούν σε προεπισκόπηση εκτύπωσης, προβολή διάταξης σελίδας και στο εκτυπωμένο φύλλο εργασίας όταν τραβήξατε την εκτύπωση του φύλλου. Δεν μπορείτε να δείτε υδατογραφήματα στην Κανονική προβολή, τα οποία χρησιμοποιούν η συντριπτική πλειοψηφία όταν εργάζονται στο Excel 2010, 2013 και 2016.
- Δεν θα μπορείτε να προσθέσετε περισσότερα από ένα υδατογράφημα σε μία ενότητα.
- Μια πιο σημαντική συμβουλή είναι να βεβαιωθείτε ότι έχετε προσθέσει το υδατογράφημα στο φύλλο εργασίας σας ως τέτοιο δεν θα επηρεάσει τα δεδομένα σας. Μερικές φορές η προσθήκη υδατογραφήματος οδηγεί στην αόρατη εμφάνιση των δεδομένων σας.